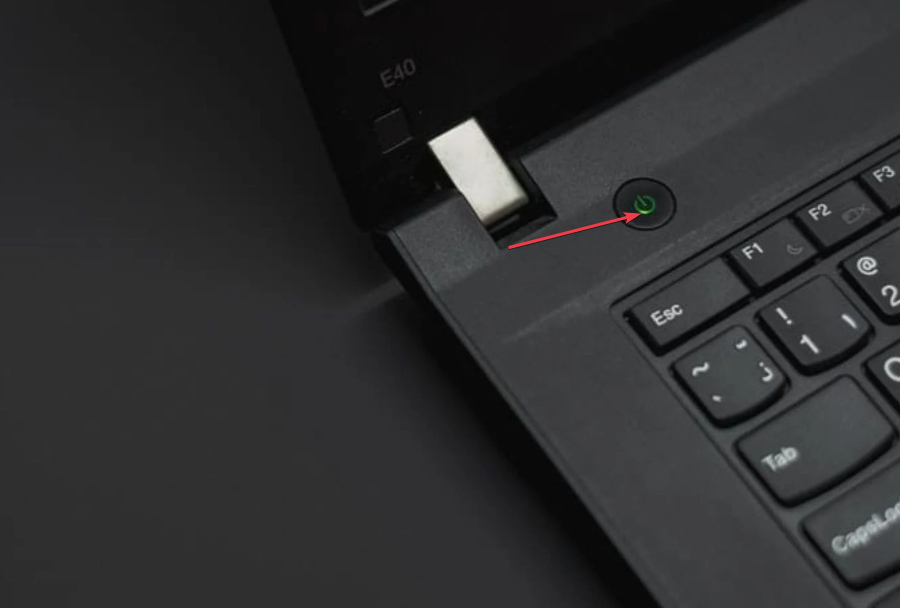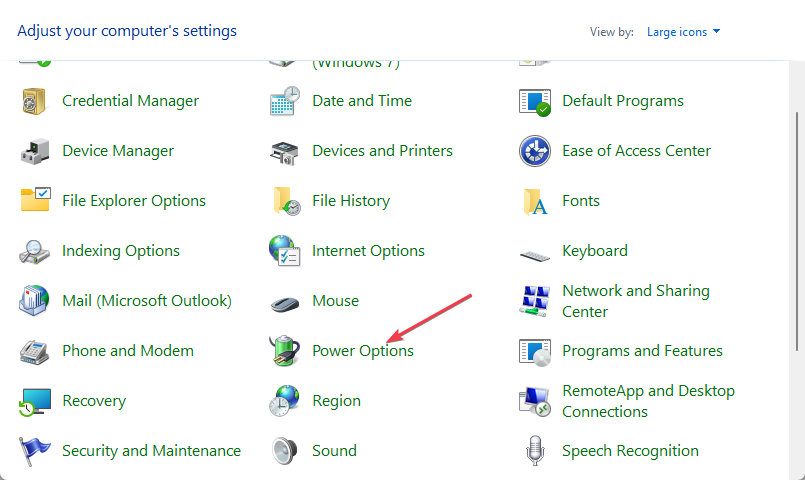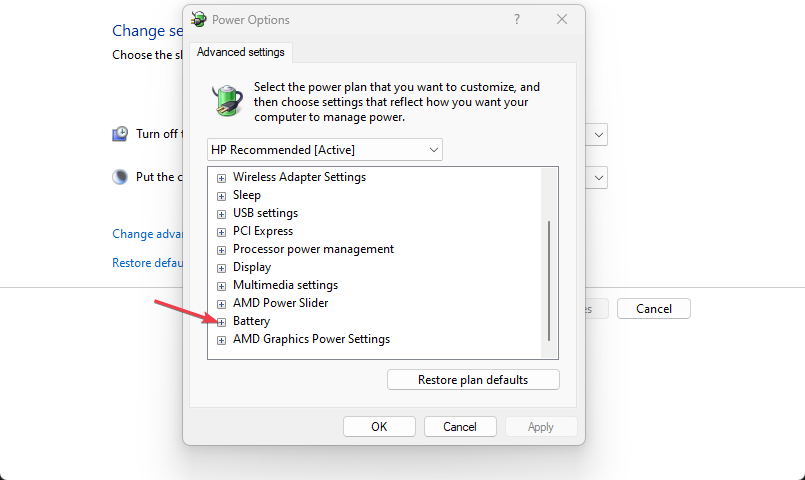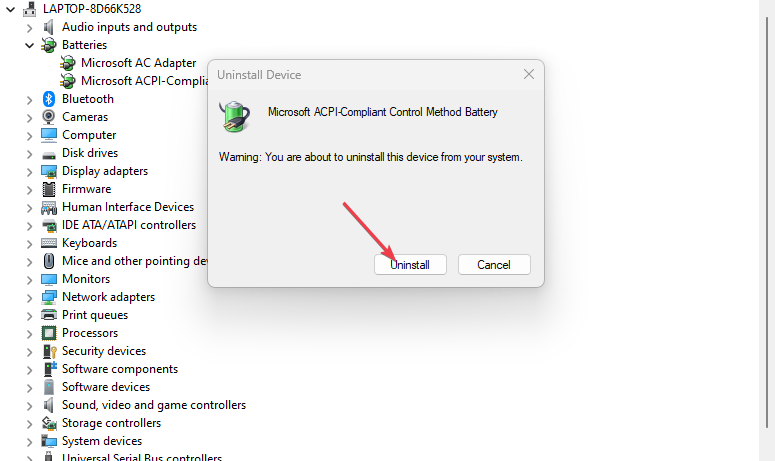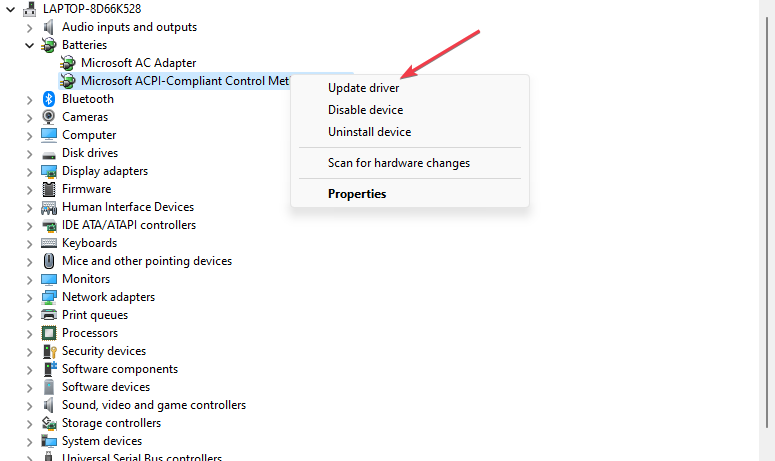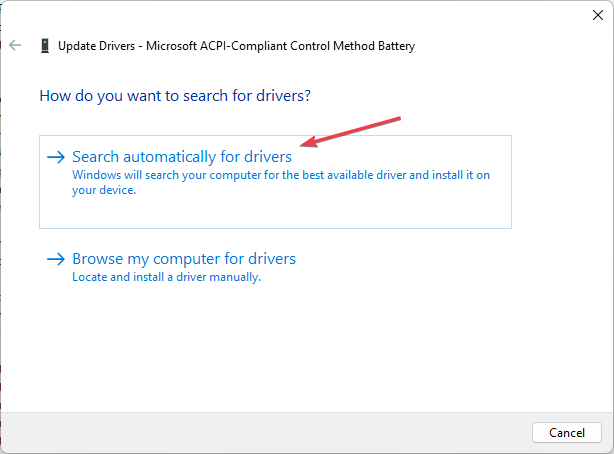Lenovo Laptop is not Charging? Here’s What You can do
Uninstall, reinstall, and update battery drivers to bypass the issue
- It can be frustrating if your Lenovo laptop is plugged into a power supply but is not charging.
- This is primarily possible if your battery is faulty or you have a damaged charging cable or port.
- Make sure your charger is securely connected to your laptop and power supply.
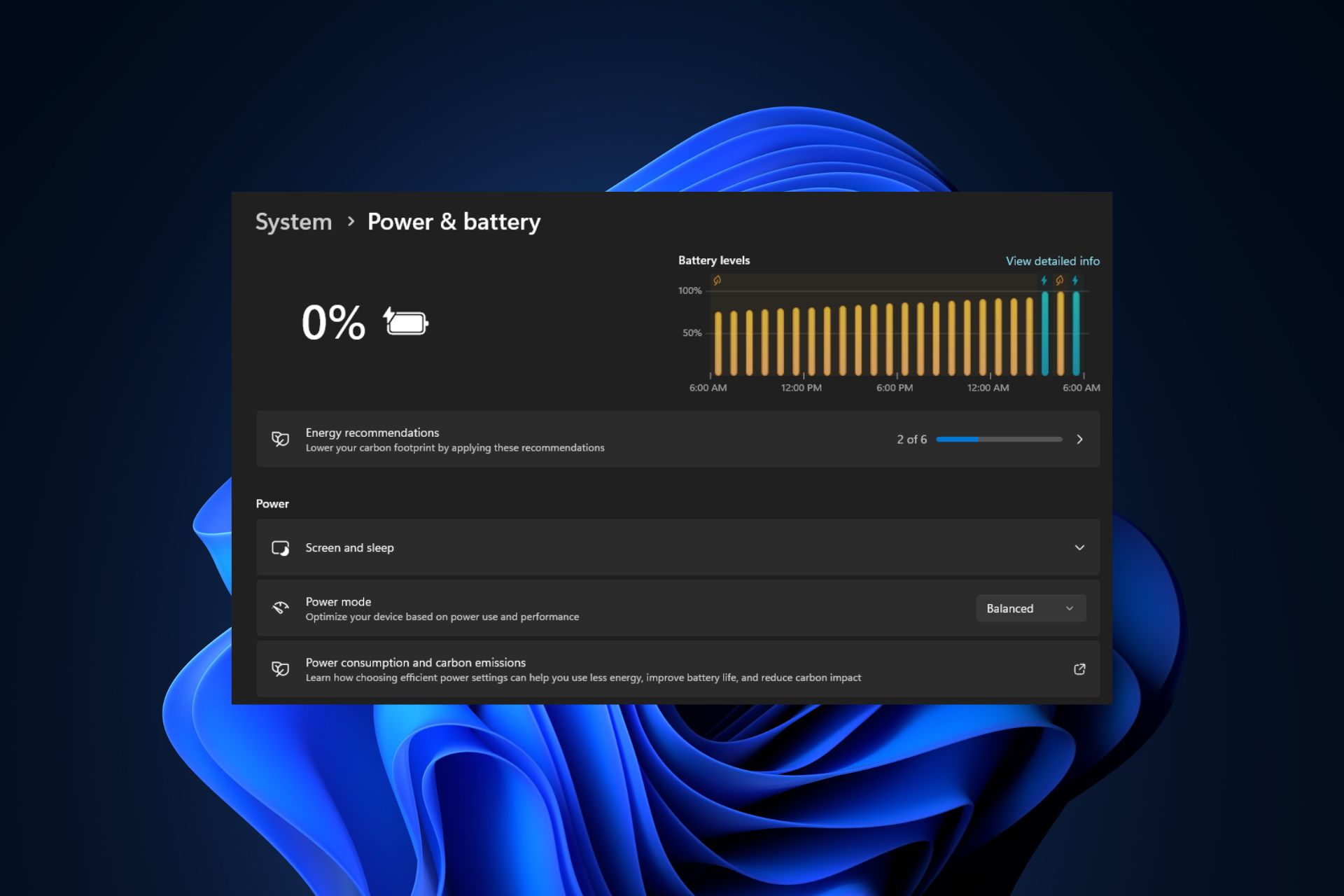
Lenovo makes some of the best laptops with long battery life in the market. However, some of our readers have recently complained of their Lenovo laptops not charging even while plugged in, and they do not know what caused it.
In this article, we will take you through potential reasons behind the Lenovo laptop not charging issue and provide simplified steps on how to troubleshoot the issue.
Why is my Lenovo laptop not charging?
There can be several reasons why you see a Lenovo laptop not charging even when connected to a power supply. Below are some of them:
- Poorly connected or damaged charger – One of the major reasons behind this issue is that the cable or the charger adapter may be damaged. Hence, stops transferring power properly.
- Faulty battery – It is also possible that the laptop battery may not be detected if it has reached the end of its lifespan or experienced a failure.
- Damaged charging port – The charging port on your laptop may be physically damaged or have accumulated dirt, preventing a proper connection with the power adapter.
- Power management settings – Another possible reason behind this error is that the power management settings on your laptop may be misconfigured.
- Software or driver issues – Sometimes, outdated drivers can cause problems on your Lenovo laptop, which includes its battery.
Now that you know some of the potential reasons why your Lenovo laptop is not charging, let’s proceed to how to fix the issue.
What can I do if Lenovo laptop is not charging?
Before trying any of the advanced solutions provided in this guide, be sure to confirm the following preliminary checks:
- Restart the laptop, because a simple restart can sometimes resolve charging-related issues.
- Ensure the charger is securely connected to the laptop and power outlet.
- Check if the charging LED of your Lenovo laptop turns on when you plug in the charger.
- Ensure that there is no loose connection in the AC power adapter.
- Make sure that the AC adapter and the charging port are not faulty or damaged.
Having confirmed the above checks, if your Lenovo laptop still does not charge, you can work through any of the advanced solutions provided below.
1. Power cycle your Lenovo laptop
- Shut down your Lenovo laptop and remove the battery if it has a removable one.
- Next, hold the Power button for 30 seconds to drain power.
- Replace the battery and turn on your laptop.
- Now, connect it to a compatible charger and see if its battery charges.
Expert tip:
SPONSORED
Outdated drivers are the main reason for errors & system issues. If some of your drivers are missing or needs updating, an automated tool like OutByte Driver Updater can solve these problems in just a couple of clicks. Plus, it's also lightweight on your system!
After replacing the battery, try powering up the laptop. If it doesn’t power up using its battery, try to use the laptop’s charger. If it turns on, you’ll need to replace the current battery since it might be damaged.
2. Run the Windows battery troubleshooter
- Press the Windows, type control panel, and press Enter.
- Then, open the Power Options in Control panel.
- Click on the Change plan settings link next to your current power plan.
- On the next screen, click on the Change advanced power settings link.
- In the Power Options dialog box, scroll down until you find the Battery category. Click on the + icon next to Battery to expand it.
- Under the Battery category, you will find various settings. Locate and click on the Troubleshoot link.
- The Windows battery troubleshooter will now run and attempt to detect and resolve any issues with your laptop’s battery.
- Follow the on-screen instructions provided by the troubleshooter to address the identified battery issues.
The Windows battery troubleshooter will help diagnose common battery-related problems on your Lenovo laptop and suggest potential solutions.
3. Reinstall and update battery drivers
- Press Windows + R keys to open the Run dialog box. Type devmgmt.msc in the dialog box and press Enter.
- Then, expand the Batteries section on the list, right-click on Microsoft ACPI-Compliant Control Method Battery, and click on Uninstall device from the menu.
- Press the Uninstall button.
- Now, restart your computer to automatically reinstall the software, then repeat steps but choose Update driver instead of Uninstall.
- On the new window, click on Search automatically for updated driver software. Then reboot your system.
Alternatively, you can visit the Lenovo support website to download drivers specifically designed for your laptop model and the correct operating system version to ensure compatibility and stability.
In conclusion, Lenovo laptops are known for their impressive battery life and user-friendly nature. However, you may encounter issues such as your Lenovo laptop not charging, which can arise due to several factors as discussed in this article.
Relatively, Dell users also reported a similar laptop not charging issue and we were able to provide steps to fix their laptops.
You can also explore this guide for how to charge your Lenovo, HP, and Dell laptops without a charger.
If you have any questions or suggestions, do not hesitate to use the comments section below.
Still experiencing troubles? Fix them with this tool:
SPONSORED
Some driver-related issues can be solved faster by using a tailored driver solution. If you're still having problems with your drivers, simply install OutByte Driver Updater and get it up and running immediately. Thus, let it update all drivers and fix other PC issues in no time!