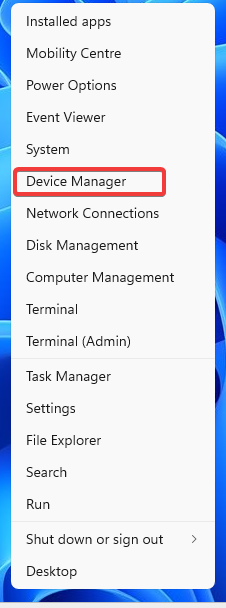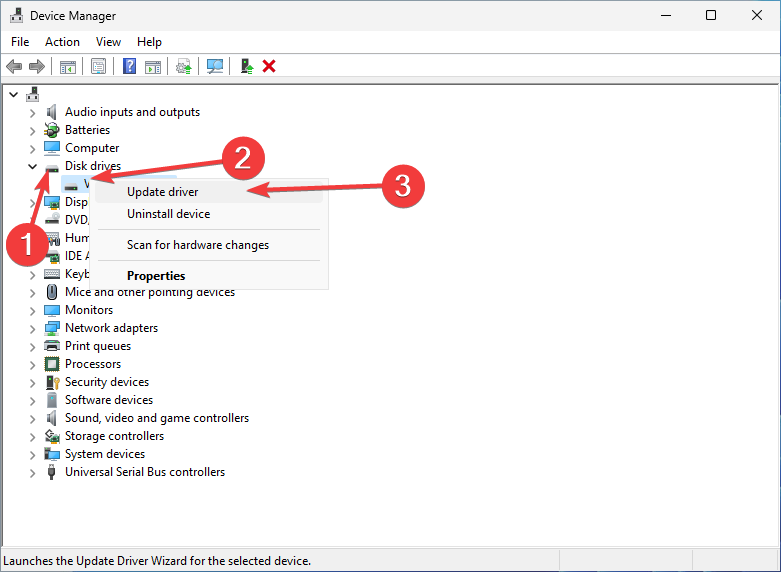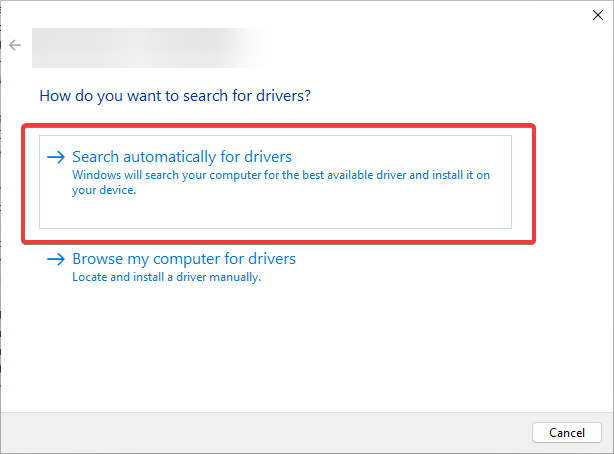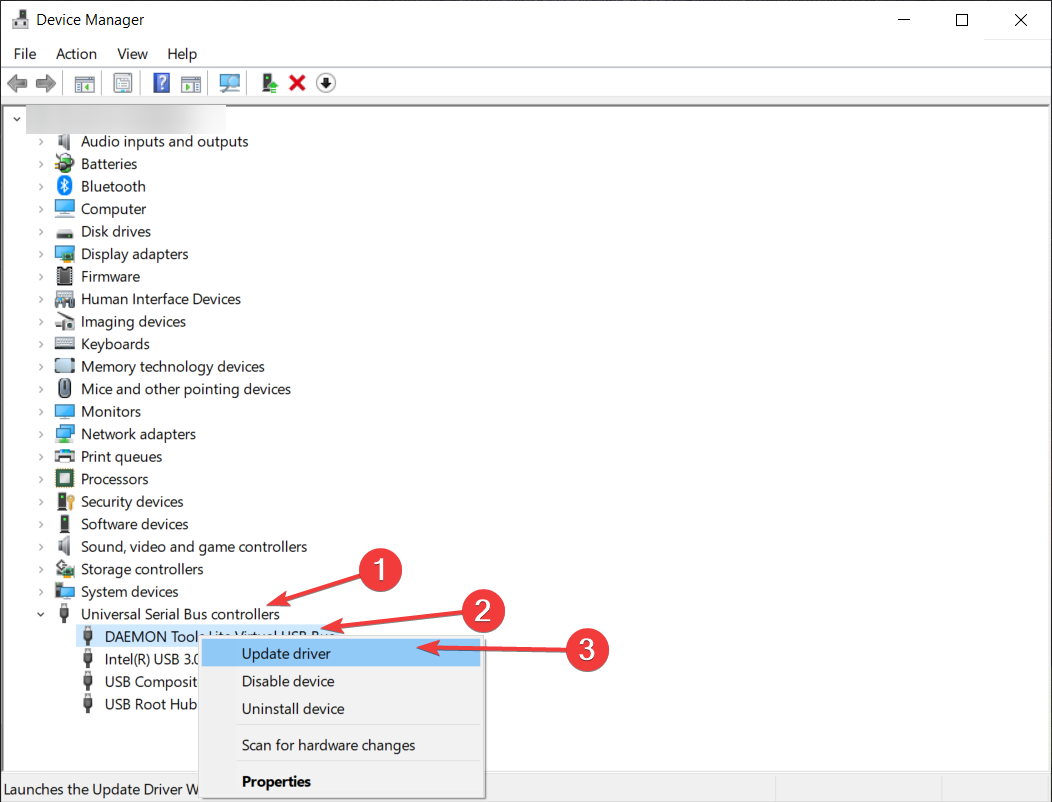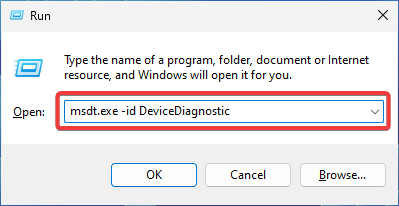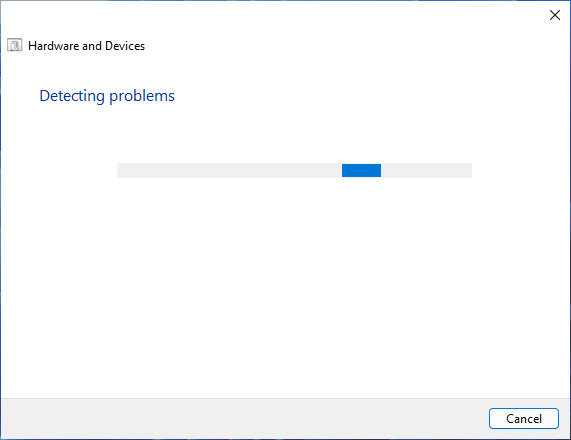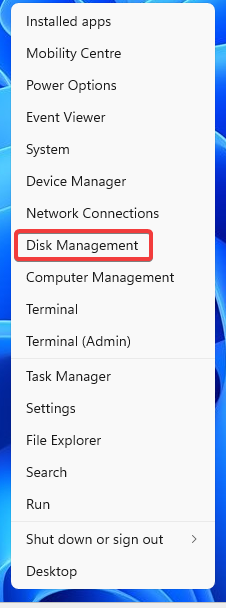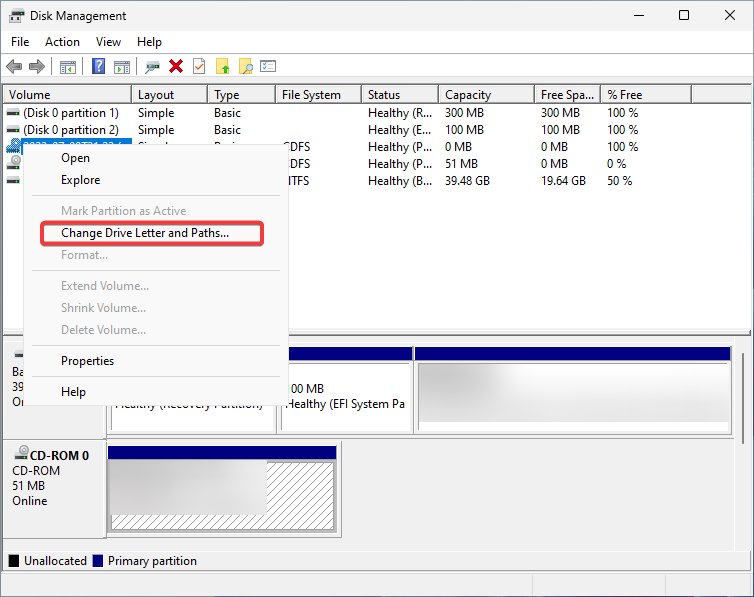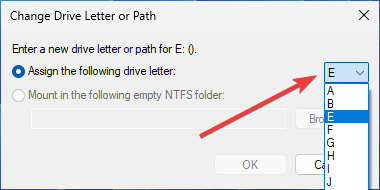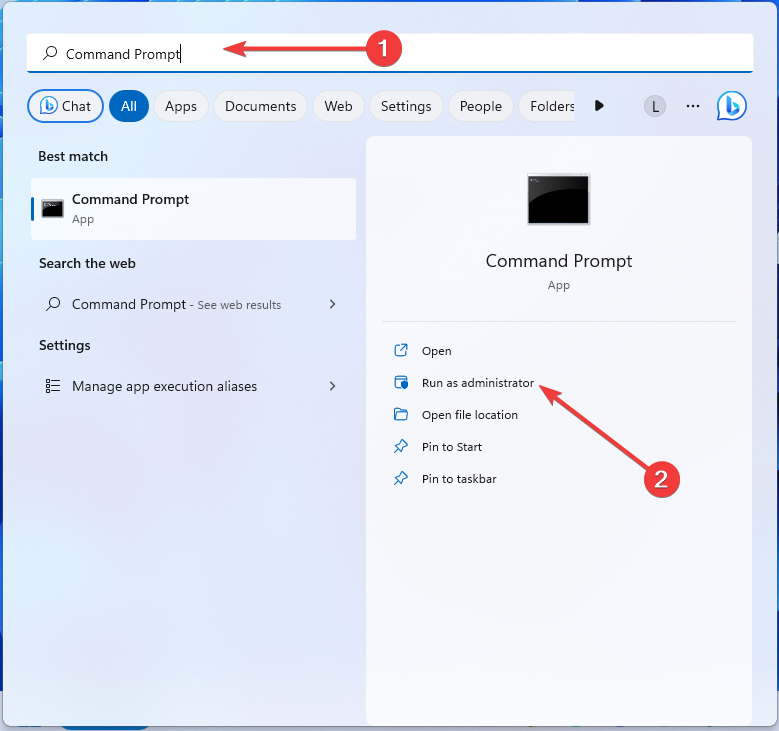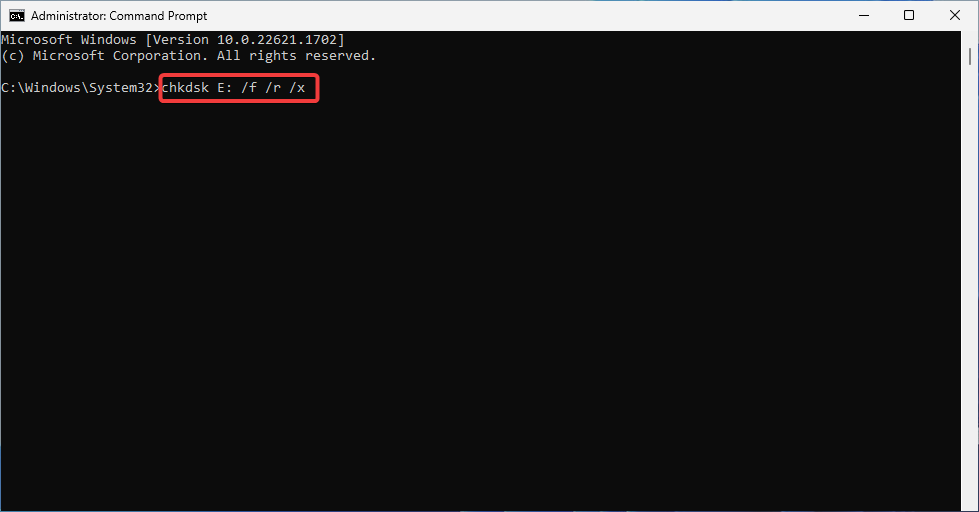The Request Could Not be Performed Because of an I/O Device Error [Fix]
Make sure the connections are in order
- The I/O device error indicates problems with input/output operations.
- It's commonly caused by a faulty connection, outdated drivers, or corrupter hardware or system files.
- Try performing system checks and updating your drivers to resolve the issue.
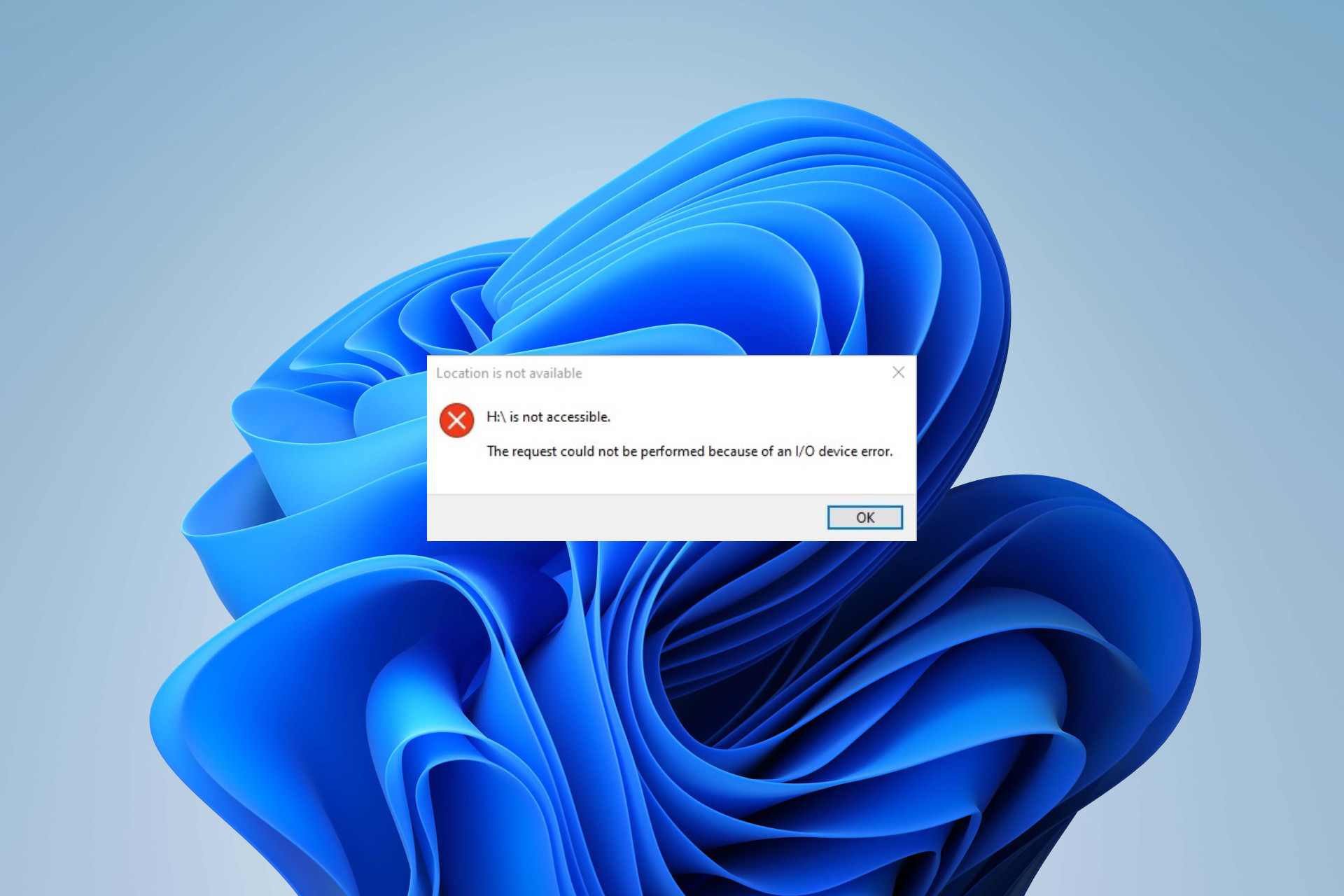
The request could not be performed because of an I/O device error. You’ve probably seen the dreaded message indicating a problem with your external drive, USB, hard drive, or similar. Don’t worry; as always, we’re here to help you.
Today, we’ll explore what causes the error and give you some effective solutions to quickly resolve it.
What does The request could not be performed because of an I/O device error mean?
The I/O (short for input/output) device error occurs when Windows can’t perform input/output operations while trying to access the drive. I/O actions can be reading or copying information, while the drive affected can be a hard drive, USB, CD/DVD, or any other storage medium.
Several factors may be responsible for an I/O device error, including:
- Damaged hardware and/or USB port: The error can occur due to issues with the hardware itself, e.g., physical damage to the device or the PC’s USB ports, faulty cables, etc.
- Incorrectly plugged-in storage device: Connection issues between your device and the PC can trigger the error.
- Outdated drivers: Outdated or incompatible device drivers can interfere with proper data transfer, leading to an I/O device error.
- Corrupted or missing system files: System files essential for I/O operations may become corrupted or go missing, causing errors during data transfers.
 Tip
Tip
Now that you know the most common causes behind the I/O device error, let’s move on to our trusted solutions:
How do I fix the request could not be performed because of an I/O device error?
Before trying any advanced fixes, do these preliminary checks:
- Check connections and cables: Ensure that all cables connecting the device to your computer are securely plugged in and are working correctly. If you suspect a problem, you can try using another one.
- Use a different USB slot: If you encounter an error with a USB device, try connecting it to a different USB port. Alternatively, you can try the hard drive on another computer.
- Temporarily disable your antivirus: Sometimes, security software can mistakenly identify a legitimate device as a threat and block access to it, resulting in an I/O device error. Try temporarily disabling it to see if that helps, and remember to always use trusted antivirus software.
1. Update the device drivers
- Right-click on the Start icon and open Device Manager.
- Locate your disk drivers, right-click on them, and select Update driver.
- Choose Search automatically for updated driver software.
- Do the same for all drivers under the Universal Serial Bus controllers option.
- Restart your PC for the changes to take effect.
Alternatively, you can update your drivers via Windows Update or manually by downloading drivers from your manufacturer’s website. To make things even easier, you can use automatic driver update software.
If you cannot update any faulty drivers or find any device with a yellow exclamation sign, try uninstalling them instead.
- Download and install Outbyte Driver Updater.
- Launch the software.
- Wait for the app to detect all faulty drivers.
- Now, it will show you all the malfunctioning drivers listed to select the ones to Update or Ignore.
- Click on Update & Apply Selected to download and install the newest versions.
- Restart your PC to ensure the applied changes.

Outbyte Driver Updater
Secure your Windows PC with Outbyte from various errors caused by problematic drivers.2. Run the hardware troubleshooter
- Press Windows + R key to open the Run dialog. Type the following command and press OK:
msdt.exe -id DeviceDiagnostic - This opens the Hardware and Devices troubleshooter. Click Next to initiate the process.
- The tool will start a scan and recommend a fix if it detects any problems.
- Restart your PC.
Windows hardware and devices troubleshooter is a handy built-in tool to help you fix problems with your hardware and devices, e.g., peripherals, network connection, external drives, etc.
3. Change the drive letter
- Hold Windows + X key to open the pop-up menu and choose Disk Management from it.
- Right-click the disk you want to rename. Choose Change Drive Letter and Paths.
- Click Change to open the pop-up window.
- Choose the letter you want from the list. Click OK.
- Confirm by clicking OK in the dialogue box.
An incorrect drive letter can result in an I/O error. To fix this, you can try changing it.
Keep in mind that sometimes, the option to change it will be unavailable. This happens if your drive is uninitialized or you don’t have permission to execute such changes.
4. Repair disk errors
- Press the Windows key and type Command Prompt in the search box. Click on Run as administrator to open it.
- Confirm by clicking Yes in the UAC message.
- Type in the following command and press Enter (here, E: is the drive letter, replace it with the letter of your affected device):
chkdsk E: /f /r /x - Reboot your PC.
The chkdsk (Check Disk) is a Windows built-in error-checking tool to scan and fix issues with storage devices. You may also try running it in a clean boot.
If nothing else works, you can always format your hard drive. Though, know that if you choose this option, you’ll lose all your data on it. It might be a good idea to try a data recovery tool to recover the files from the device first.
 Tip
Tip
Encountering The request could not be performed because of an I/O device error can undoubtedly be frustrating. But, as you saw, it’s possible to resolve the issue with the right troubleshooting.
Did you manage to do it? Let us know in the comments which solution worked best for you.
Still experiencing issues?
SPONSORED
If the above suggestions have not solved your problem, your computer may experience more severe Windows troubles. We suggest choosing an all-in-one solution like Fortect to fix problems efficiently. After installation, just click the View&Fix button and then press Start Repair.