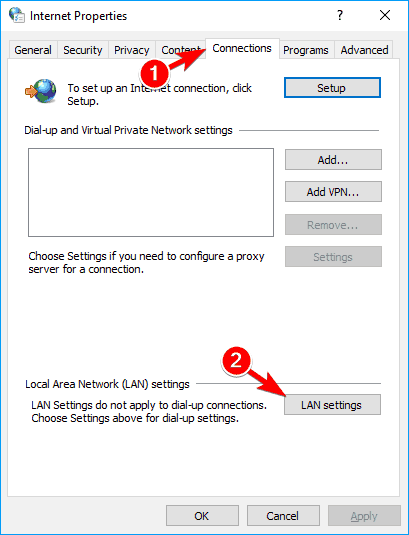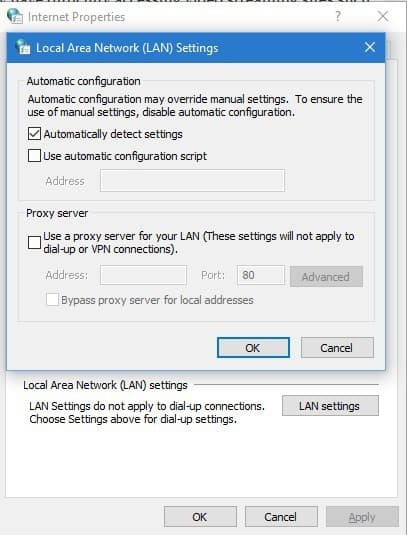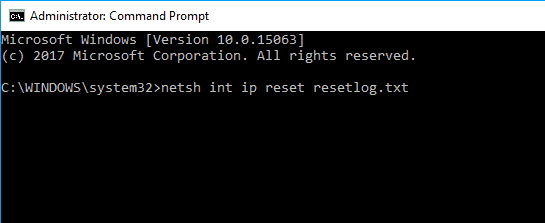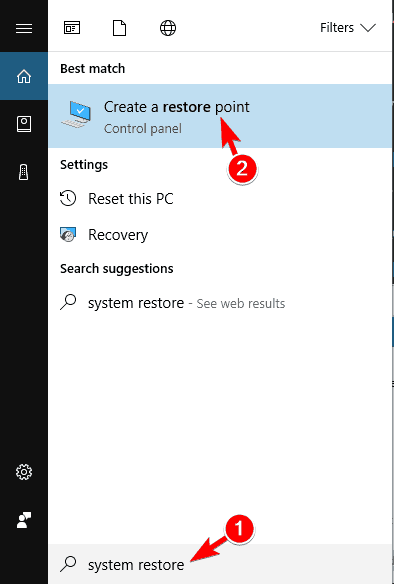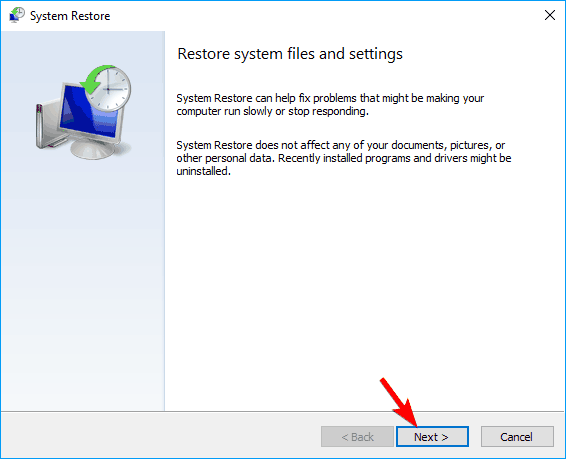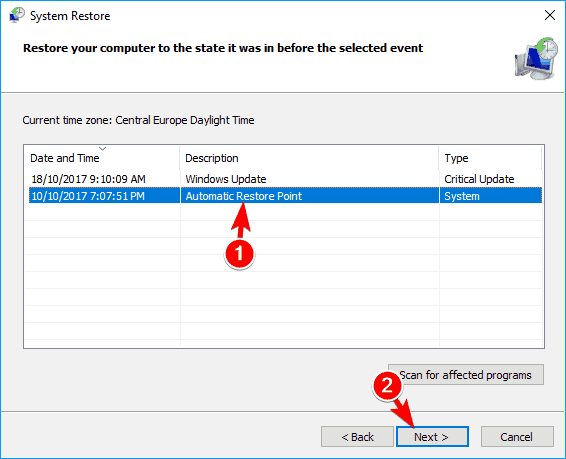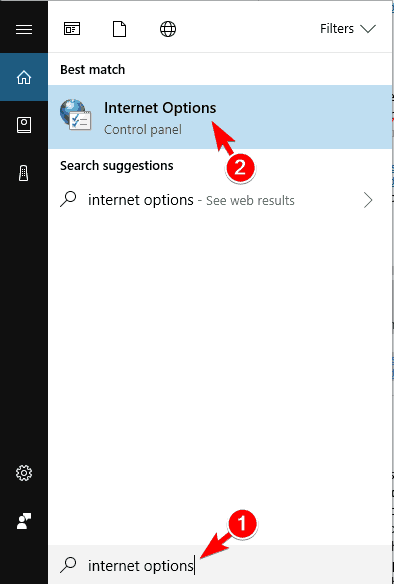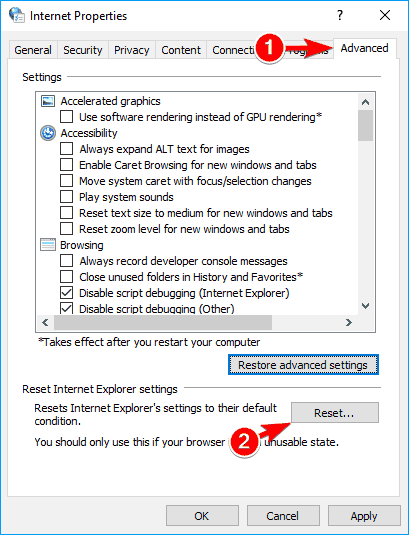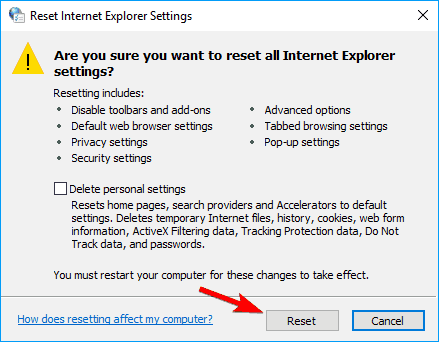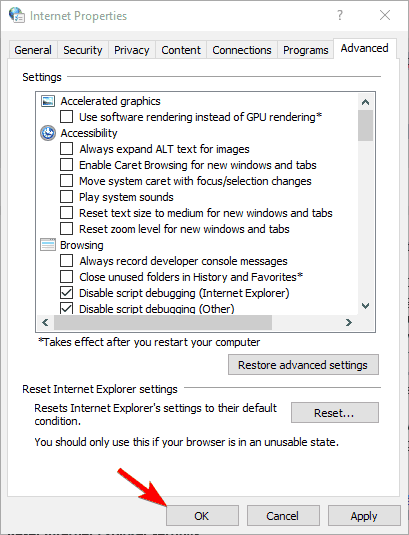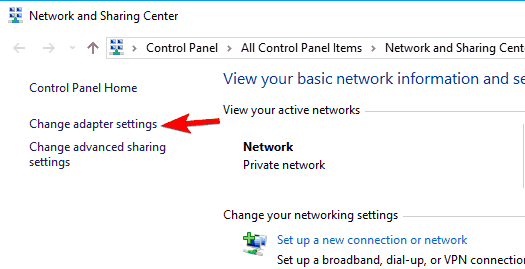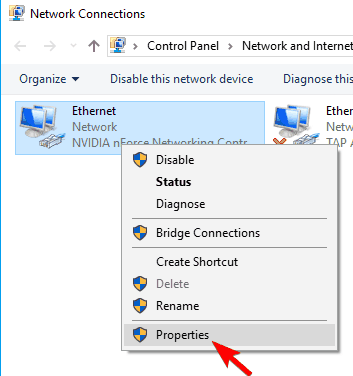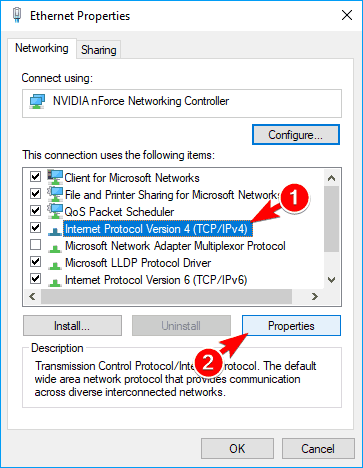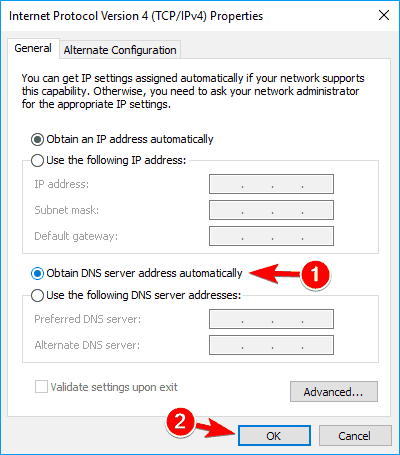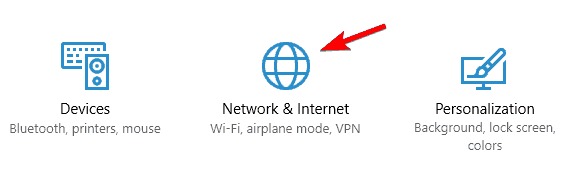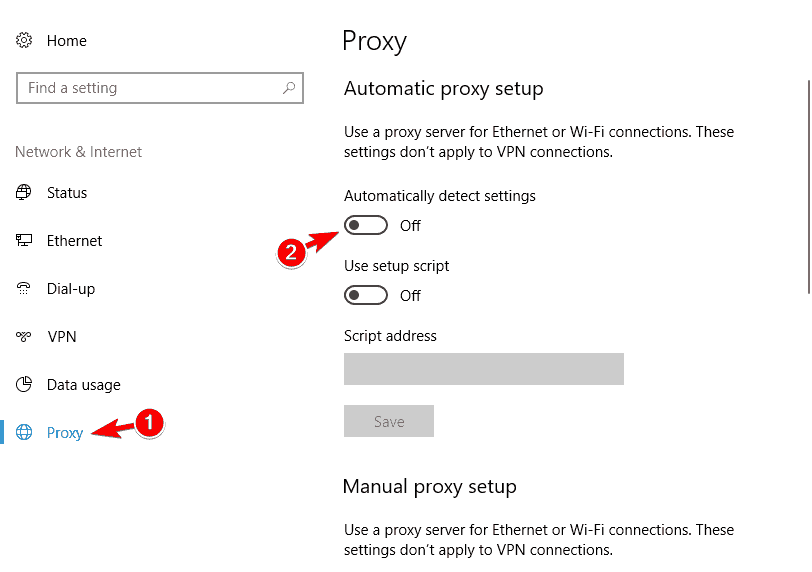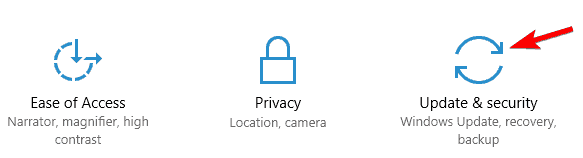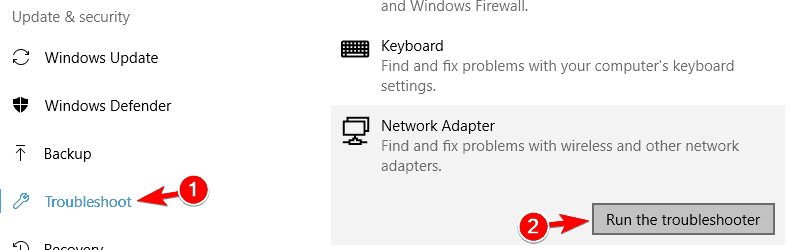Fix: Windows Could Not Detect this Network’s Proxy Settings
Some settings or corrupted files causes the proxy connection to fail.
- Windows could not automatically detect this network's proxy settings? Some of your system files could be corrupted.
- If your Windows could not detect proxy settings, using a third-party system restore app will definitely fix your issue.
- Try disabling your antivirus as well. Moreover, you could switch to an antivirus app that is known to be error-free.
- You could also verify your proxy server settings to get rid of the Windows could not detect this network's proxy settings error.

Every operating system has some sort of problem and the same goes for Windows 10. Speaking of which, few Windows 10 users have been experiencing proxy issues.
According to users, they are getting Windows could not automatically detect this network’s proxy settings error message.
If you’re having similar problems, do have a look at our solutions below. There are many proxy-related issues that can occur, and in this article, we’re going to cover the following problems:
- Windows 10 can’t detect proxy settings
- This is a common variation of this error and it can be easily fixed by using one of our solutions.
- Windows could not automatically detect proxy server
- Sometimes you might get a message saying that Windows can’t detect the proxy server.
- This issue is usually related to your network configuration.
- Windows won’t save proxy settings
- According to users, they are unable to save their proxy settings.
- This is a common error but you should be able to fix it with solutions from this article.
- Windows proxy settings keep changing
- This is another common problem with proxy.
- According to users, their proxy settings keep changing and they are unable to configure the proxy.
- Windows 10 proxy settings not saving, changing
- This is probably one of the most annoying proxy errors that can occur.
- According to users, they are unable to save or change their proxy settings.
 NOTE
NOTE
Windows could not automatically detect this network’s proxy settings in Windows 7
If you’re still running on Windows 7 and you happen to come across this error message, follow these quick steps before trying anything else:
- Open Internet Explorer and go to Tools, then Internet Options.
- Switch to the Connections tab and set the Automatically detect settings option and all its sub-sections to off.
- Restart your PC and see if the error persists.
Users report that the Internet on their computers is running very slow and they have difficulty accessing video streaming sites such as Youtube, Vimeo, and Netflix.
As you can see, this can be quite a problem and cause many inconveniences, but luckily for you, we have the solutions.
How to deal with proxy issues on Windows 10?
1. Check your proxy server settings
- Press Windows Key + R on the keyboard.
- When Run dialog appears type inetcpl.cpl and hit Enter.
- Click the Connections tab, and then click the LAN settings button.
- Check if your proxy settings are okay.
2. Reset TCP/IP
- Press Windows Key + X and select Command Prompt (Admin) from the menu.
- When Command Prompt starts, type:
netsh int ip reset resetlog.txt - Restart your computer and see if the issue is resolved.
If you’re unable to access the Command prompt as an administrator, make sure you have the latest updates installed. Alternatively, you can try to create a new user account.
3. Use System Restore
- Press Windows Key + S and enter system restore.
- Select Create a restore point from the list of results.
- System Properties window will now appear.
- Click on System Restore button.
- When System Restore window appears, click on Next.
- Now you should see a list of recent restore points.
- If available, check Show additional restore points option.
- Select the desired restore point and click on Next.
- Follow the instructions on the screen to complete the restoration process.
After completing the restoration, the error message should be resolved and everything will start working again.
Many users reported that this solution fixed the problem for them, so be sure to try it out.
If you have not yet created a system restore point, we recommend you to do that regularly, because it can help with many problems PC users experience.
Also, if the System Restore doesn’t complete and you encounter some kind of error, try doing the same procedure in Safe Mode.
3.1. Use a dedicated third-party program
One other solution would be to use a program that can repair your computer files and bring your settings back to default. Sometimes your settings can get screwed up by corrupted system files.
4. Perform an SFC scan
- Open Command Prompt as an administrator.
- To see how to do that, check Solution 2.
- Now enter the following command:
sfc/scannow - The SFC scan will now start.
- The scanning process can take about 10-15 minutes, so don’t interrupt it.
If you can’t perform the scannow operation because of an error, this article will help you get past it.
According to users, you can fix Windows could not automatically detect proxy simply by using Command Prompt.
Once the scan is finished, check if the problem still appears. If so, you might have to use DISM scan.
- To do that, open Command Prompt as administrator.
- Enter the command:
DISM /Online /Cleanup-Image /RestoreHealth
DISM scan can take about 20 minutes or more, so don’t interrupt it. Once the DISM scan is finished, check if the issue is resolved. If you were unable to run the SFC scan before, try running it after the DISM scan.
After running both scans, your issue should be resolved. Several users reported that SFC scan fixed the problem for them, so we advise you to try it out.
Want to know more about corrupted files on Windows 10 and what can you do? Take a look at this amazing guide about it.
5. Uninstall your antivirus software
Using your computer without an antivirus is not the best idea, but fortunately for you, Windows 10 comes with Windows Defender which will protect you when you remove your antivirus software.
According to some users, your antivirus software such as AVG can cause some issues with proxy on Windows 10, so it’s advisable to remove your current antivirus software.
There are specific ways to remove your particular antivirus. For example, you can uninstall Norton Antivirus from Programs and Features, with its own uninstaller tool, or you can remove it in Safe Mode.
McAfee has its own removal tool and if that won’t work you can try uninstalling it from the Windows Control Panel.
In case you want to be secure while surfing the internet, you will need to get a full-dedicated tool to secure your network. A VPN protects your PC from online attacks, masks your IP address, and blocks all unwanted access.
To properly remove an antivirus program, we recommend using a third-party uninstaller application that will thoroughly clean your PC of any tough entries that may resist a simple removal.
In other circumstances, it appears to be even preferable. For example, CCleaner allows you to not only delete your antivirus software but also thoroughly wipe the internal drive of all traces of it.
After removing your antivirus software check if the issue is resolved. If the issue is resolved be sure to download and install different antivirus software.
6. Reset your Internet settings
- Press Windows Key + S and enter internet options.
- Select Internet Options from the menu.
- Navigate to the Advanced tab and click on Reset.
- Click the Reset button.
- If you want, you can clear your personal data by checking Delete personal settings.
- Optional: Click on Restore advanced settings.
- Now click on Apply and OK to save changes.
Windows Could not automatically detect network’s proxy settings error can sometimes occur due to your Internet settings. However, you should be able to fix the issue simply by resetting your settings to default.
After resetting your Internet settings the issue should be resolved.
7. Restart your network adapter
- Right click the network icon in the bottom right corner and choose Open Network and Sharing Center.
- Click on Change adapter settings from the menu on the left.
- Locate your network connection, right click it and choose Disable.
- Now right click your network connection again and choose Enable from the menu.
One of the simplest ways to fix Windows could not automatically detect network’s proxy settings error is to restart your network adapter.
After restarting your network adapter, the issue should be resolved and your network connection will start working again.
Keep in mind that this might not be a permanent solution, so you’ll have to repeat it if the problem reappears.
8. Enable Obtain DNS server address automatically
- Open Network and Sharing Center and go to Change adapter settings.
- Locate your network connection, right click it and choose Properties from the menu.
- Select Internet Protocol Version 4 (TCP/IPv4) and click on Properties button.
- Select Obtain DNS server address automatically and click on OK to save changes.
According to users, you might be able to fix Windows could not automatically detect network’s proxy settings error simply by obtaining your DNS automatically.
Many users prefer setting their DNS manually, but sometimes it’s better to use automatic settings.
After doing that, the issue should be resolved and you’ll be able to access the Internet without any problems. If the DNS server is not responding, make sure all your drivers are up to date.
9. Change proxy settings
- Press Windows Key + I to open the Settings app.
- When Settings app opens, navigate to Network & Internet section.
- In the left pane, go to Proxy and in the right pane disable Automatically detect settings.
Users reported that disabling this feature fixed the problem for them, so make sure you try it.
Users also report experiencing an error that won’t let the proxy turn off at all on Windows 10. If this is the case for you, you will have to fix this issue first and then move on to change your settings.
10. Run network troubleshooter
- Open the Settings app and navigate to the Update & security section.
- In the left pane select Troubleshoot.
- Select Network Adapter in the right pane and click on Run the troubleshooter.
- When Troubleshooter opens, follow the instructions on the screen to complete it.
- Optional: Some users are recommending to run Internet Connections troubleshooter, so you might want to try that as well.
After completing the troubleshooting, the issue should be resolved completely.
Windows 10 proxy issues can cause many problems. If you’re getting Windows could not automatically detect network’s proxy settings error, we hope that some of our solutions will be helpful for you.
We recommend you look into the best antivirus software on the market to make sure you get an up-to-date tool that will truly protect your PC without interfering with your connection.
If you’re aware of another method to solve this problem, share your troubleshooting steps in the comments section below. You can also leave there any other questions that you have.
Still experiencing issues?
SPONSORED
If the above suggestions have not solved your problem, your computer may experience more severe Windows troubles. We suggest choosing an all-in-one solution like Fortect to fix problems efficiently. After installation, just click the View&Fix button and then press Start Repair.