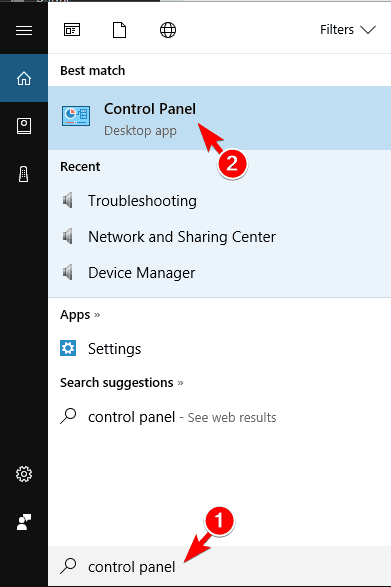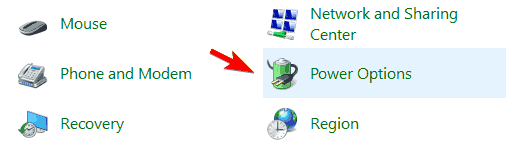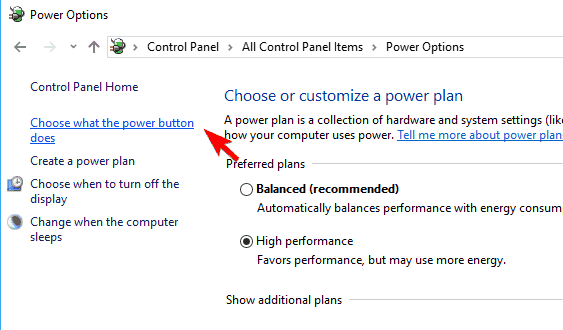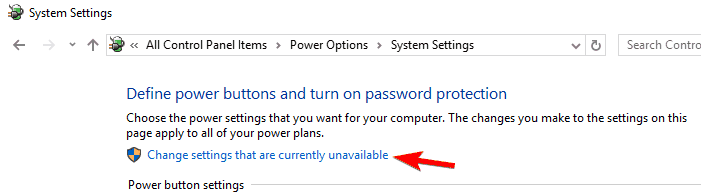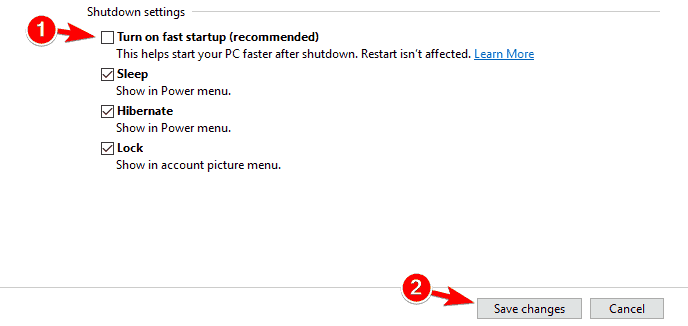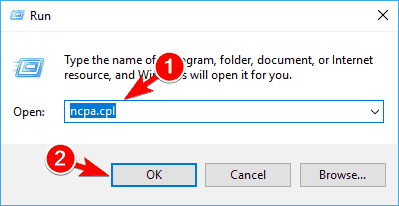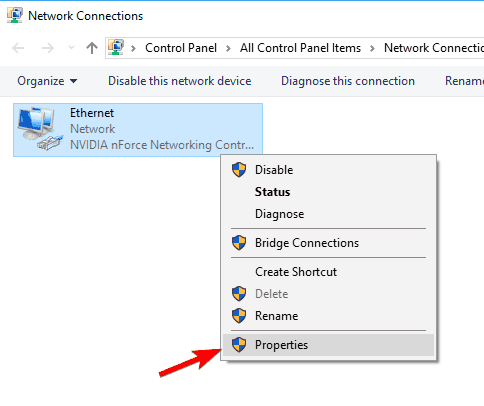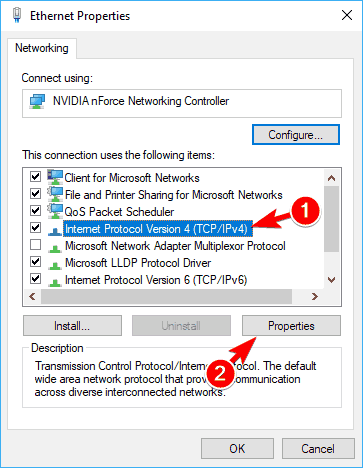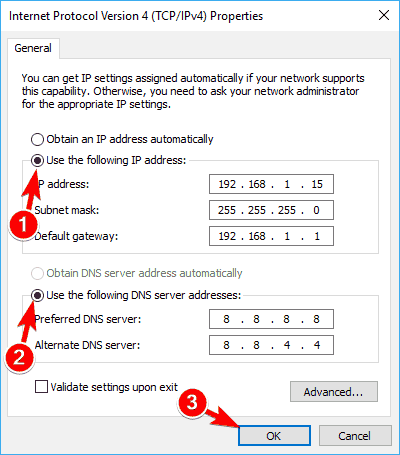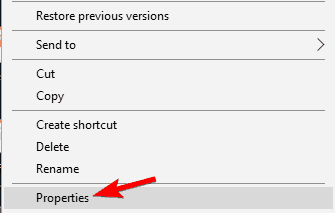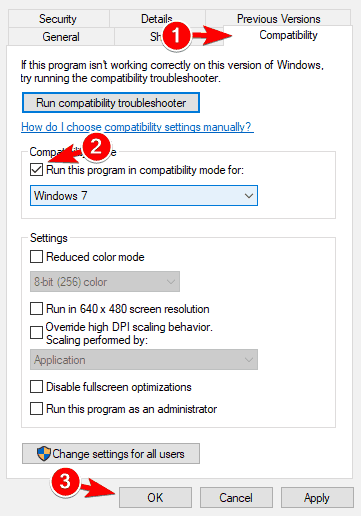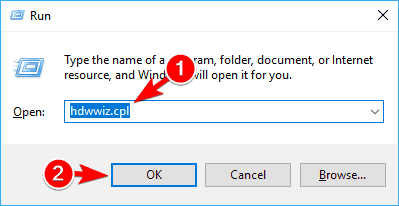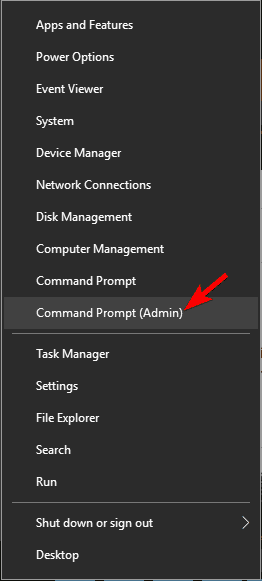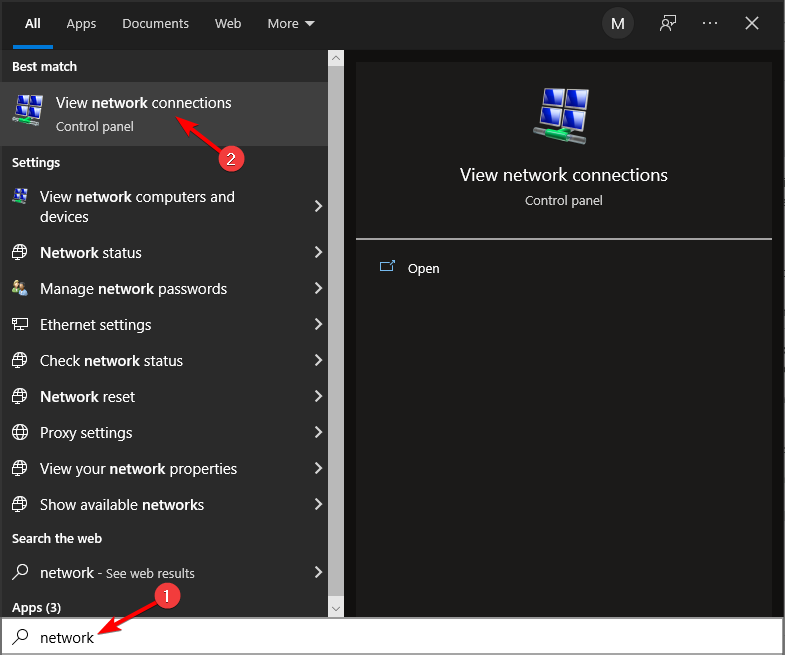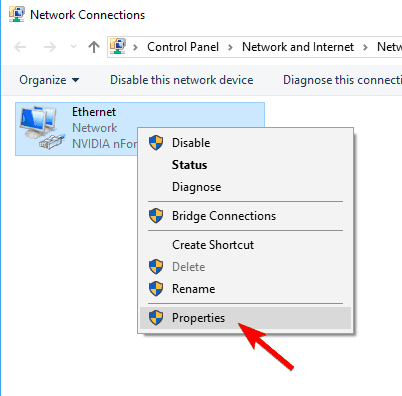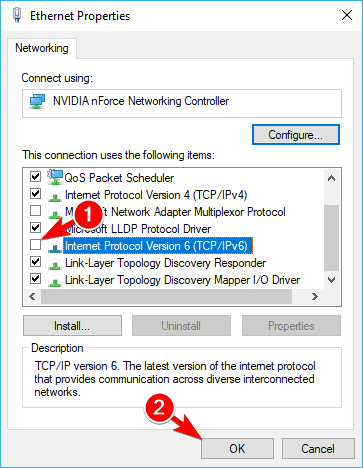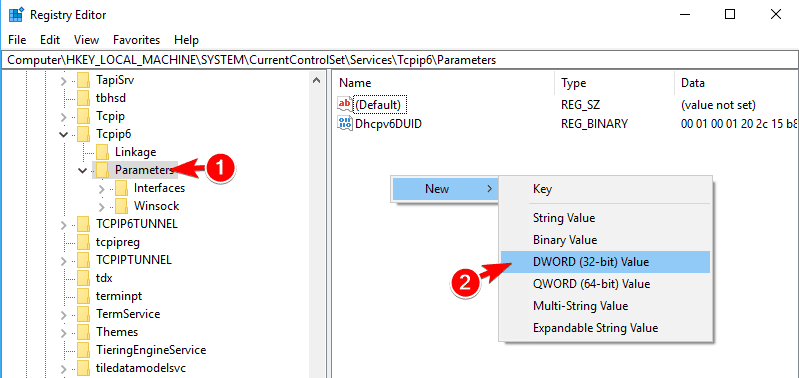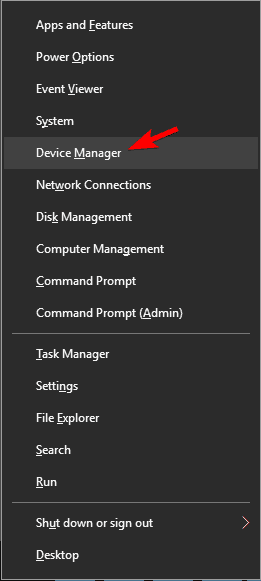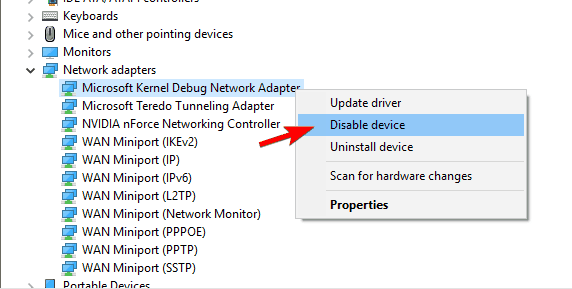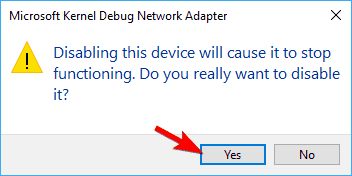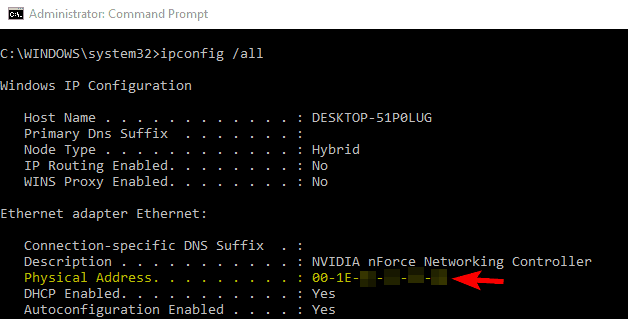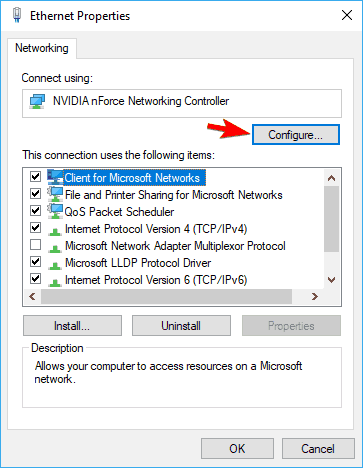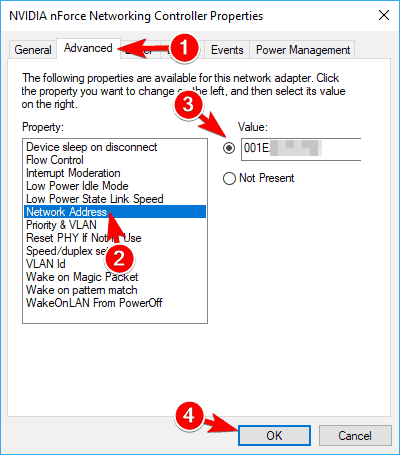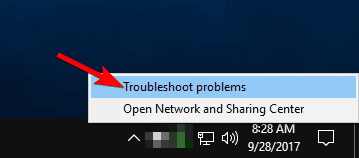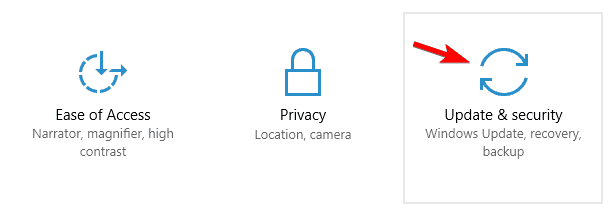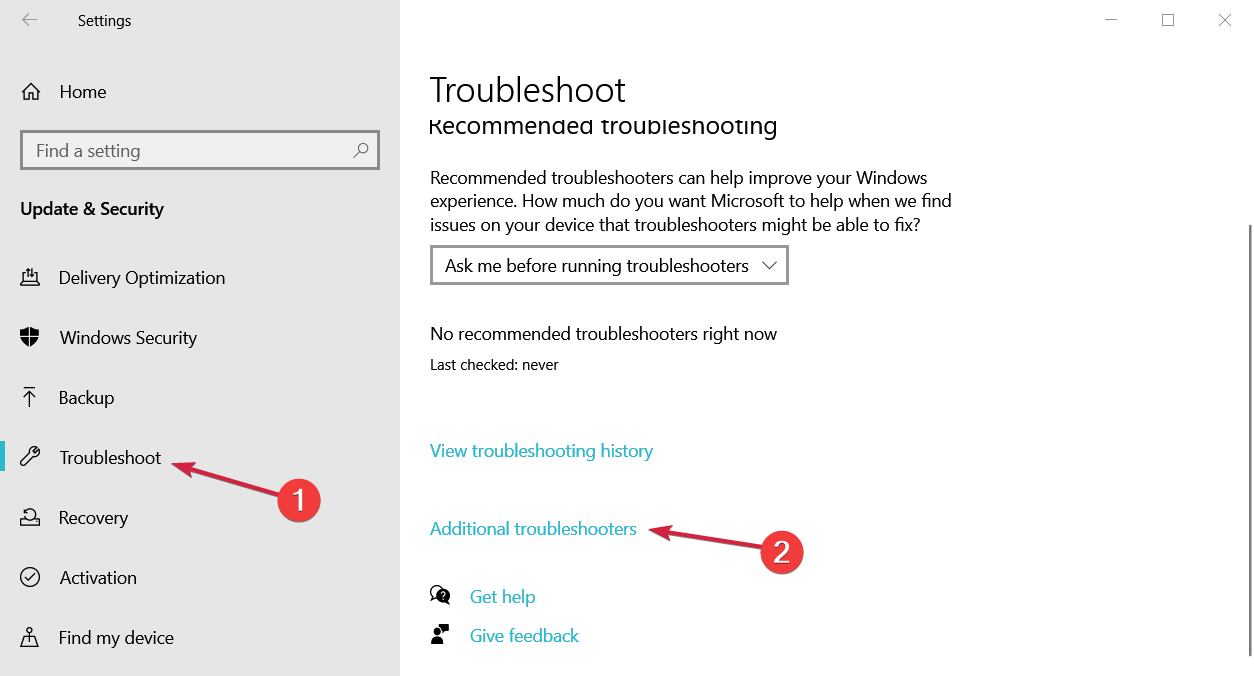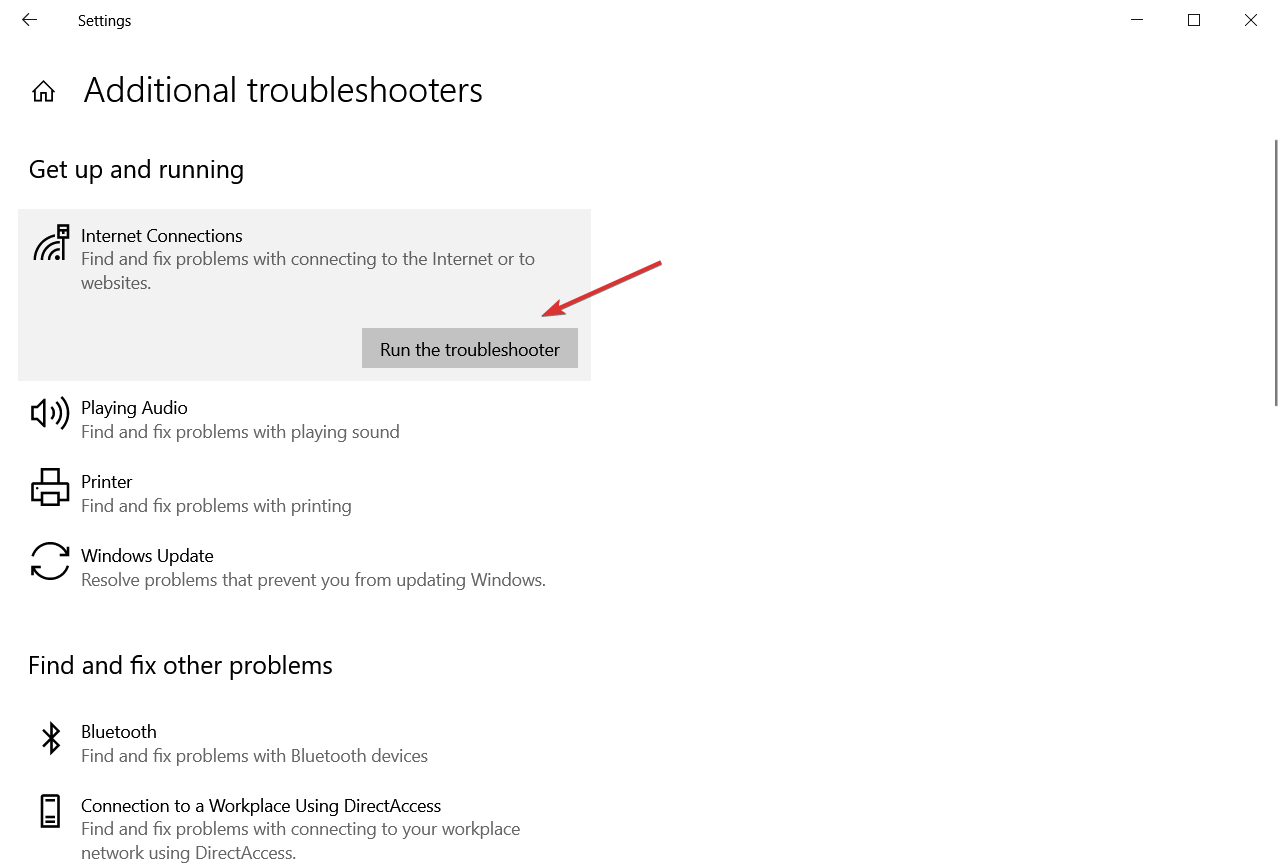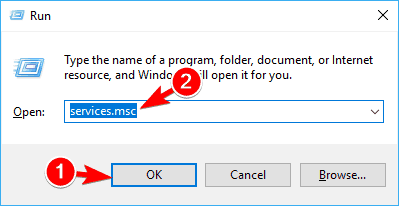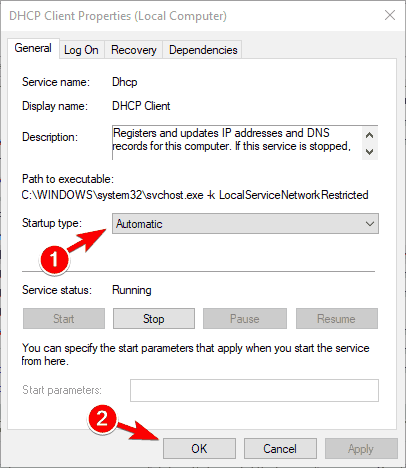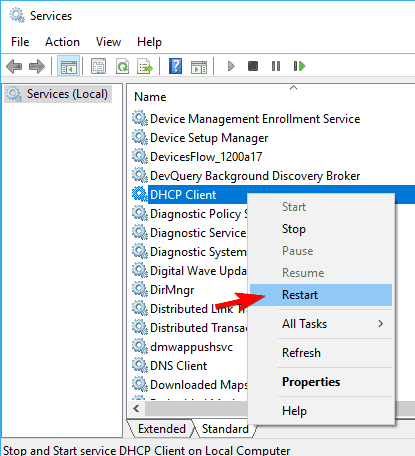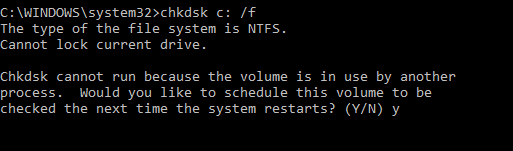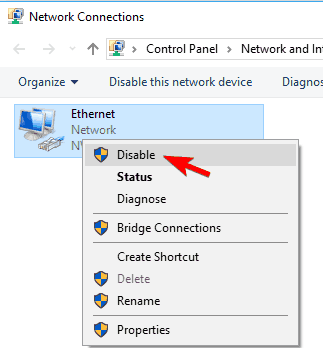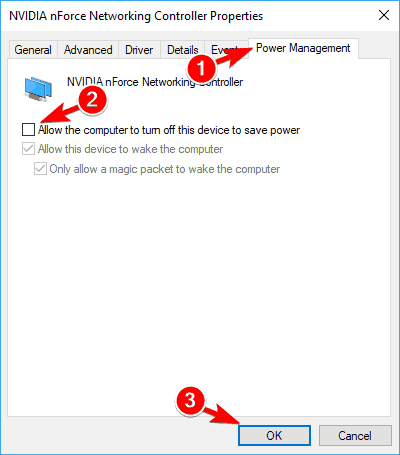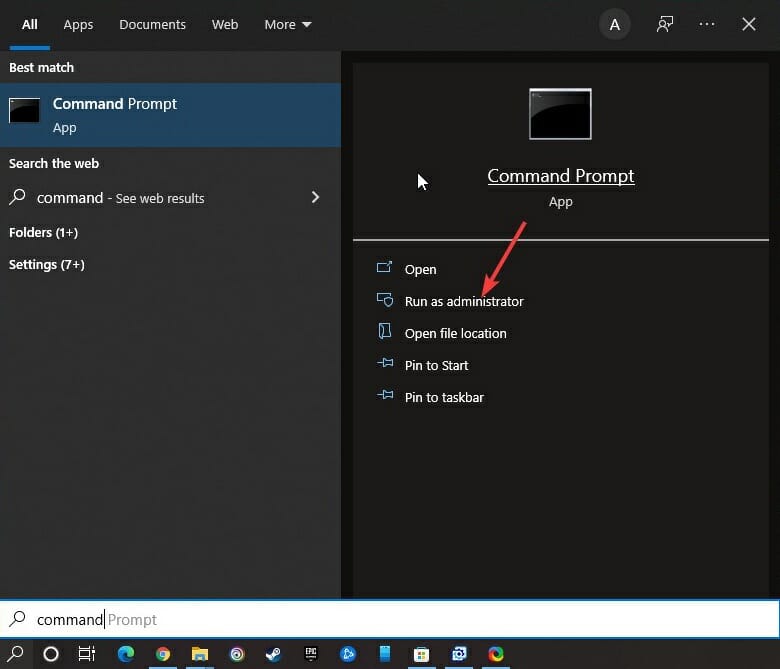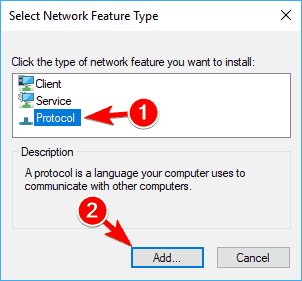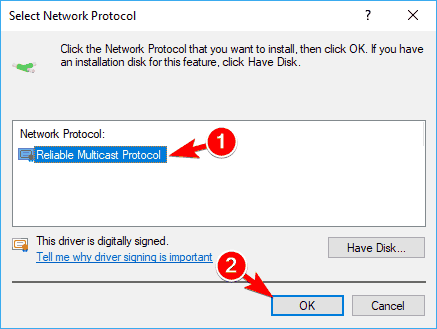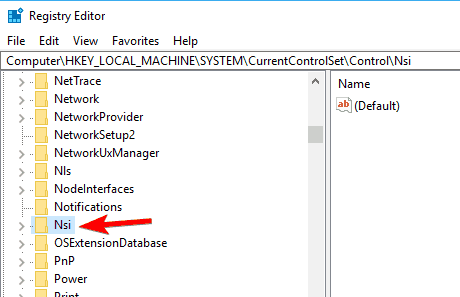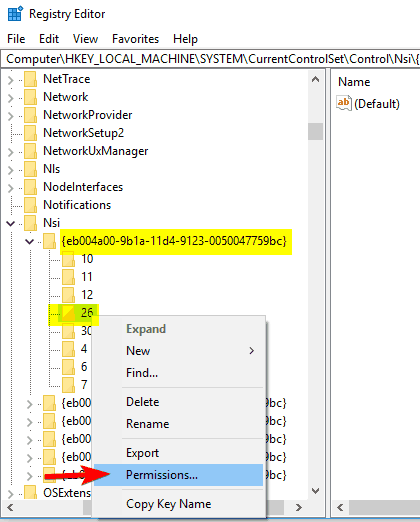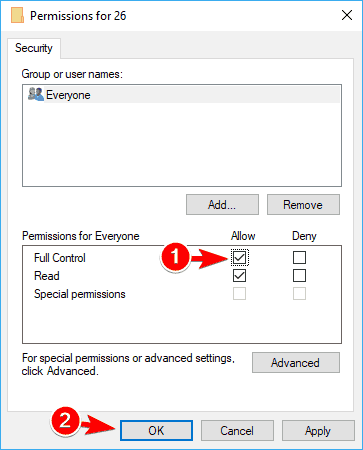Ethernet Doesn’t Have A Valid IP Configuration: Solved
Learn to get your Ethernet working properly once more
- The Ethernet doesn’t have a valid IP configuration error message indicates that your network adapter isn't properly configured.
- Using the command line is a great way to fix many issues with your Internet connection.
- Your drivers can also cause this problem, so updating them can help with that as well.
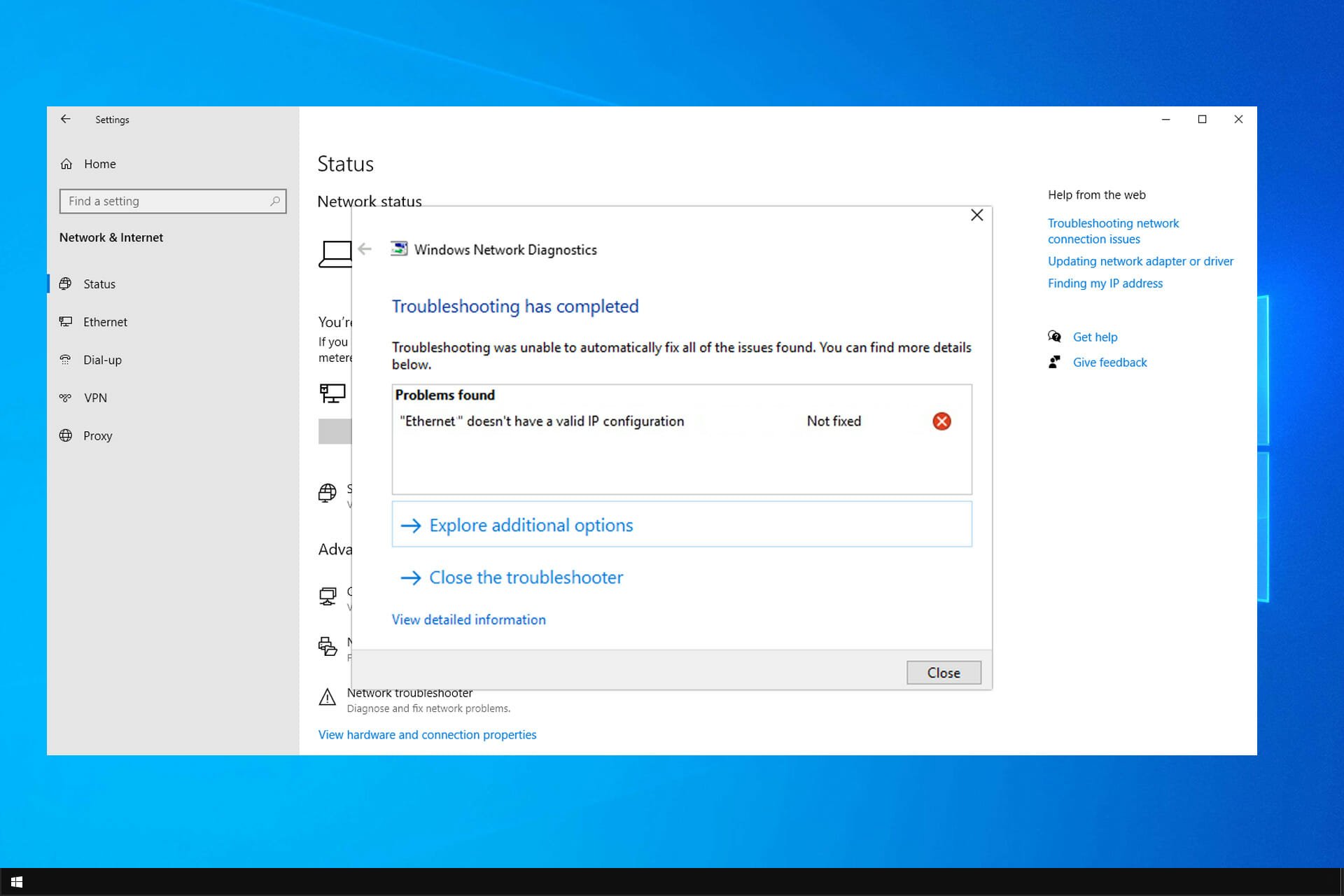
If you’ve previously encountered a networking issue that says Ethernet doesn’t have a valid IP configuration, then something is wrong with your Network Interface Card.
The NIC is connected to your router or modem via the Ethernet cable. The problem arises if it fails to obtain a valid IP address.
A valid IP address is necessary for a computer to communicate with the router and operate in the web. Once a certain router or NIC becomes faulty or in case of incorrect IP address designation, an error occurs.
The following solutions provide a fix to various problems related to IP address configuration. Keep in mind to follow the following steps in exact order.
What does Ethernet doesn’t have a valid IP mean?
This problem means that your PC cannot receive the IP address from DHCP.
There are multiple reasons for this issue, but it most cases this error occurs because your network adapter isn’t properly configured.
Your drivers can also be a problem, so make sure that you keep them up to date. These aren’t the only causes for this error, and to learn more, be sure to keep on reading.
Here’s when this error occurs:
- Local Area Connection doesn’t have a valid IP configuration
- Ethernet doesn’t have a valid IP configuration TP Link, Netgear
- This problem can affect almost any type of network hardware, and many users reported this problem while using TP Link and Netgear devices.
- Ethernet doesn’t have a valid IP configuration Powerline
- Powerline is the simplest way to set up a network, however many users that use Powerline adapters experienced this issue
- Ethernet doesn’t have a valid IP configuration router
- In most cases this kind of problem can appear if your router isn’t properly configured.
- To fix it, you might have to make a few adjustments to your router’s configuration.
- Ethernet doesn’t have a valid IP query
- This is just a variation of this error message, and in most cases you can fix it by applying the same solutions.
- Ethernet doesn’t have a valid IP configuration Unidentified Network
- Sometimes this error comes with Unidentified Network message.
- This is a variation of this error, and it can be fixed by using the standard solution.
- Ethernet doesn’t have a valid connection
- This type of error usually indicates that there’s a problem with your network connection.
- To fix it, you just have to adjust your configuration a bit.
- Ethernet doesn’t have a valid config
- This message might appear if there are any inconsistencies with your network configuration.
- Fortunately, you just need to make some minor tweaks to fix the issue.
- Ethernet doesn’t have a valid IP address
- This is another variation of this error that might appear on some PCs.
- If this error appears, usually there’s an IP address conflict that needs to be resolved.
- Ethernet doesn’t work
- In some serious cases, your Ethernet connection won’t work at all.
- Users reported that they are able to use Wi-Fi but not Ethernet connection on their PC.
- Ethernet doesn’t work on laptop
- Just like many other errors, this one can affect both desktop PCs and laptops.
- Many laptop users reported that Ethernet isn’t working at all while the Wi-Fi works without any issues.
- Ethernet doesn’t have IP configuration
- In rare occasions it can happen that your IP configuration is completely missing.
- This isn’t a major problem, but you’ll have to manually configure your IP address.
- Ethernet doesn’t connect to Internet
- Another type of problem that can occur is the inability to connect to Internet using the Ethernet connection.
- However, users reported that they are able to connect to the Internet by using the wireless connection instead.
What can I do if my Ethernet doesn’t have a valid IP configuration?
- What does Ethernet doesn't have a valid IP mean?
- Here's when this error occurs:
- What can I do if my Ethernet doesn't have a valid IP configuration?
- 1. Reboot the system
- 2. Check the Network Adapter Settings
- 3. Install your drivers in compatibility mode
- 4. Restart the router and check Ethernet cable
- 5. Reinstall your Network Adapter
- 6. Use Command Prompt
- 7. Disable IPv6
- 8. Disable Microsoft Kernel Debug Network Adapter
- 9. Assign a MAC address to your network card
- 10. Enable DHCP
- 11. Perform a chkdsk scan
- 12. Disable your network connection and change your adapter properties
- 13. Turn off your PC and unplug it
- 14. Connect your PC directly to your router
- 15. Update firmware on your network devices
- 16. Use IPconfig command
- 17. Reinstall TPC / IP
- 18. Disable your antivirus
- 19. Make adjustments to your registry
- 20. Disable QoS on your router
- 21. Connect your Powerline adapter to a different outlet
- 22. Sync Powerline adapters one by one
- 23. Update your BIOS
- What can I do if Ethernet doesn't have a valid IP configuration on Windows 11?
1. Reboot the system
- Press Windows key + S and enter control panel. Now select Control Panel from the list of results.
- Select the Power Options from Control Panel.
- In the left pane, click on Choose what the power button does.
- Select Change settings that are currently unavailable.
- Uncheck the box beside Turn on fast startup (recommended) near the bottom of the window to turn off Fast Startup.
- Select Save changes.
- Reboot your computer.
Sometimes you might have issues using Control Panel, and if that’s the case, you should visit our Control Panel not opening guide.
If you still can’t disable this feature after following these steps, we recommend reading can’t disable Fast Startup guide to get to the bottom of the problem.
2. Check the Network Adapter Settings
- Hold the Windows key and press R.
- Enter ncpa.cpl in the input field and click OK.
- Right click your Network Adapter in the Network Connections window and select Properties.
- From the Ethernet Properties window, select Internet Protocol Version 4 (TCP/IPv4) and click on Properties.
- You will then see the Internet Protocol Version 4 (TCP/IPv4) Properties window. Enable the following options:
- Obtain an IP Address Automatically
- Obtain DNS Server Address Automatically
The router works to designate the IP address automatically. This is the default setting, though you can still choose to assign a specific IP address.
In that case, you ought to set the IP address to automatic first and check the Internet Properties for the correct settings once it is connected.
If obtaining the IP address and DNS automatically doesn’t fix the problem, you might want to consider setting both your IP address and DNS manually. To do that, follow these steps:
- Open your connection properties, select Internet Protocol Version 4 (TCP/IPv4) and click on Properties.
- Now select Use the following IP address and Use the following DNS server addresses. Fill in the data like on the screenshot below.
- After you’re done, click OK to save changes.
To see the necessary information such as Default gateway and Subnet mask, you can just check connection properties on any other device that can connect successfully to your network.
Keep in mind that we changed our DNS to Google’s DNS in our solutions. According to users, it’s not mandatory to change both IP address and DNS, but if setting the IP address manually doesn’t help, be sure to change your DNS as well.
3. Install your drivers in compatibility mode
- Download the latest drivers for your network adapter.
- Locate the setup file, right click it and choose Properties from the menu.
- When Properties window opens, go to Compatibility tab.
- Now check Run this program in compatibility mode for and select Windows 8 or Windows 7. Now you just have to click on Apply and OK to save changes.
In order to avoid network problems, it’s important to keep your drivers up to date. For more information on how to do that, visit our how to update drivers in Windows 10 guide.
After setting a compatibility mode, run the setup and install the drivers. Keep in mind that you might have to try several different compatibility modes until you find the one that works for you.
To avoid issues such as these, it’s important to keep your drivers up to date, and there are multiple ways to do that. Downloading drivers manually can be a hassle, but luckily there are tools such as Outbyte to help you out.
Using this tool you can update multiple drivers simultaneously, and fix corrupted drivers, with just a few clicks, so you might want to try it out.
4. Restart the router and check Ethernet cable
After performing the steps above, turn off your router or modem and switch it back on after five minutes. Now check if your PC has the valid IP configuration.
If it still does not work, connect your router to your PC using a different Ethernet cable.
Otherwise, you may need to use a different router. If connecting to other routers won’t solve the problem, then there is an issue with your network card.
Perform a factory restore to your network card, and if it does not help, replace it.
5. Reinstall your Network Adapter
- Hold the Windows key and press R.
- Type hdwwiz.cpl in the input field and click OK.
- Expand the Network Adapters, right click on your Ethernet card, and choose Uninstall device.
- When the confirmation dialog appears, click on Uninstall.
- Reinstall your network adapter using the driver accompanying the hardware.
If reinstalling the Ethernet card does not solve the problem, you should reinstall the network interface card using the latest version of the driver from the manufacturer’s portal.
6. Use Command Prompt
- Press Windows key + X and choose Command Prompt (Admin) from the menu. If Command Prompt isn’t available, feel free to use PowerShell (Admin) instead.
- When Command Prompt opens, enter the following commands:
- netsh winsock reset
- netsh int IP reset
After running these commands, you just have to restart your PC in order to apply the changes. Once your PC restarts, the problem should be resolved and you’ll be able to access the Internet without any issues.
Sometimes you can’t access the command line, and if that happens, you should check our can’t run Command Prompt as admin guide.
Many network issues are caused by malware, various scripts and bots. You can secure yourself by installing NordVPN , a leader in the VPN market. It protects your PC from attacks while browsing, masks your IP address and blocks all unwanted access.
7. Disable IPv6
- Press Windows key + S and enter network connections. Select View network connections.
- Locate your network connection, right click it and choose Properties from the menu.
- Locate Internet Protocol Version 6 (TCP/IPv6) and uncheck it. Click on OK to save changes.
Several users reported that they fixed the problem simply by disabling IPv6. According to them, their IPS didn’t support IPv6, so they disabled it.
After doing that IPv6 should be disabled. Now you just have to restart your PC and check if the problem is resolved.
Several users are recommending disabling IPv6 using the Registry Editor. To do that, you need to follow these steps:
- Press Windows key + R and enter regedit. Press Enter.
- When Registry Editor opens, in the left pane navigate to
HKEY_LOCAL_MACHINE\SYSTEM\CurrentControlSet\Services\TcpIP6\Parameters - Right click the empty space in the right pane and expand the New section. Now choose DWORD (32-bit) Value. Enter DisabledComponents as the name of the new DWORD.
- Double click DisabledComponents to open its properties. Set Value data to ffffffff and click OK to save changes.
After doing that, IPv6 should be completely disabled on your PC. Now you just have to restart your PC in order to apply the changes. If you want to enable IPv6, just delete DisabledComponents DWORD from your registry.
If you don’t feel comfortable modifying your registry, Microsoft developed a tool that can disable IPv6 for you. Simply download Disable IPv6 tool and follow the instructions on the screen.
If you want to enable IPv6 again, you just have to download and use this tool.
Keep in mind that IPv6 is a core component of Windows and disabling it can cause certain problems to appear. If you experience any additional network problems, you might have to enable IPv6 again.
Some users reported error when accessing the Registry in Windows 10, but that can be easily fixed.
8. Disable Microsoft Kernel Debug Network Adapter
- Press Windows key + X and choose Device Manager from the list.
- When Device Manager opens, go to View and check Show hidden devices.
- Locate Microsoft Kernel Debug Network Adapter in Network adapters section. Right click the adapter and choose Disable device from the menu.
- A confirmation message will now appear. Click on Yes to disable the adapter.
According to users, sometimes unknown network devices can appear in your Device Manager. These devices can interfere with your Internet connection and cause Ethernet doesn’t have a valid IP configuration error to appear.
Once you disable Microsoft Kernel Debug Network Adapter, check if the error message still appears.
9. Assign a MAC address to your network card
- Open Command Prompt as administrator.
- When Command Prompt opens, enter IPconfig /all and press Enter to run it.
- List of information will now appear. Locate your network adapter and look for Physical Address value.
Now that you know your network address, you need to assign it to your network adapter. To do that, follow these steps:
- Open your network connection’s properties. We showed you how to do that in Solution 7, so check it for extra information.
- When the Properties window opens, click on Configure button.
- Navigate to Advanced tab. Now you should see a list of properties. Select Network Address from the list.
After changing your MAC address, the problem should be completely resolved. Several users reported they fixed this error by combining previous two solutions with this one, so be sure to try them all.
10. Enable DHCP
- Simply right click the network icon in your sysbar and choose Troubleshoot problems.
- Troubleshooting window will now appear and check for problems.
Users are also recommending to run additional troubleshooters. To do that, you need to follow these steps:
- Open the Settings app. You can do that quickly by pressing Windows key + I button.
- When the Settings app opens, navigate to Update & security section.
- Choose Troubleshoot and select Additional troubleshooters.
- Select Internet Connections and click on Run the troubleshooter.
- When the Troubleshooter window appears, follow the instructions on the screen to complete it.
DHCP is a component of Windows that automatically assigns the IP address to your PC. If you’re getting Ethernet doesn’t have a valid IP configuration error message, it might be because DHCP isn’t enabled.
After running all network troubleshooters, check if the problem is resolved. In case that the troubleshooters aren’t working, visit our Windows Troubleshooter stopped working guide.
If the troubleshooters can’t fix the problem, you might have to restart DHCP service manually from Windows.
To do that, follow these steps:
- Press Windows key + R and enter services.msc. Now press Enter.
- When Services window opens, locate DHCP Client on the list and double click it to open its properties.
- Set the Startup type to Automatic and make sure that the service is running. Click on Apply and OK to save changes.
- Now right click DHCP Client and choose Restart from the menu.
- Confirmation message will appear. Click on Yes to proceed.
Expert tip:
SPONSORED
Some PC issues are hard to tackle, especially when it comes to missing or corrupted system files and repositories of your Windows.
Be sure to use a dedicated tool, such as Fortect, which will scan and replace your broken files with their fresh versions from its repository.
Once you restart the service, check if the problem still appears. If the issue still persists, you might have to restart your PC and check if that solves the problem.
It’s worth mentioning that your router also allows you to configure DHCP. If you’re familiar with network hardware, you might want to check your router’s configuration and see if the DHCP is enabled on your router.
11. Perform a chkdsk scan
- Open Command Prompt as administrator.
- When Command Prompt opens, enter chkdsk c: /f and press Enter to run it.
- You’ll be asked to schedule disk checking. Type Y and press Enter.
After doing that, a chkdsk scan will be scheduled. Now you just have to restart your PC and the schedule will start automatically. Once the schedule is complete, the corrupted files will be fixed and your problem should be resolved.
Ethernet doesn’t have a valid IP configuration error message can also appear due to file corruption, and if that happens, you need to use specialized software to repair corrupted files.
Few users reported that chkdsk gets stuck on their PC, but there’s a way to fix that.
12. Disable your network connection and change your adapter properties
- Open the Network Connections window.
- Now locate your network connection, right click it and choose Disable.
- Right click your network connection and choose Properties. Now click on Configure button.
- Navigate to Power Management tab and uncheck Allow the computer to turn off this device to save power option. Click OK to save changes.
Some users are also recommending to reinstall your network adapter. To see how to do that, check Solution 4. Once you’re done, the problem should be resolved and you’ll be able to access the Internet again.
13. Turn off your PC and unplug it
If you’re having Ethernet doesn’t have a valid IP configuration error, you might be able to solve it simply by turning off your PC. Several users reported that this solution worked for them, so feel free to try it.
Once you turn off your PC, disconnect it from the power outlet and wait for a couple of minutes. Now reconnect your PC and turn it back on.
This is a simple workaround and it works according to users, so we encourage you to try it. Keep in mind that this might not be a long-term solution, so you’ll have to repeat it if the error occurs again.
14. Connect your PC directly to your router
If you have several network devices such as switches or repeaters in your network, you might want to try connecting your PC directly to your router.
Sometimes other network devices might not be properly configured, and that can cause this and many other errors to appear. To check if other network devices are the problem, connect your PC directly to the router.
If the error message doesn’t appear, it means that your network hardware isn’t properly configured so you might want to check it.
15. Update firmware on your network devices
Several users reported Ethernet doesn’t have a valid IP configuration error due to problems with their firmware. Sometimes outdated firmware can cause the issue to appear, and in order to fix the problem, you need to update it.
We have a short guide on how to update your router firmware, so you might want to check it out for instructions.
We have to warn you that firmware update is an advanced procedure and if you don’t do it properly you can permanently damage your router.
If you decide to update your firmware, keep in mind that you’re doing that at your own risk.
In addition to your router, other network hardware can also cause this problem. Users reported that the issue was resolved after updating firmware on their repeater, so if you have other network devices, you might want to consider updating their firmware as well.
16. Use IPconfig command
- Open Command Prompt or PowerShell as administrator.
- When Command Prompt starts, enter the following commands:
- IPconfig /release
- IPconfig /flushdns
- IPconfig /renew
Once the commands are executed, check if the problem still appears. If so, restart your PC and the problem should be resolved.
If you can’t flush the DNS or IPconfig is causing you trouble, visit our IPConfig couldn’t flush DNS cache guide to see how to fix it.
17. Reinstall TPC / IP
- Open Network Connections window.
- Now locate your connection, right click it and choose Properties from the menu.
- Select Client for Microsoft Networks and click on Install.
- Choose Protocol from the list and click on Add.
- Now you just have to select Reliable Multicast Protocol and click on OK.
If you’re frequently getting Ethernet doesn’t have a valid IP configuration error, you might be able to fix it by reinstalling TCP/IP. To do that, you just need to follow these steps:
After doing that, check if the problem with Ethernet connection still appears.
18. Disable your antivirus
Your antivirus software can frequently interfere with your network connection and cause this and many other problems to appear. In fact, many users reported that antivirus is blocking the Internet connection.
To fix this issue, you might want to try disabling certain settings in your antivirus and check if that solves the problem.
If that doesn’t help, try to disable your antivirus completely.
In some more serious cases disabling the antivirus doesn’t work, so you’ll have to temporarily uninstall your antivirus software. To completely remove your antivirus and all files associated with it, we recommend to download a dedicated removal tool for your antivirus.
After removing the antivirus software entirely, the issue should be resolved. Now you just have to install the latest version of your favourite antivirus or switch to a completely different antivirus solution.
Are you using Norton Antivirus? Here’s how you can completely uninstall it. If you’re using McAfee, you can read our McAfee removal guide to get rid of it for good.
19. Make adjustments to your registry
- Open Registry Editor. We showed you how to do that in Solution 6, so check it for detailed instructions.
- In the left pane, navigate to
Computer\HKEY_LOCAL_MACHINE\SYSTEM\CurrentControlSet\Control\Nsi - Expand the Nsi key. You’ll see a several subkeys available. Expand the first subkey. In our example, the subkey was {eb004a00-9b1a-11d4-9123-0050047759bc}, but it might be slightly different on your PC. Now locate the 26 subkey, right click it and choose Permissions.
- When Permissions window opens, check Full Control in Allow column and click on Apply and OK to save changes.
- Optional: Some users are recommending to repeat the steps from Solution 5 after making these changes, so you might want to do that as well.
After making the necessary changes, restart your PC and check if the problem is resolved.
20. Disable QoS on your router
If you’re frequently getting Ethernet doesn’t have a valid IP configuration error, it might be due to your router’s configuration. Several users reported that QoS feature on your router might cause this problem to appear.
To fix the issue, you need to open your router settings and disable QoS.
Keep in mind that not all routers support this feature, so before you change anything, we strongly advise you to check your router’s instruction manual.
21. Connect your Powerline adapter to a different outlet
Many users use Powerline adapters to create a network in their home. However, Powerline users also reported Ethernet doesn’t have a valid IP configuration error.
If you’re using a Powerline adapter, be sure to connect it to a different power outlet and check if that solves the problem. Several users reported that connecting the adapter to a different outlet fixed this error, so be sure to try that.
22. Sync Powerline adapters one by one
If you’re having this problem while using three or more Powerline adapters, you might want to try syncing them one by one. Users reported this error while trying to sync all adapters at the same time.
To fix the problem, you need to sync adapters one by one and the issue should be resolved.
23. Update your BIOS
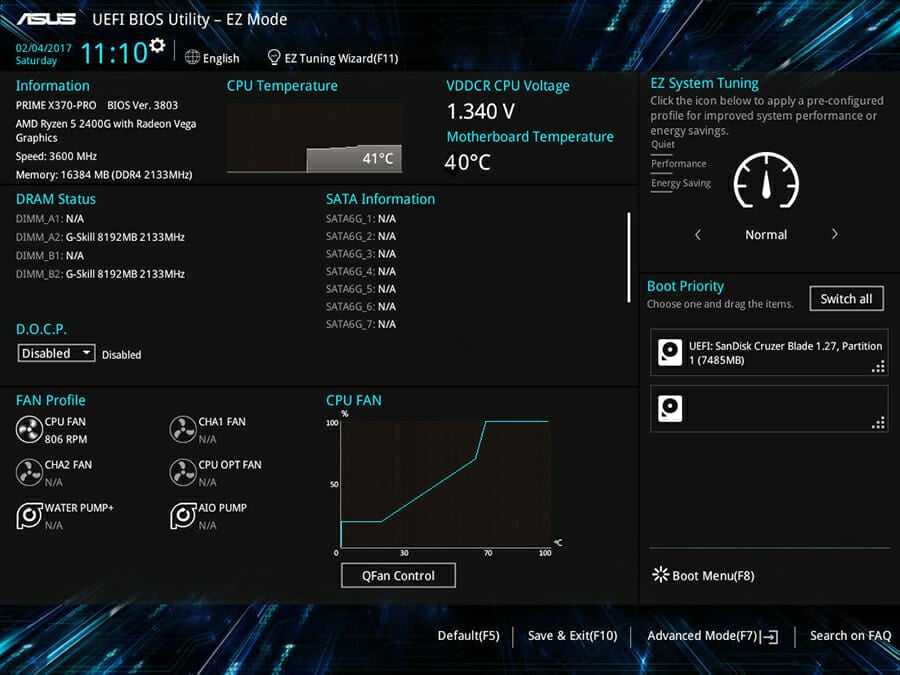
Several users reported they fixed this issue simply by updating their BIOS. Your built-in network adapter might not be fully compatible with your router or network hardware, and that can cause this issue to occur.
To fix the problem, you just need to update your BIOS. We have to warn you that BIOS update is an advanced procedure, and you can cause permanent damage to your PC if you’re not careful.
What can I do if Ethernet doesn’t have a valid IP configuration on Windows 11?
If you’re using Windows 11, you should know that you can use any of the solutions mentioned in this guide to fix the problem. This is a common issue, and the solutions are the same for all operating systems.
Since Windows 11 and Windows 10 are similar in terms of functionality, fixing this problem on both systems requires the same steps.
For in-depth solutions, visit our Ethernet doesn’t have a valid IP configuration in Windows 11 guide.
Before you update your BIOS, we strongly advise to check your motherboard manual for detailed instructions.
Ethernet doesn’t have a valid IP configuration error will prevent you from accessing the Internet, but we hope that you managed to solve this problem by using one of our solutions.
There are many network issues that you can encounter, and many reported that Ethernet keeps disconnecting, but that can be easily fixed.
Did you find a different solution to this problem? If so, let us know in the comments section below.