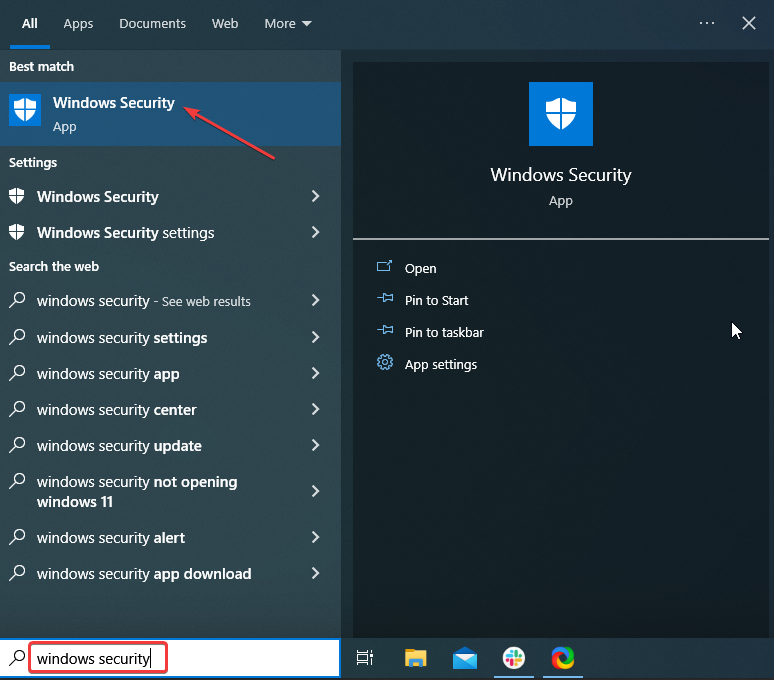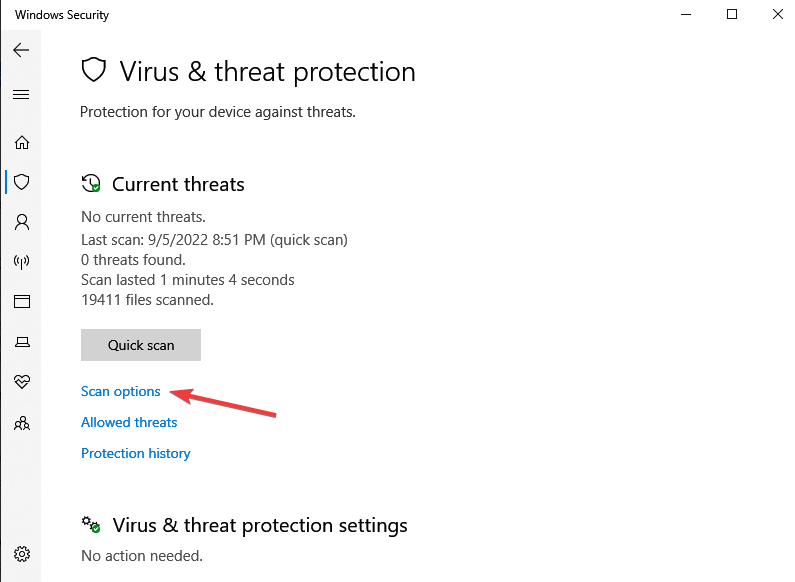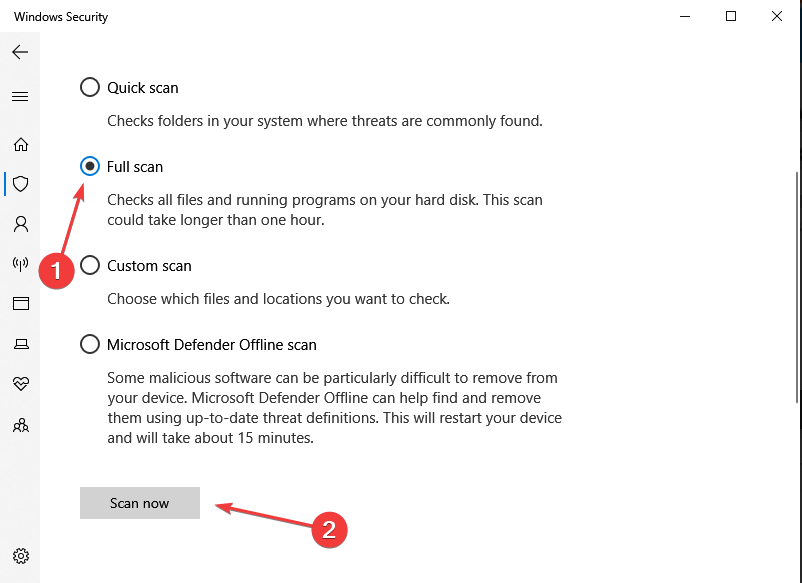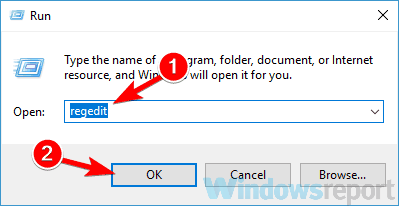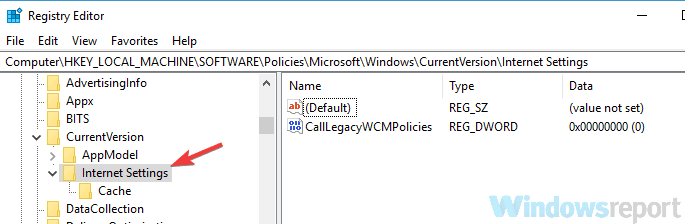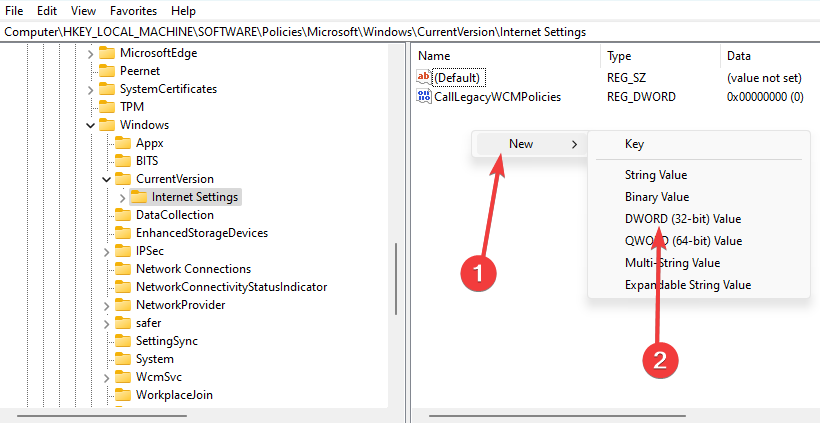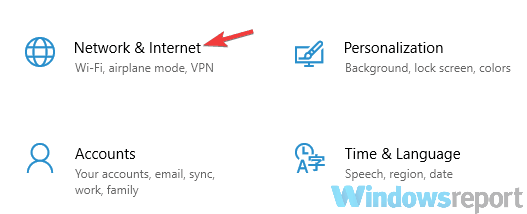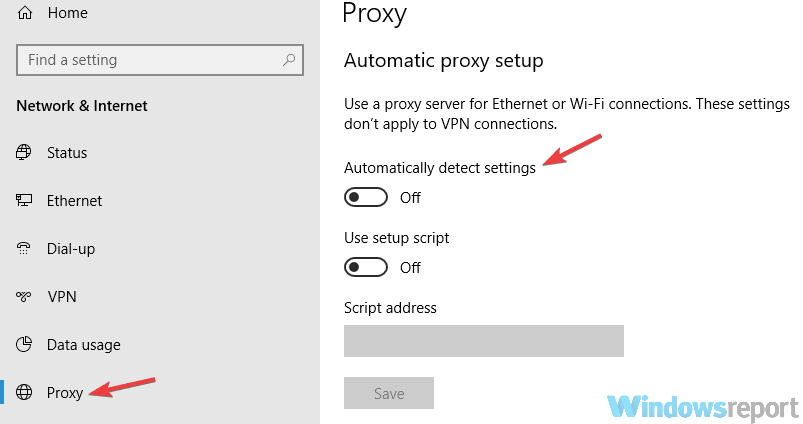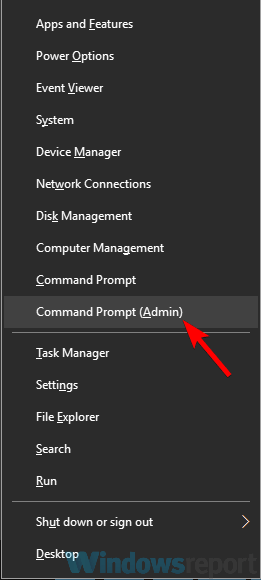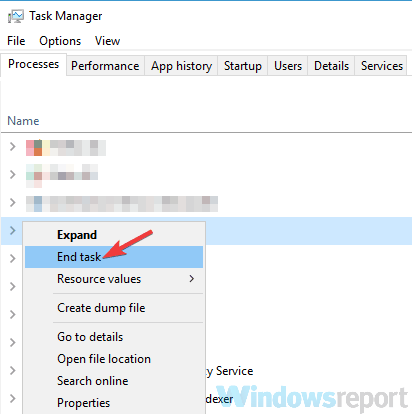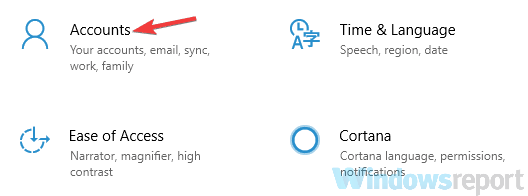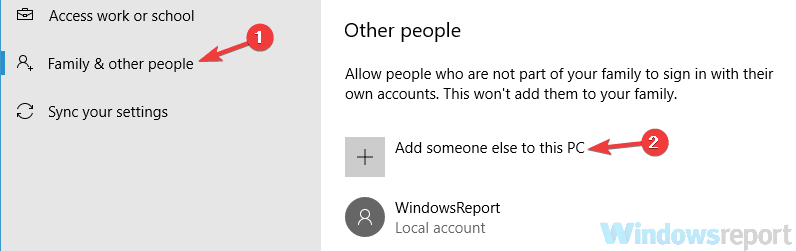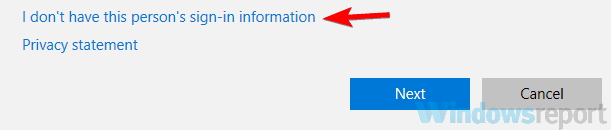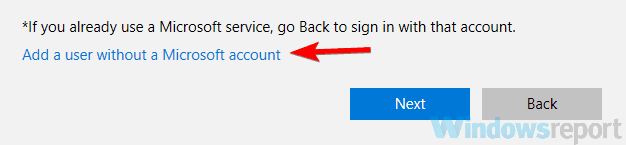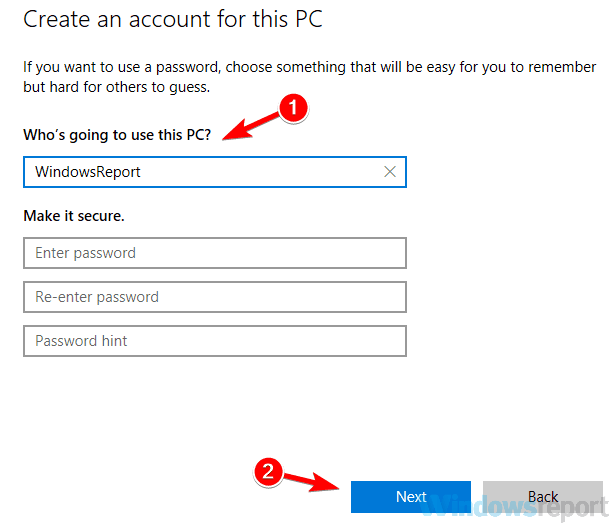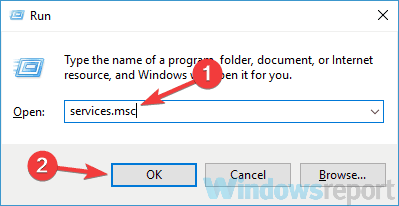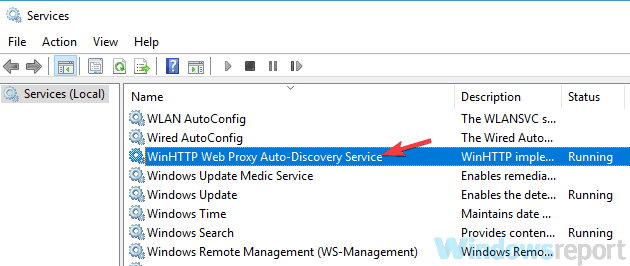Proxy Server Keeps Turning on in Windows 10: Disable it now
Using a VPN may be the fastest solution
- A proxy server can be a great way to protect your privacy and connection security. But sometimes, your proxy can get stubborn and refuse to turn it off.
- If that ever happens, don't fret. We managed to identify a series of causes for this issue, as well as several methods that might work as a charm.
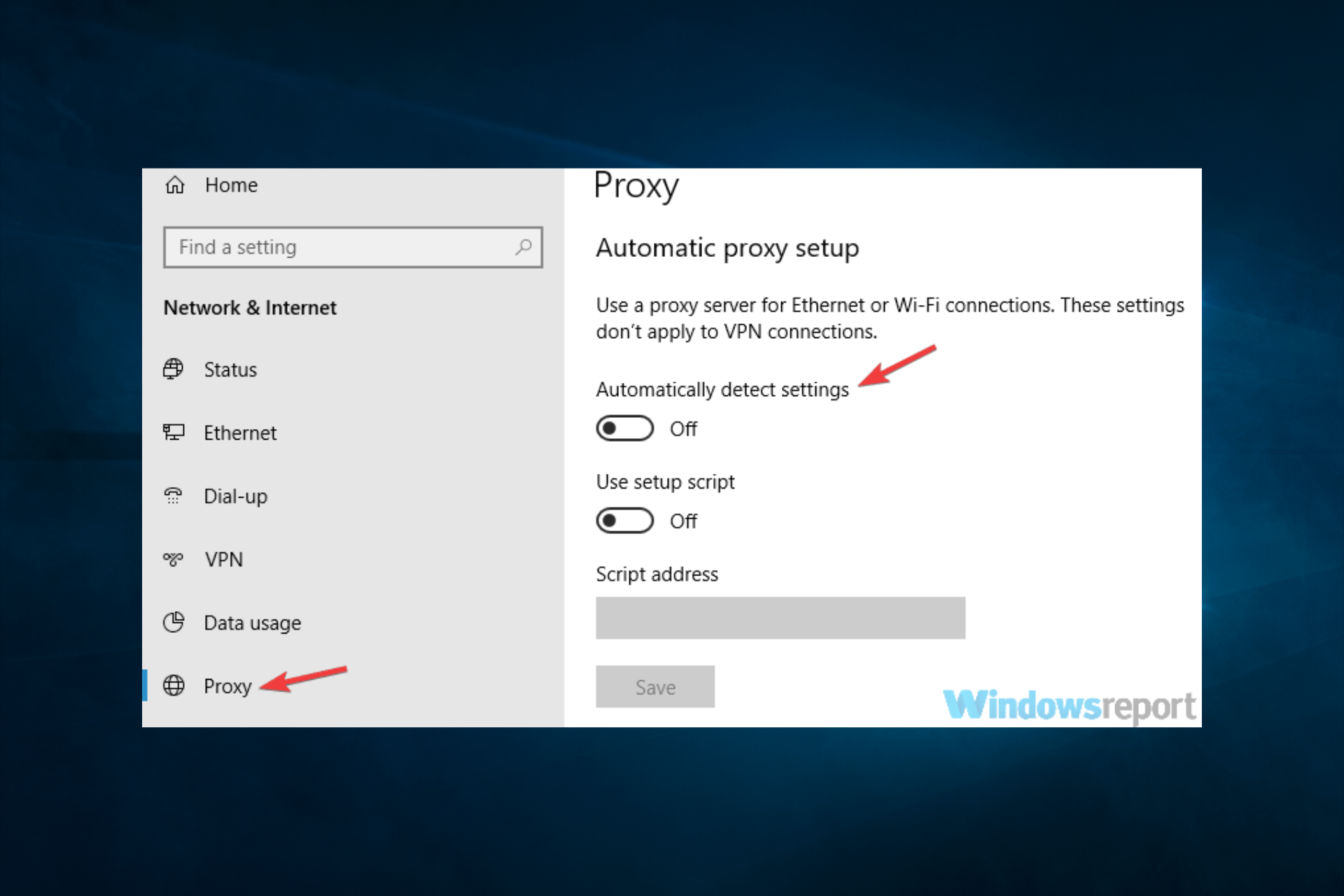
As more and more people rely on the internet for work and entertainment, the use of proxy servers has become increasingly common. However, in some cases, the proxy server keeps turning on Windows 10.
This can be frustrating and pose a security risk, as it could allow unauthorized access to a user’s online activity.
This article will explore why the proxy server keeps turning on in Windows 10 and provide step-by-step instructions on disabling it to ensure a safer and smoother internet experience.
Why does my computer keep turning on the proxy server?
There can be several reasons why your computer keeps turning on the proxy server. Some of the most common reasons are:
- Malware or virus infection – Malware or viruses can change the proxy settings on your computer without your knowledge or consent and turn on the proxy server.
- Network settings – If your network or internet service provider requires you to use a proxy server to access the internet, your computer may be configured to turn on the proxy server automatically.
- Windows updates – In some cases, updates to the Windows operating system can change the default settings and turn on the proxy server.
- User settings – If you or someone else who uses your computer has enabled the proxy server and saved the settings, your computer may turn on the proxy server automatically based on those saved settings.
Regarding this problem, time after time, various users reported proxy issues, such as:
- Proxy server keeps turning on Windows 10 – in this case, you might not be able to turn your proxy off, as it can keep switching back on
- Windows 10 proxy settings keep changing, won’t save – most likely occurs due to registry problems
- Can’t change proxy settings Windows 10 – often happens if your user profile is corrupted
- Proxy settings, server won’t turn off – occurs whenever certain services aren’t running
- Proxy won’t stay off, disable – can happen for a bunch of reasons, but we’ve got some quick fixes right below
To determine the problem’s specific cause, you should troubleshoot and investigate each possibility. Once you have identified the reason, you can disable the proxy server and prevent it from turning on automatically.
What can I do if the proxy server keeps turning on in Windows 10?
1. Use a VPN
Often, proxy servers are the preferred choice instead of VPNs because they are usually free. However, using a VPN could boost your connection in terms of privacy, security, and even speed if you’re lucky enough.
Private Internet Access, for instance, has a great network of over 22,000 servers (and counting) that you can choose from.
It won’t log any of your online activity details, so you can rest assured knowing that your privacy is in good hands.
PIA also offers SOCKS5 and Shadowsocks proxy support, so you can always use those in addition to standard VPN features.
On the downside, using a VPN won’t automatically disable your proxy, so you might want to try our suggestions above before installing a VPN.

Private Internet Access
Try this excellent VPN service with high-speed levels to protect your online privacy at all times.2. Run a full system scan
- Type Windows Security in the Search bar, and click on the relevant search result.
- Now, click on Virus & threat protection here.
- Click on Scan options.
- Now, select Full scan and click on the Scan now button at the bottom.
As we briefly explained above, being unable to turn off the proxy can signify malware infection. This is the worst-case scenario, so you’ll want to act quickly if your proxy won’t turn off.
Therefore, a complete system scan is in order. Even if it doesn’t detect anything, you can at least rule out this scenario and try other suggested methods.
If you’re unsatisfied with Windows’ built-in security features, check out the best antivirus software for your Windows 10 PC.
3. Edit your registry
- Press Windows Key + R.
- Type regedit and press Enter or click OK.
- Navigate to the path below:
Computer\HKEY_LOCAL_MACHINE\SOFTWARE\Policies\Microsoft\Windows\CurrentVersion\Internet Settings - Double-click the ProxySettingsPerUser DWORD and set its value to 1.
- If the DWORD isn’t available, right-click the right pane, choose New, DWORD (32-bit) Value, and name it ProxySettingsPerUser.
- Now double-click it and set its value to 1.
If the above does not work, some users also suggest making the following changes in the same location:
- Change ProxyEnable value to 0
- Change ProxyHttp1.1 value to 0
- Remove ProxyOverride key
- Remove ProxyServer key
Many users reported that this solution worked in their case.
On the other hand, it’s worth mentioning that modifying the registry is a risky procedure, especially if you have no experience with the RegEditor.
4. Check if your proxy has been disabled properly
- Open the Settings app (use the Win Key + I combination).
- Navigate to the Network & Internet section.
- Go to the Proxy category, and disable all options in the Proxy section.
This might sound like the equivalent of restarting your computer when something goes wrong.
However, you have no clue how often users complain about things not working without starting them.
Expert tip:
SPONSORED
Some PC issues are hard to tackle, especially when it comes to missing or corrupted system files and repositories of your Windows.
Be sure to use a dedicated tool, such as Fortect, which will scan and replace your broken files with their fresh versions from its repository.
With that in mind, kindly check if you correctly turned off your proxy before panicking about it and refusing to disable it.
5. Check if any apps or services run on port 8080
5.1 Check listening ports
- Press Windows + X, and select Command Prompt (Admin).
- Type the following command and hit Enter:
netstat -abno | findstr LISTENING | findstr :8080 - Check if any apps on your system run on port 8080.
Other applications might use port 8080 on your system, which could sometimes cause proxy issues. For that reason, you should check quickly and see if any apps on your system are running on port 8080.
Reportedly, ISUSPM.exe frequently uses port 8080. Thus, to fix your proxy issues, you need to disable them.
5.2 End listening processes
- Launch the Task Manager using Ctrl + Shift + Esc.
- Locate the ISUSPM.exe process or any other process discovered using the port.
- Right-click it and choose End task from the menu.
- Navigate to this path on your PC:
C:\Program Files (x86)\Common Files \Install Shield \ Update - Then, locate ISUSPM.exe, and rename it to ISUSPM-old.exe.
Now you have to restart your PC, and the problem with the proxy should be gone.
6. Create a new user account
- Open the Settings app using Windows + I.
- Head over to the Accounts section.
- Now choose Family & other people, then click Add someone else to this PC.
- Select I don’t have this person’s sign-in information.
- Click the Add a user without a Microsoft account button.
- Type a username and a password for the new account and click Next.
Sometimes your user account can get corrupted, and as you can see, it can cause many issues.
If this is the case, you might be better off creating a new account than trying to recover your old, corrupted one.
After doing so, switch to the new account and check if the problem persists.
If everything is alright, you can start moving your files from your old account and delete the corrupted account once you’re done.
7. Enable WinHTTP Web Proxy Auto-Discovery Service
- Press Win Key + R on your keyboard.
- Type services.msc and press Enter or click OK.
- Locate WinHTTP Web Proxy Auto-Discovery Service and double-click it.
- Click the Start button, then Apply, and OK.
Check if the issue is still present after starting the service.
If you notice that the service was already running when you arrived at it, this method doesn’t apply to you, and you can skip it.
Sometimes your proxy not turning off problem may be caused by certain services on your system.
To be more specific, WinHTTP Web Proxy Auto-Discovery Service, or its absence, could be responsible for this issue. So, naturally, you have to start this service to fix it.
8. Disable your browser’s proxy settings
- Launch your browser.
- In the address bar, input the path below and hit Enter (this example uses Chrome, which will be different for other browsers).
chrome://settings/system - Click Open your computer’s proxy settings, and toggle off the Setting.
In some instances, you might be able to fix this problem simply by disabling your proxy settings in your browser.
This process is different for each browser; however, it shouldn’t be too complicated, regardless of your browser.
You need to open the Settings page in your browser, locate the Proxy section, and ensure everything is disabled. Then, you may need to start your browser as an administrator to apply the changes.
After disabling all proxy settings from your browser, check if the problem persists. If it does, try restarting your PC and checking once more.
As it turns out, sometimes your PC may refuse to turn off the proxy server connection, which can happen for many reasons.
However, we managed to identify most (if not all) of them and offer practical methods to solve this issue, regardless of its cause.
If you managed to disable the proxy on your system, it would be wise to invest in a trustworthy VPN service such as PIA.
It offers greater privacy and security features minus all the hassle a proxy server brings.