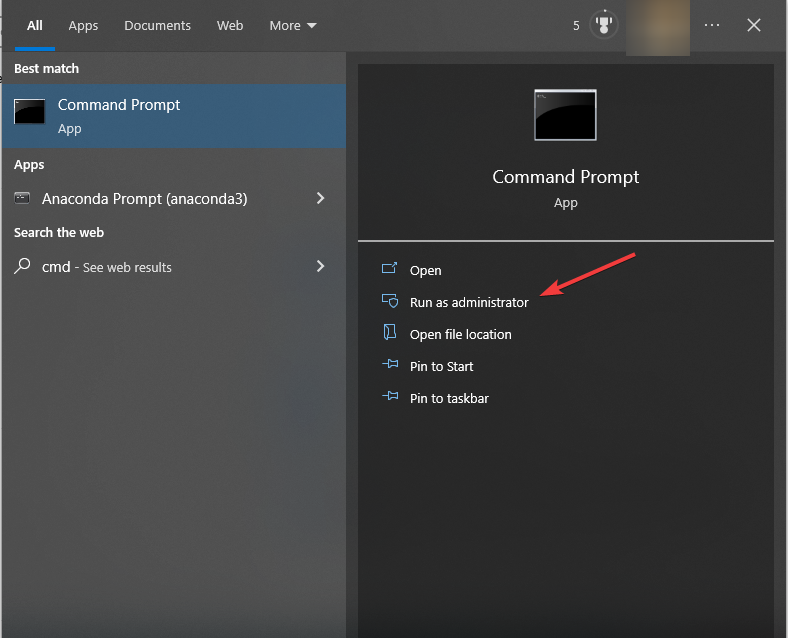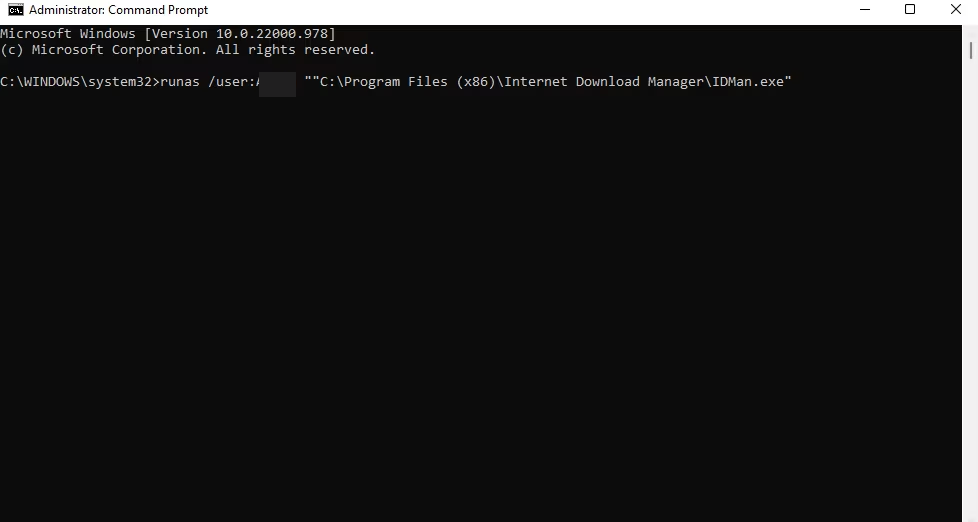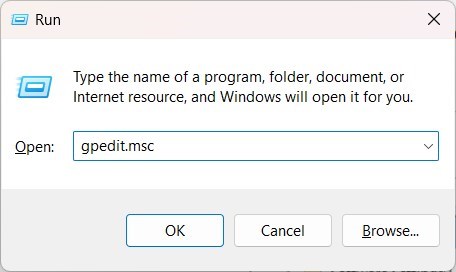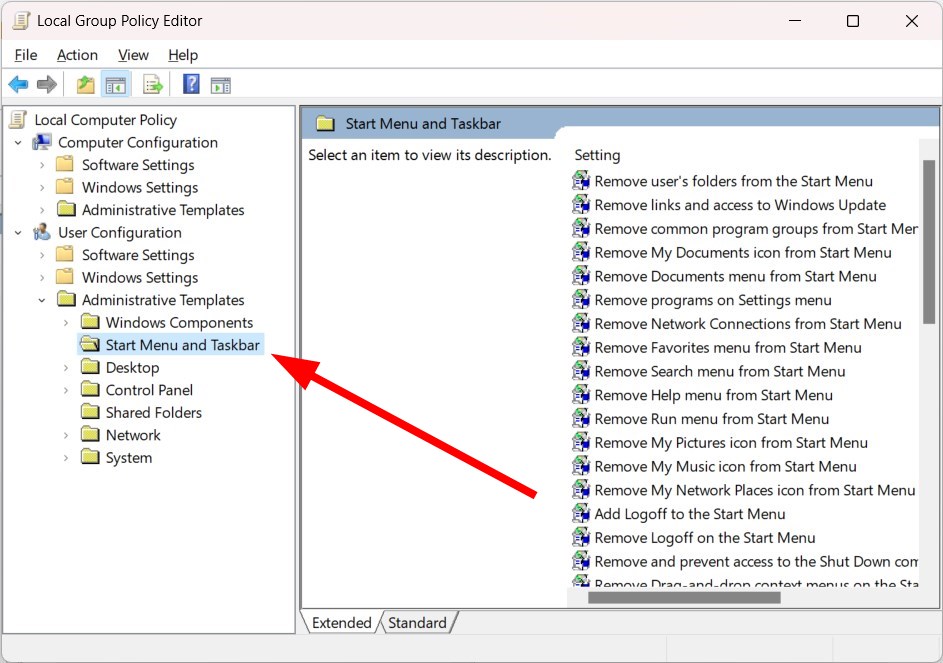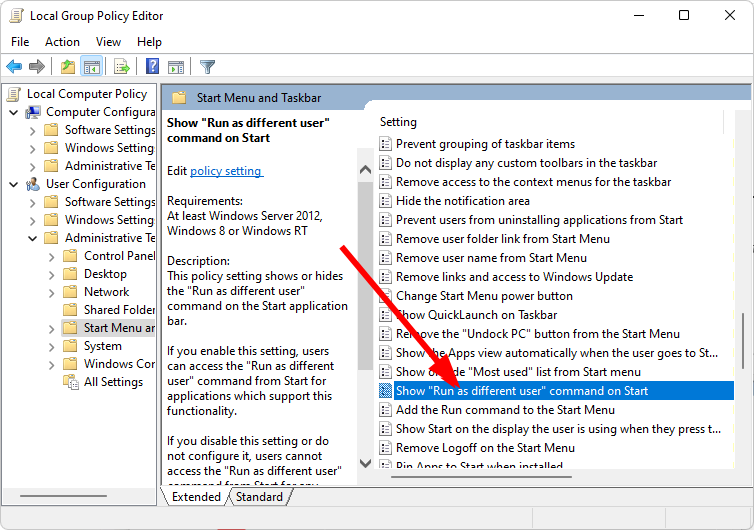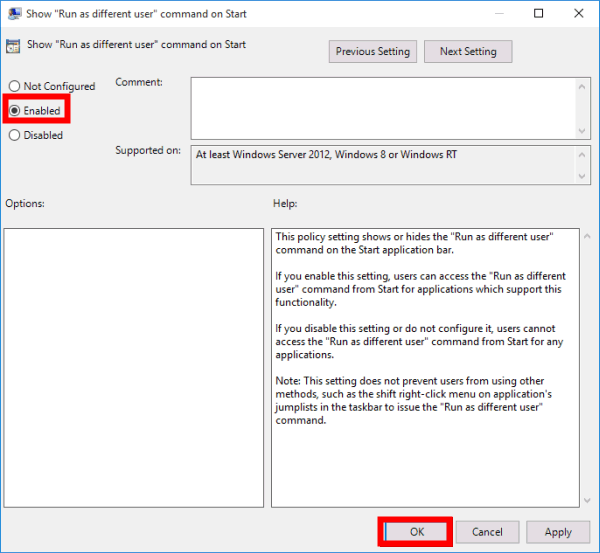Run Program as a Different User on Windows 10 [4 ways]
You can use the Registry Editor or the CMD
- Windows 10 allows running an app as a different user without switching over.
- This could save you time and also opens multiple scenarios.
- You can use the context menu or the Group Policy Editor to run the app as a different user.
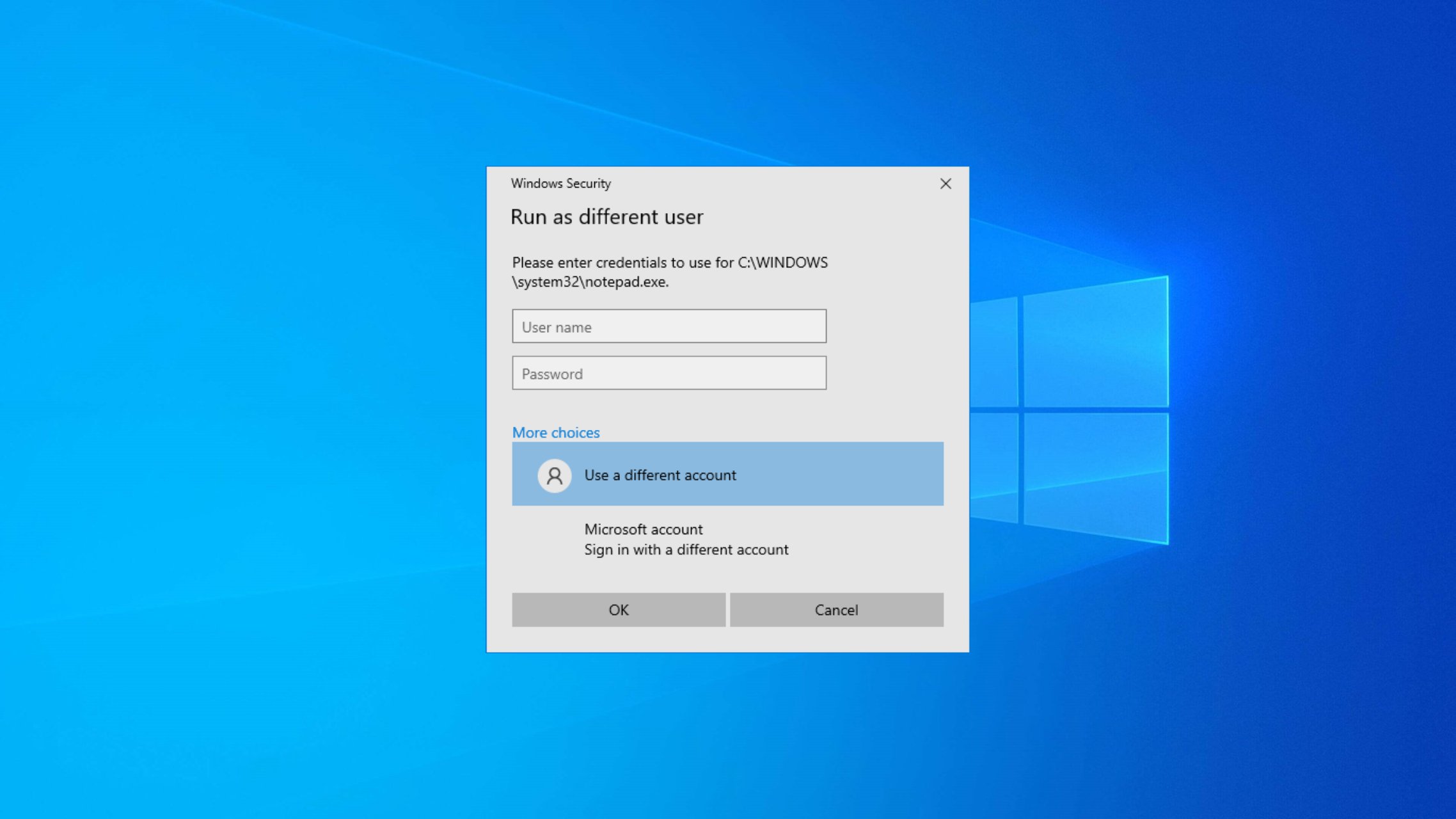
You can create multiple user accounts on your Windows PC. Moreover, you can run apps and processes for a particular account. If you run a program in one account, it won’t show up on another.
However, you can run these processes as a different user on Windows 10 if you have access to the other account. This guide will show you the different ways to run a program as a different user on Windows 10. So let us get right into it.
Why would I want to run a program as a different user on Windows 10?
There are plenty of good reasons to run a program as a different user on Windows 10. Some of them are listed below.
- Check for an issue on the app for the user: If you run a program as a different user, then you can troubleshoot problems on the app that a particular user is facing.
- Protect your data: If you are not sure about a program, running it as a different user will restrict it from accessing your sensitive data.
- Check for conflicts: For users who have issues running a program, which could be because of a third-party app conflict, you can run it as a different user to fix the problem.
- Provide sufficient resources: A new user account provides free memory for the program, which would provide better performance.
How can I run a program as a different user on Windows 10?
1. Using the context menu
- Hold the Shift key and right-click on the app on your Taskbar or desktop.
- Select Run as a different user from the context menu.
- Enter the username and password of the user account.
- Click OK.
2. Using Command Prompt
- Open the Start menu by pressing the Win key.
- Open the command prompt as an admin.
- Type the below command and press Enter.
runas /user:"Username" "FileLocation"(Replace Username and Filelocation with the actual username and the location of the program) - Type the username and password for the user account in a prompt that appears and press Enter.
3. Using Group Policy Editor
- Hit the Win + R keys to open the Run dialogue.
- Type gpedit.msc and press Enter to open the Group Policy Editor.
- Head to the below-mentioned location.
User Configuration/Administrative Templates/Start Menu and Taskbar - Double-click on Show “Run as different user” command on Start.
- Select Enabled.
- Click Apply and OK to save changes.
4. Use the Registry Editor
- Press the Win + R keys to open the Run dialogue.
- Type regedit and press Enter.
- Navigate to the below path.
Computer\HKEY_CURRENT_USER\Software\Policies\Microsoft\Windows\Explorer - Right-click on the ShowRunAsDifferentUserInStart key and select Modify.
- In the Value Data field, type 1.
- Click OK to save the changes.
We suggest you tweak the registry editor only if the previous methods did not work or if you know that tweaking the registry keys wrongly could crash your system.
Well, we have a dedicated guide that gives you a bunch of methods that will help you to restore Windows 10 without registry backup.
Expert tip:
SPONSORED
Some PC issues are hard to tackle, especially when it comes to missing or corrupted system files and repositories of your Windows.
Be sure to use a dedicated tool, such as Fortect, which will scan and replace your broken files with their fresh versions from its repository.
That is it from us in this guide. However, for users getting an error this app can’t run on this PC, we advise you to check out our dedicated guide to resolve the problem.
We also have a guide explaining solutions to repair the user profile in Windows 10. Like Windows 10, you can refer to our guide on running apps as a different user in Windows 11.
To know how to enable or disable the fast user switching in Windows 11, we suggest you check out our guide.
Several users have also reported that they aren’t able to add a new user account in Windows 10 or 11. If that is the case, you can refer to our guide, which mentions some practical solutions to resolve the problem.
If the deleted user account keeps appearing on your Windows 10 PC, you should check out our guide and fix the problem.
Feel free to let us know in the comments below which one of the above solutions you opted for to run an app as a different user on your Windows 10 PC.
Still experiencing issues?
SPONSORED
If the above suggestions have not solved your problem, your computer may experience more severe Windows troubles. We suggest choosing an all-in-one solution like Fortect to fix problems efficiently. After installation, just click the View&Fix button and then press Start Repair.