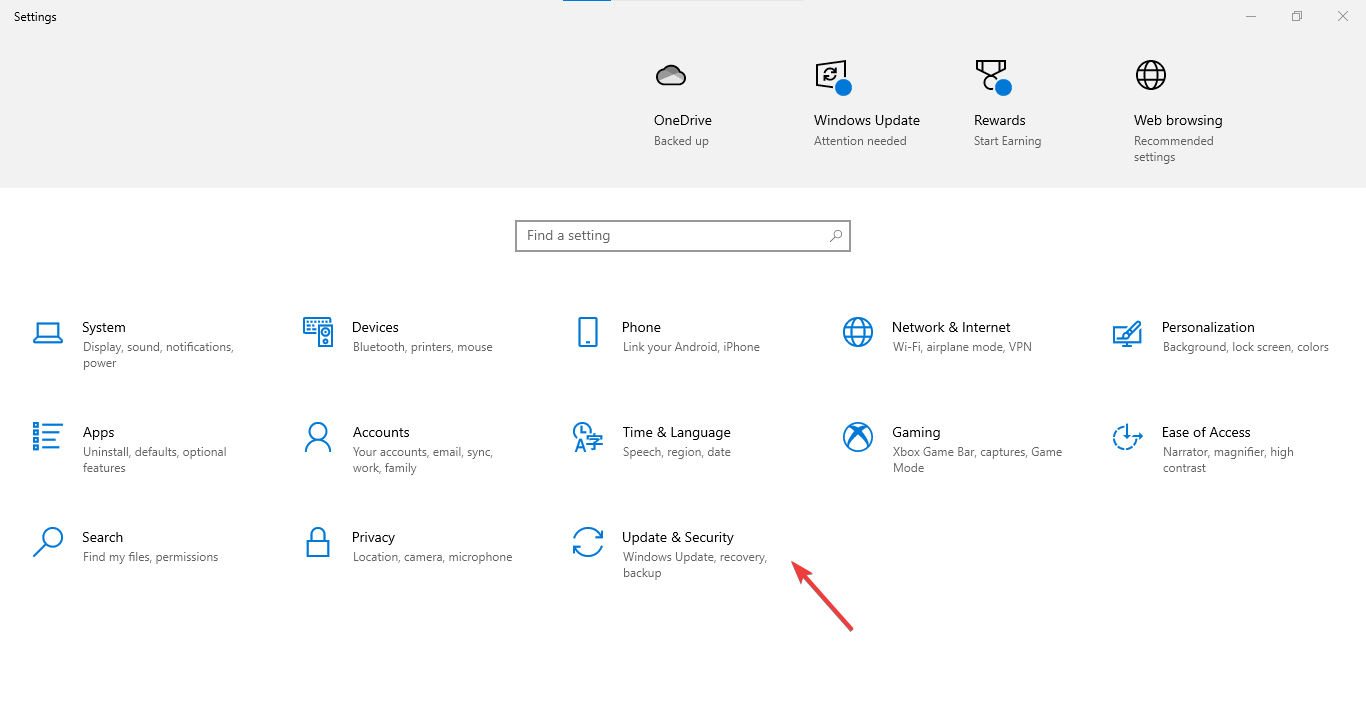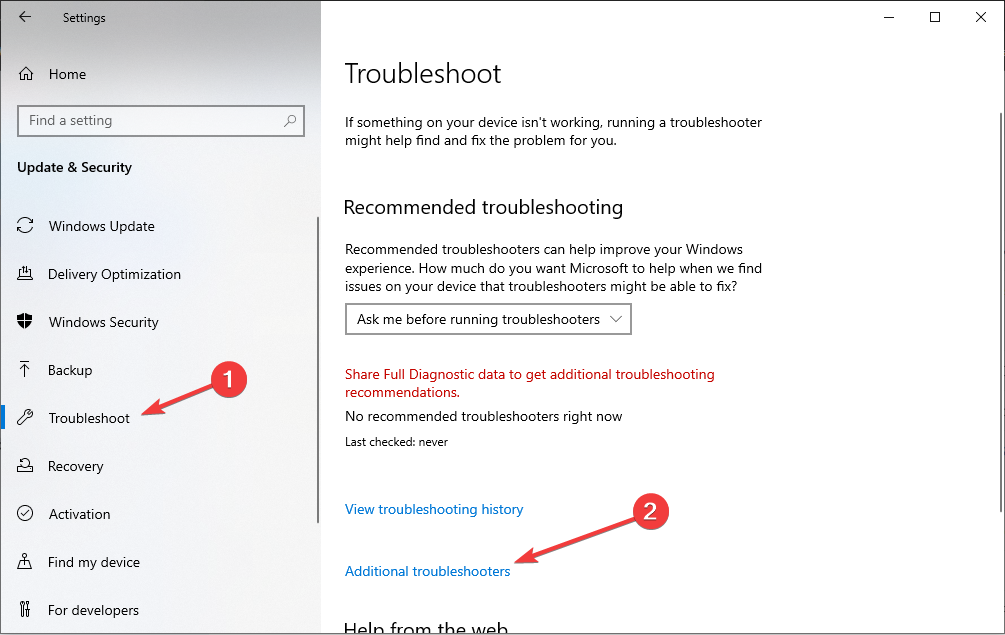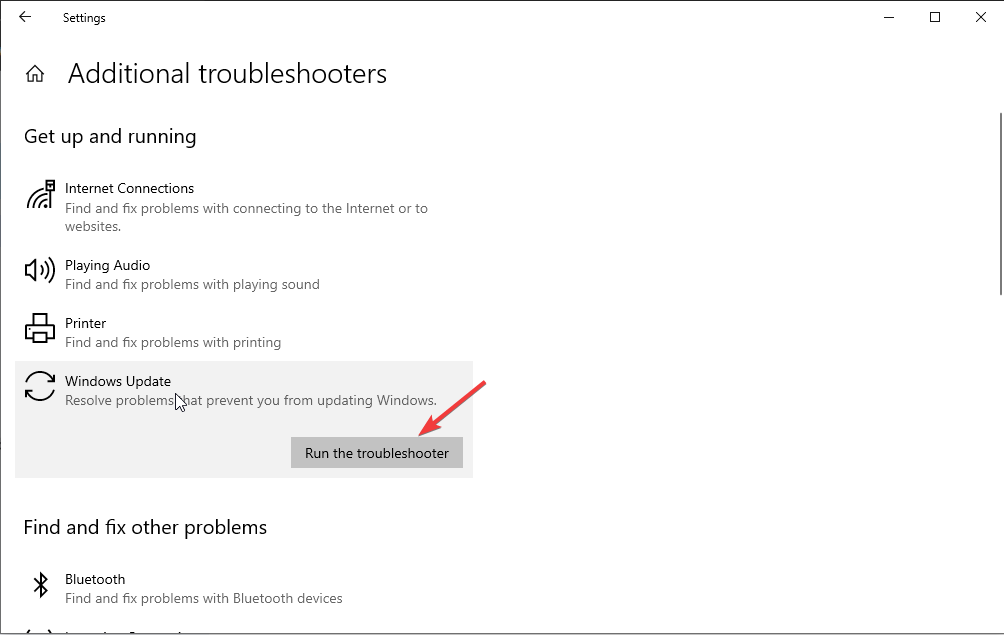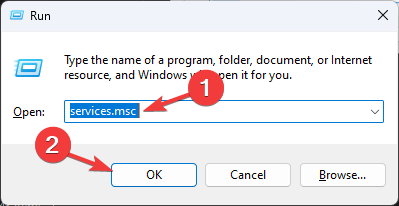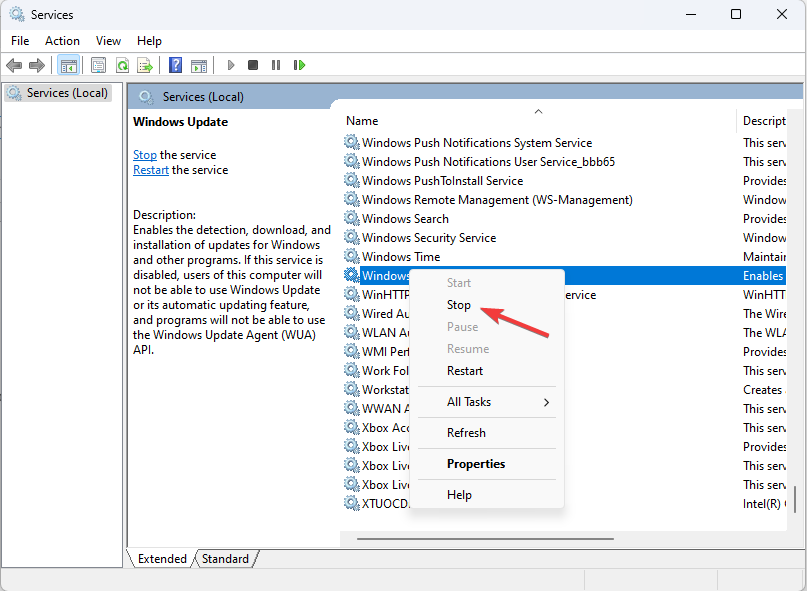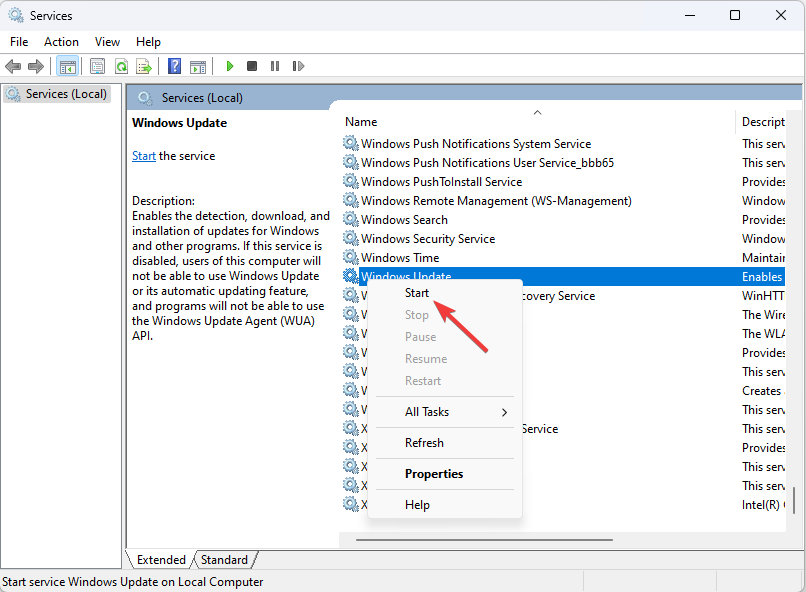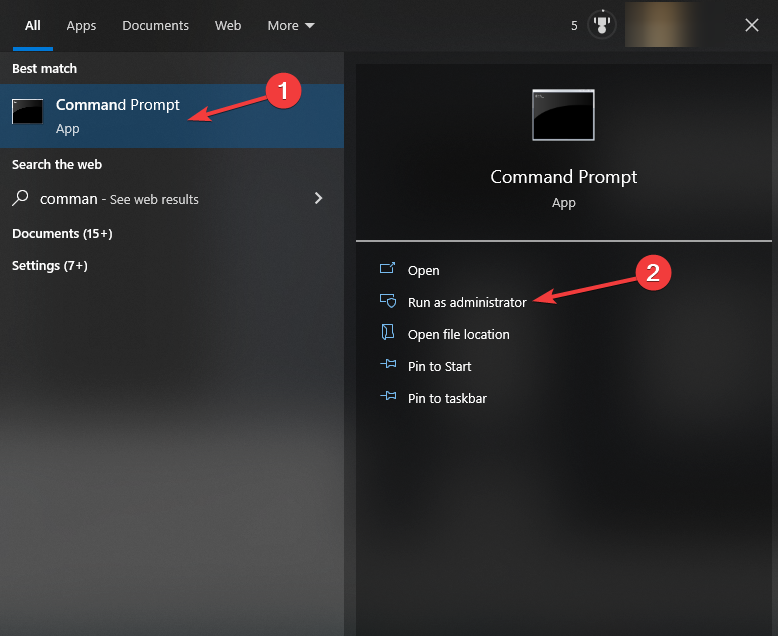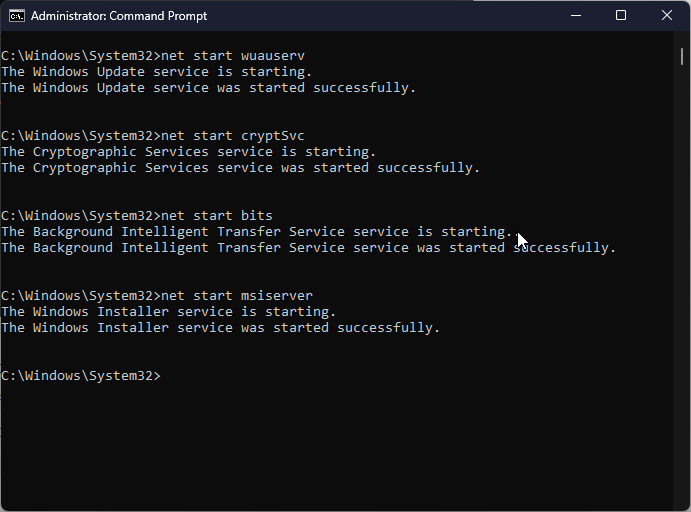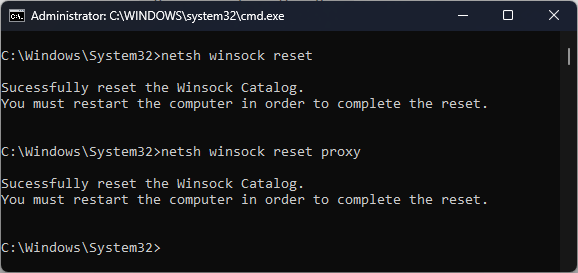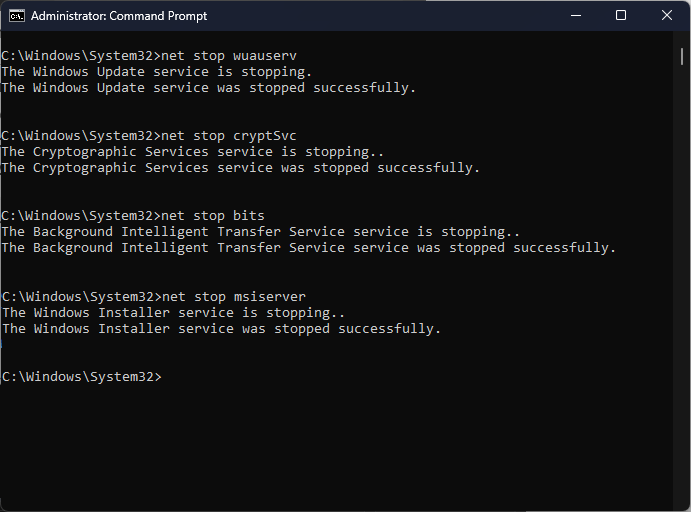0xC80003FA Windows Update Error: How to Fix It
Run the Windows Update troubleshooter to fix the issue
- The 0xC80003FA Windows Update error occurs if the internet connection is weak, you have corrupted Windows Update components or infected system files.
- To fix it, you can run a Windows Update troubleshooter, run an antivirus scan or reset Windows Update components.
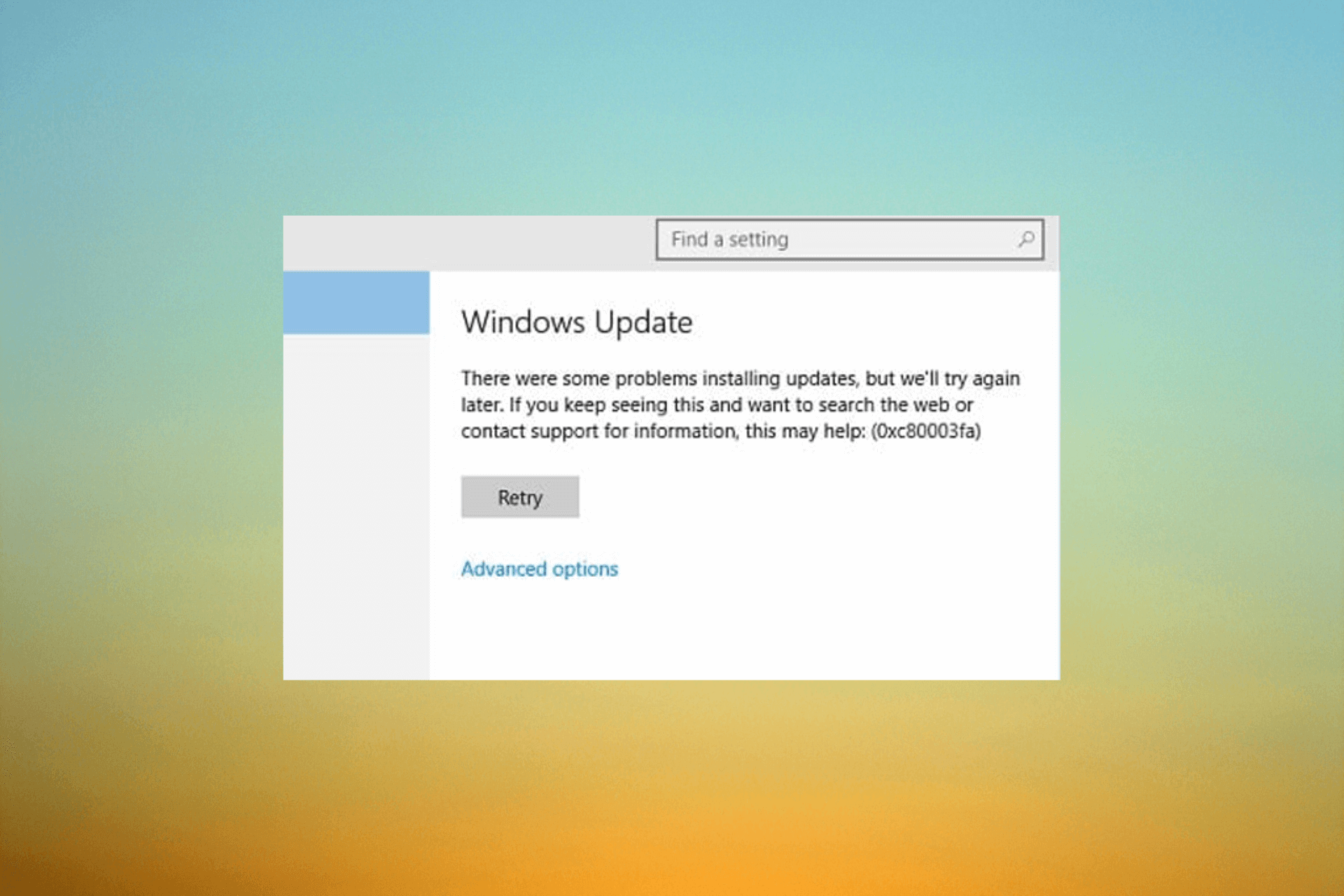
If you have encountered a Windows Update error 0xC80003FA, it indicates a problem with the Windows Update service or its components.
In this guide, we will discuss some expert-tested methods to fix the issue right after explaining the causes.
What causes the Windows Update error 0xC80003FA?
There could be various reasons for this Windows update error; some of the common ones are mentioned here:
- System files corrupted -If the Windows Update components have become corrupted, it could cause issues with the update process. Try resetting the components to fix it.
- Third-party interference – Sometimes, security software and firewalls can interfere with the Windows update process, causing this error. Try disabling the antivirus temporarily.
- Insufficient system memory -If your computer lacks enough resources, including disk space and memory, to perform the update process, it could cause this issue.
- Malware infection – Malicious software on your system can disrupt the Windows Update process, preventing updates from being downloaded or installed. Run a deep scan using an antivirus tool.
- Internet connectivity issues – If the internet connection is unstable or slow, it can prevent the Windows Update service from communicating properly with Microsoft’s servers.
Now that you know the causes of the problem, let us move to the solutions.
How can I fix the Windows Update error 0xC80003FA?
Before engaging in advanced troubleshooting steps, you should consider performing the following checks:
- Uninstall the recently installed applications.
- Run an antivirus tool.
- Verify your internet connection is stable.
- Restore missing DLLs.
If these tweaks didn’t work, check out the detailed steps below.
1. Run the Windows Update troubleshooter
- Press Windows + I to open the Settings app.
- Go to Update & Security.
- Click Troubleshoot, then Additional troubleshooters.
- Locate Windows Update and click Run the troubleshooter.
- Follow the on-screen instructions to complete the process.
2. Restart the Windows Update service
- Press Windows + R to open the Run dialog box.
- Type services.msc and click OK to open the Services app.
- Locate and right-click Windows Update and select Stop.
- Once it is stopped, right-click Windows Update and choose Start.
This will restart your Windows Update service, then try to rerun Windows updates.
3. Reset the Windows Update components
- Press the Windows key, type cmd, and click Run as administrator.
- Type the following commands to stop Windows Update, BITS & cryptographic services, and press Enter after every command:
net stop bits
net stop wuauserv
net stop appidsvc
net stop cryptsvc
- To delete the qmgr*.dat files, copy & paste the following command and hit Enter:
Del "%ALLUSERSPROFILE%\Application Data\Microsoft\Network\Downloader\qmgr*.dat" - To clear the Windows Update cache to allow Windows 10 to re-download the updates, type the following commands one by one and press Enter after every command:
rmdir %systemroot%\SoftwareDistribution /S /Q
rmdir %systemroot%\system32\catroot2 /S /Q
- Copy & paste the following commands to reset the BITS and Windows Update service to the default security descriptor and hit Enter:
sc.exe sdset bits D:(A;;CCLCSWRPWPDTLOCRRC;;;SY)(A;;CCDCLCSWRPWPDTLOCRSDRCWDWO;;;BA)(A;;CCLCSWLOCRRC;;;AU)(A;;CCLCSWRPWPDTLOCRRC;;;PU)
sc.exe sdset wuauserv D:(A;;CCLCSWRPWPDTLOCRRC;;;SY)(A;;CCDCLCSWRPWPDTLOCRSDRCWDWO;;;BA)(A;;CCLCSWLOCRRC;;;AU)(A;;CCLCSWRPWPDTLOCRRC;;;PU)
- Type the following command and press Enter:
cd /d %windir%\system32 - To re-register the BITS files & the Windows Update-related dll files, copy & paste the following commands one after the other and hit Enter after every command:
regsvr32.exe /s atl.dll
regsvr32.exe /s urlmon.dll
regsvr32.exe /s mshtml.dll
regsvr32.exe /s shdocvw.dll
regsvr32.exe /s browseui.dll
regsvr32.exe /s jscript.dll
regsvr32.exe /s vbscript.dll
regsvr32.exe /s scrrun.dll
regsvr32.exe /s msxml.dll
regsvr32.exe /s msxml3.dll
regsvr32.exe /s msxml6.dll
regsvr32.exe /s actxprxy.dll
regsvr32.exe /s softpub.dll
regsvr32.exe /s wintrust.dll
regsvr32.exe /s dssenh.dll
regsvr32.exe /s rsaenh.dll
regsvr32.exe /s gpkcsp.dll
regsvr32.exe /s sccbase.dll
regsvr32.exe /s slbcsp.dll
regsvr32.exe /s cryptdlg.dll
regsvr32.exe /s oleaut32.dll
regsvr32.exe /s ole32.dll
regsvr32.exe /s shell32.dll
regsvr32.exe /s initpki.dll
regsvr32.exe /s wuapi.dll
regsvr32.exe /s wuaueng.dll
regsvr32.exe /s wuaueng1.dll
regsvr32.exe /s wucltui.dll
regsvr32.exe /s wups.dll
regsvr32.exe /s wups2.dll
regsvr32.exe /s wuweb.dll
regsvr32.exe /s qmgr.dll
regsvr32.exe /s qmgrprxy.dll
regsvr32.exe /s wucltux.dll
regsvr32.exe /s muweb.dll
regsvr32.exe /s wuwebv.dll
- Type the following command to reset Winsock and press Enter:
netsh winsock reset
netsh winsock reset proxy
- Copy & paste the following commands to start Windows Update, BITS & cryptographic services, and press Enter after every command:
net start bits
net start wuauserv
net start appidsvc
net start cryptsvc
- Reboot your PC to confirm the changes.
So, these are the methods to fix the Windows Update error 0xC80003FA. If nothing worked for you so far, we suggest you perform a clean installation of Windows.
If you have questions or suggestions, feel free to mention them in the comments section below.
Still experiencing issues?
SPONSORED
If the above suggestions have not solved your problem, your computer may experience more severe Windows troubles. We suggest choosing an all-in-one solution like Fortect to fix problems efficiently. After installation, just click the View&Fix button and then press Start Repair.