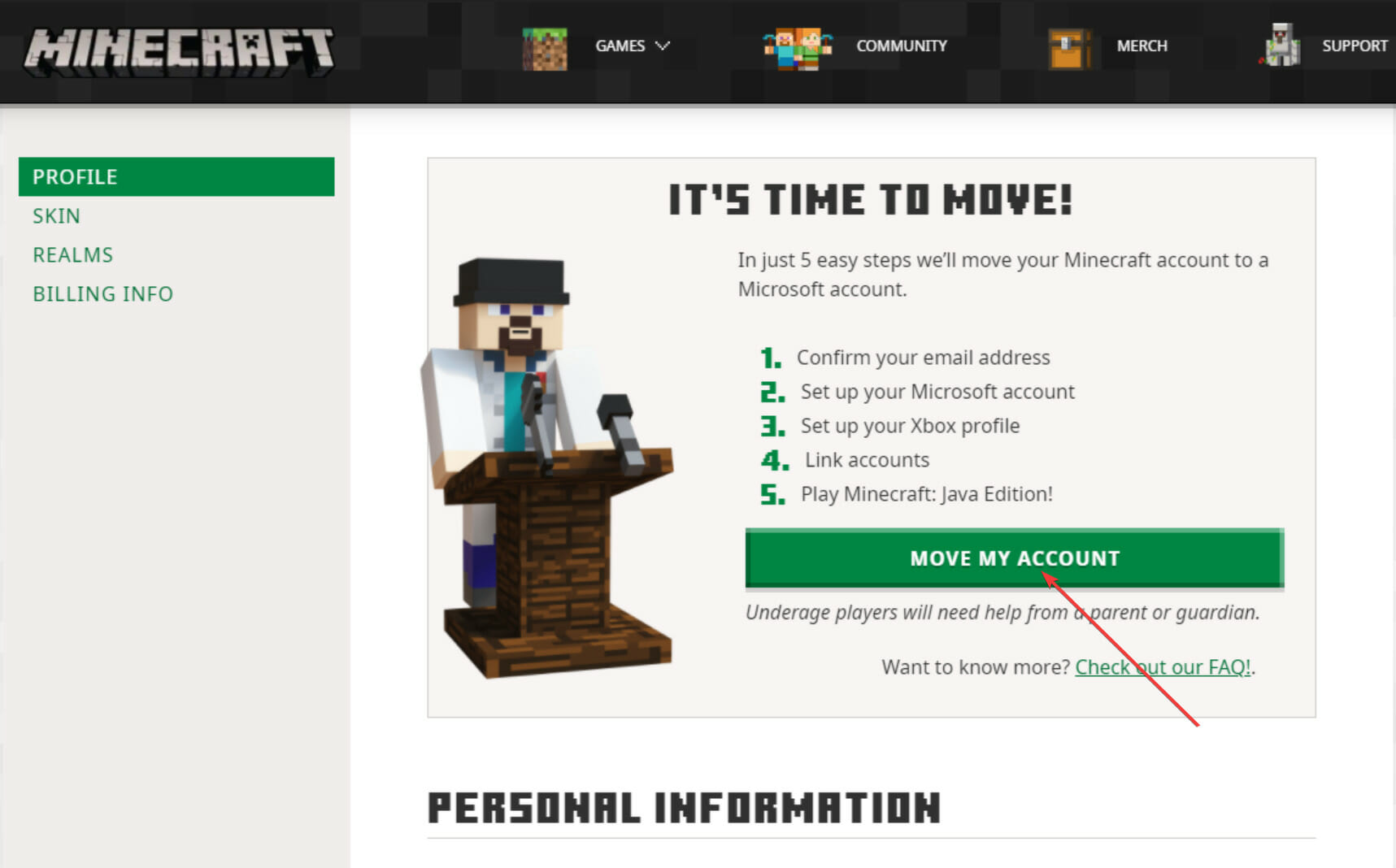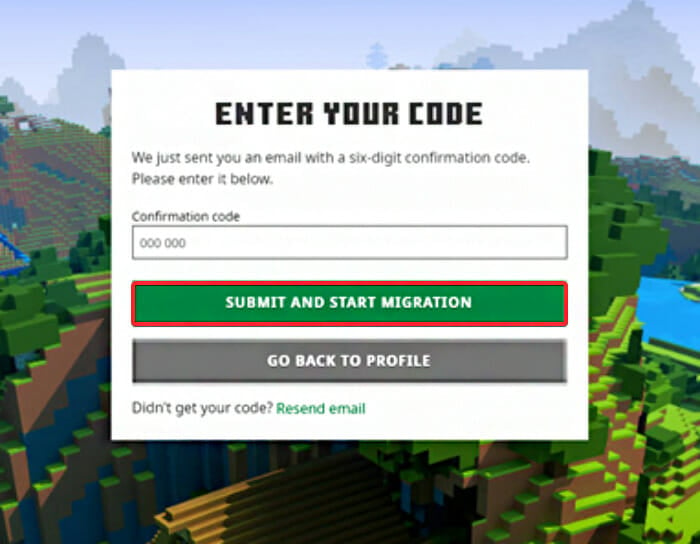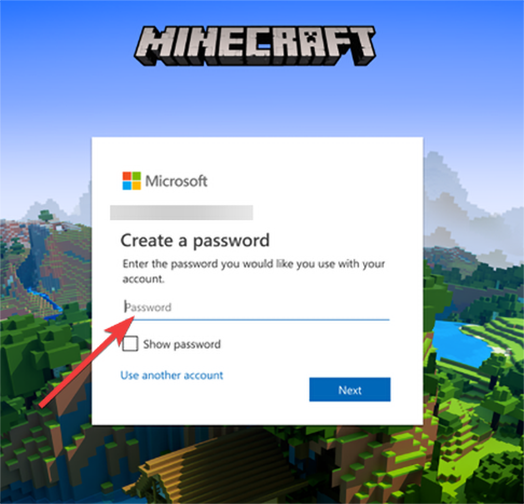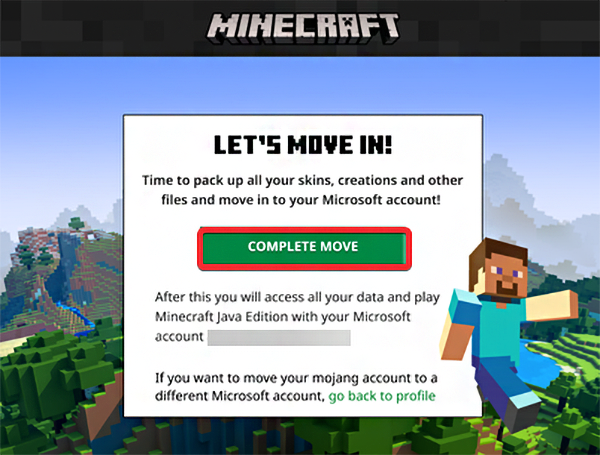How to Link your Mojang Account to Xbox Live [Quick Guide]
Find out how to play Minecraft from your Xbox Live account
- The Mojang to Xbox migration comes along with various benefits and prizes and will become mandatory for all players in a near future.
- The only thing that will change after the process is the method of logging in to the game.
- Both new and already existing accounts can be used to link your Mojang account to Xbox Live.
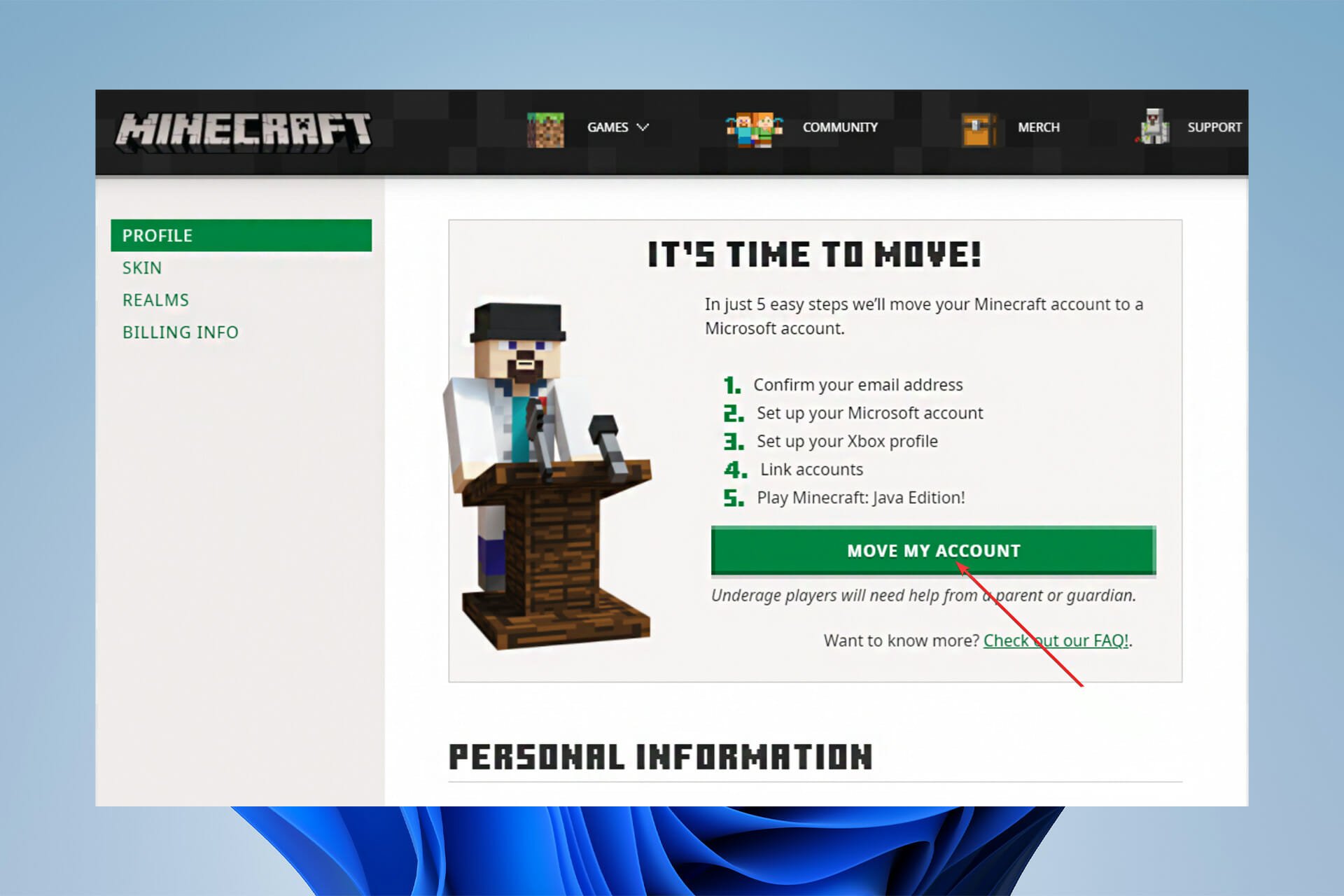
Switching from Mojang to a Microsoft account might be a challenging procedure, and many users need help linking these two together.
The migration is permanent and there is no going back once you have completed the actions listed below to link these two accounts.
Further, the Java edition (which is associated with your Mojang account) and the Bedrock edition (which is the Console version) are two distinct versions that need separate accounts.
But if you want to play Minecraft on your PC with your already existing Mojang account you can simply migrate your Mojang account to your Microsoft account.
What are the benefits of migrating from Mojang to Microsoft?
Support for two-factor authentication, unification of Minecraft games under one account, improved parental controls, and chat/invitation blocking are all advantages of migrating Mojang accounts to Microsoft accounts.
Despite the fact that migration is required for all Java Edition accounts, players who complete it will earn a free cape as a prize.
If you had too many failed attempts to your Mojang account, take a look at our related article.
How can I connect my Mojang account to Xbox live?
1. Migrate from Mojang to Xbox using a new Microsoft account
- Log in to Minecraft with your Mojang account and select MOVE MY ACCOUNT on the prompt IT’S YOUR TURN TO MOVE! on your profile page.
The migration notice from the launcher will also take you to your profile page. - You’ll need to confirm your email address by getting a code to the email address associated with your Mojang account. Click GET CODE and look for the confirmation code in your email.
- Click SUBMIT AND START MIGRATION after entering the code in the box provided in the pop-up window.
- You’ll be asked to set up a new Microsoft account with a new password. Please note that you will not be allowed to use an email address from your workplace or school.
- After that, you’ll be sent to a screen where you’ll be asked to confirm your nationality and date of birth. Your Mojang account will be used to fill up this information automatically.
- You’ll be asked to establish an Xbox profile and a Gamertag in the following stage.
- You’ll be led to a final screen that will ask you to COMPLETE MOVE and provide you with some extra information. You’ll also see an option that allows you to create or select a different Microsoft account at this time.
That’s all there is to it once you’ve verified you wish to complete the move. A confirmation notice will appear when your Minecraft account has been converted to your new Microsoft account.
Make sure you log out of your Mojang account and then log in with your new Microsoft account the next time you run the Minecraft launcher.
2. Connect your Mojang account to Xbox using an already existing Microsoft account
Another handy method to link your Mojang and Xbox accounts is by using the MOVE MY ACCOUNT option and perform the migration using an already existing Microsoft account.
1. Log in to Minecraft with your Mojang account and select MOVE MY ACCOUNT on the IT’S YOUR TURN TO MOVE! prompt from your profile page.
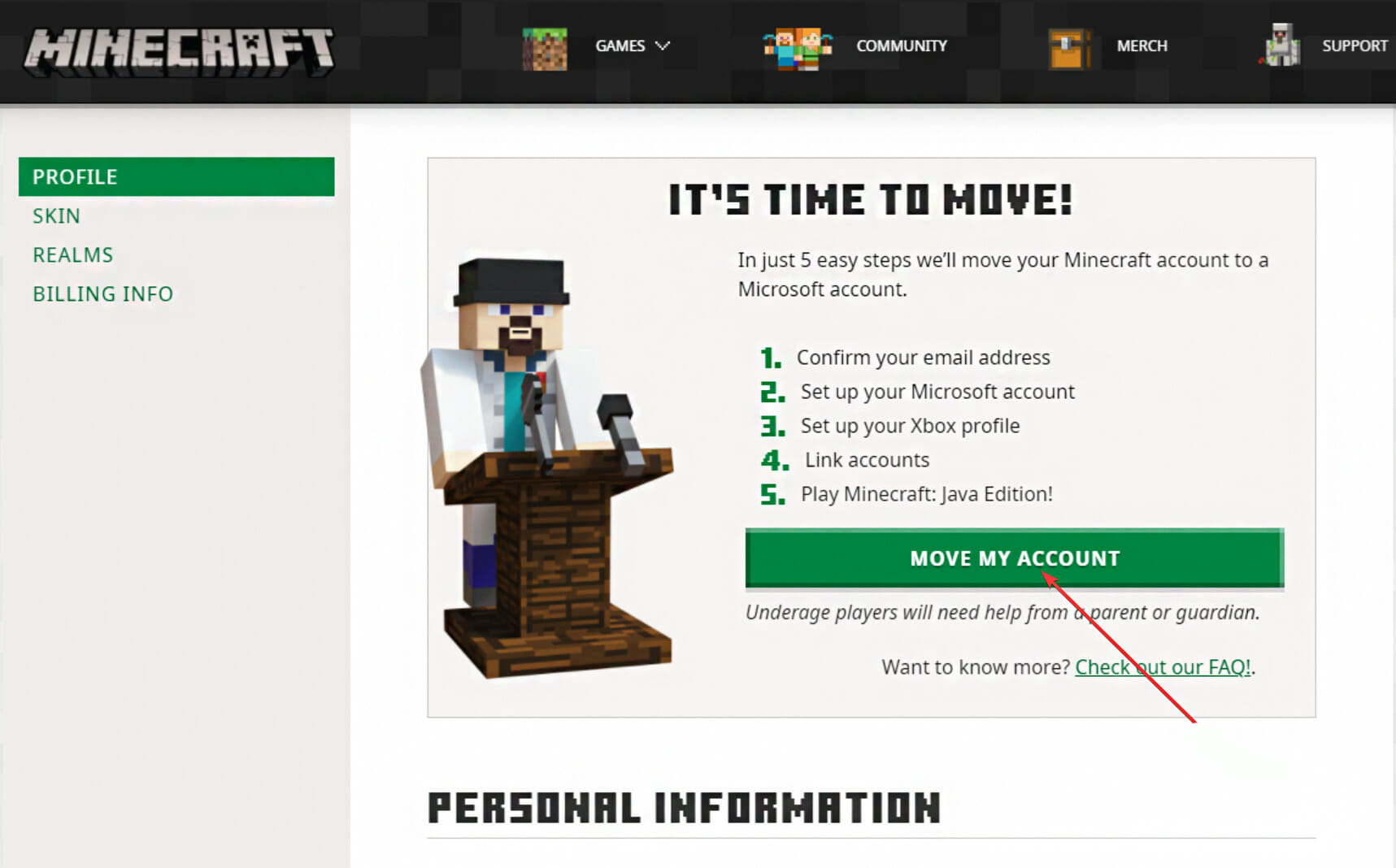
2. You’ll need to confirm your email address by getting a code to the email address associated with your Mojang account. Click GET CODE and look for the confirmation code in your email.
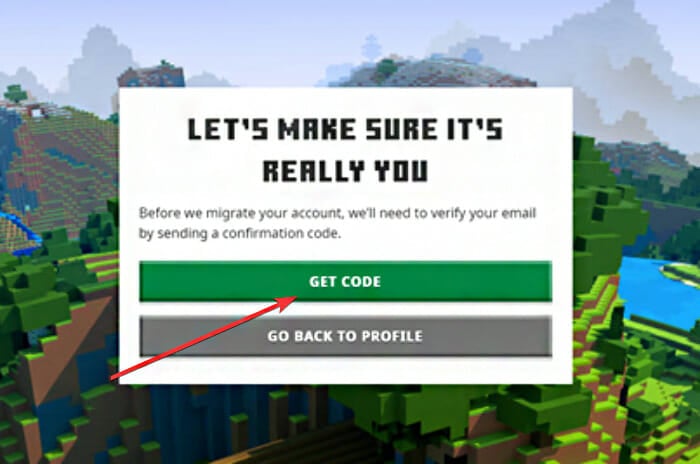
3. Click SUBMIT AND START MIGRATION after entering the code in the provided box.
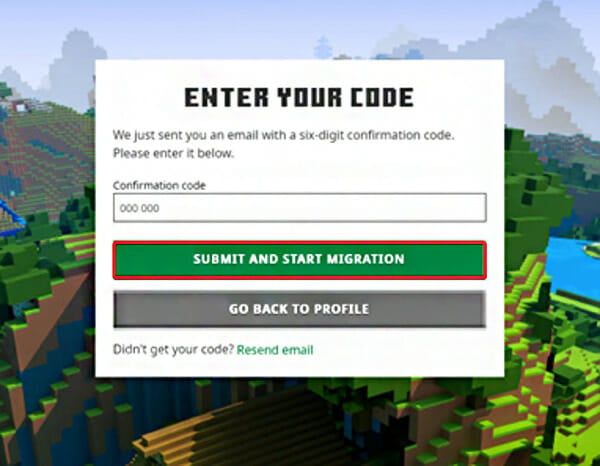
Expert tip:
SPONSORED
Some PC issues are hard to tackle, especially when it comes to missing or corrupted system files and repositories of your Windows.
Be sure to use a dedicated tool, such as Fortect, which will scan and replace your broken files with their fresh versions from its repository.
4. You’ll be presented with a page that allows you to sign in using an existing Microsoft account.
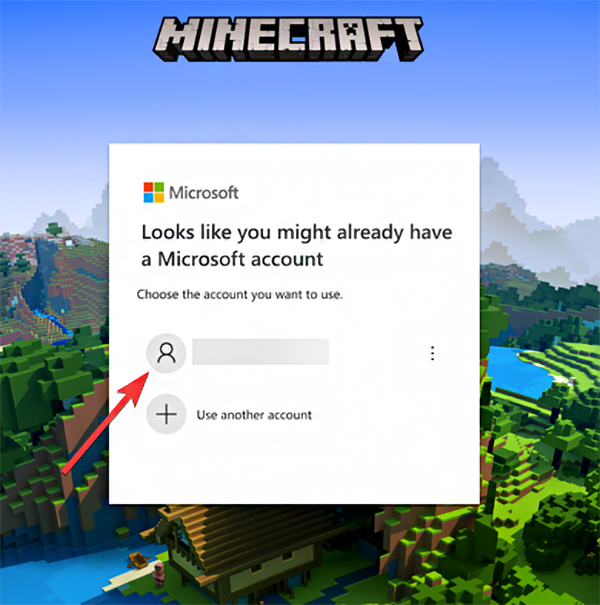
5. You’ll be asked to authenticate your existing Gamertag/profile and enter your Microsoft account password.
Your Microsoft account will be automatically listed to pick if you use the same email address for your Microsoft account as you do for your Mojang account.

6. The last screen will ask you to COMPLETE MOVE and provide you with some further information.
If you’ve mistakenly used the wrong Microsoft account, you’ll also notice a link that allows you to go back and pick a different Microsoft account at this time.
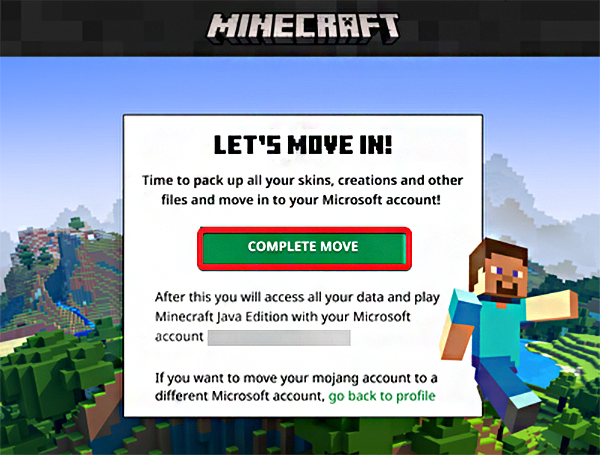
7. That’s all there is to it once you’ve confirmed the transfer. You’ll get a confirmation message when your Minecraft account has been linked to your current Microsoft account.
Why is Mojang migrating to Microsoft?
Mojang Studios, the Minecraft creators, revealed their newest attempts to merge with their parent firm, Microsoft, near the end of 2020.
These accounts would be migrated to Microsoft accounts in order to strengthen security and add additional safety measures for users’ safety.
Minecraft: Java Edition gamers have previously accessed their game with customized Mojang Accounts with their unique usernames and passwords.
However, it appears that this is no longer a possibility since Mojang is working with a larger firm like Microsoft to safeguard its users’ credentials.
Even though the migration procedure appears to be simple, it will take a few minutes to complete and log in with Microsoft account into Minecraft.
This process is now mandatory for some players, but it will be for all in the near future when all Mojang accounts are switched to Microsoft accounts.
If you are unable to log in with a Microsoft account, there is a full-fix guide that could help you.
Let us know whether you were successful in connecting your Mojang account to Xbox in the comments section below.
Still experiencing issues?
SPONSORED
If the above suggestions have not solved your problem, your computer may experience more severe Windows troubles. We suggest choosing an all-in-one solution like Fortect to fix problems efficiently. After installation, just click the View&Fix button and then press Start Repair.