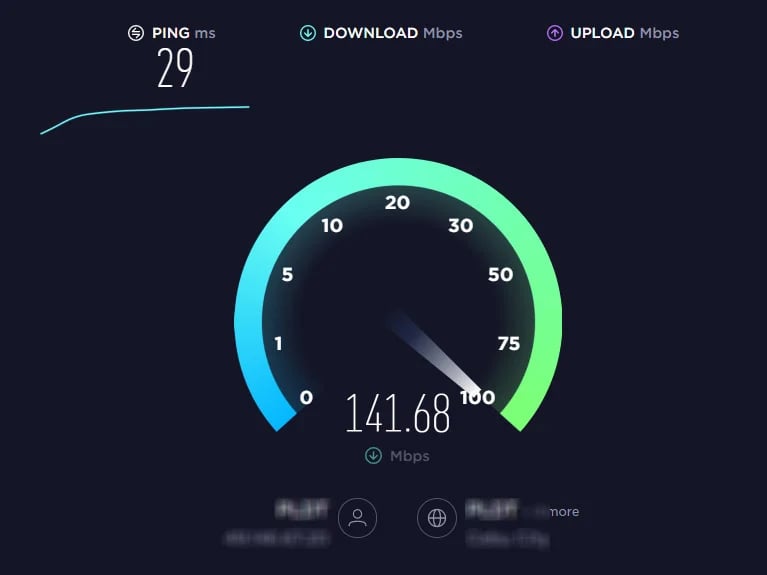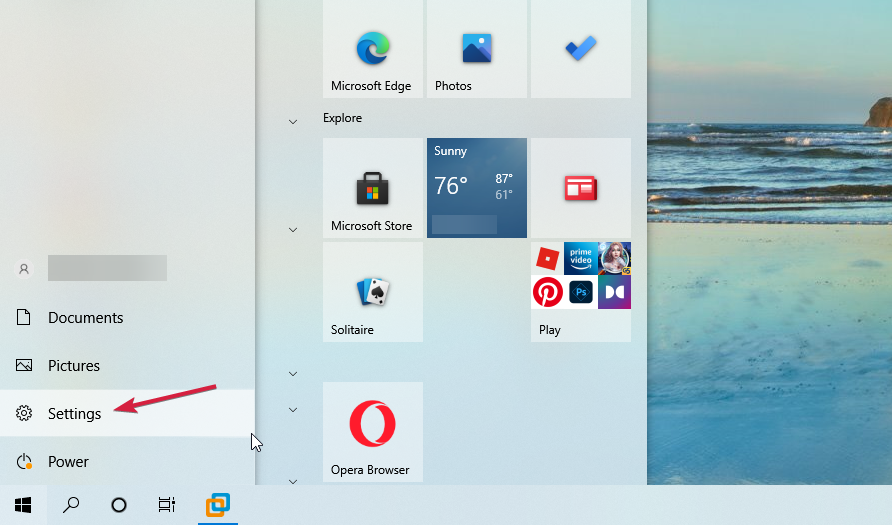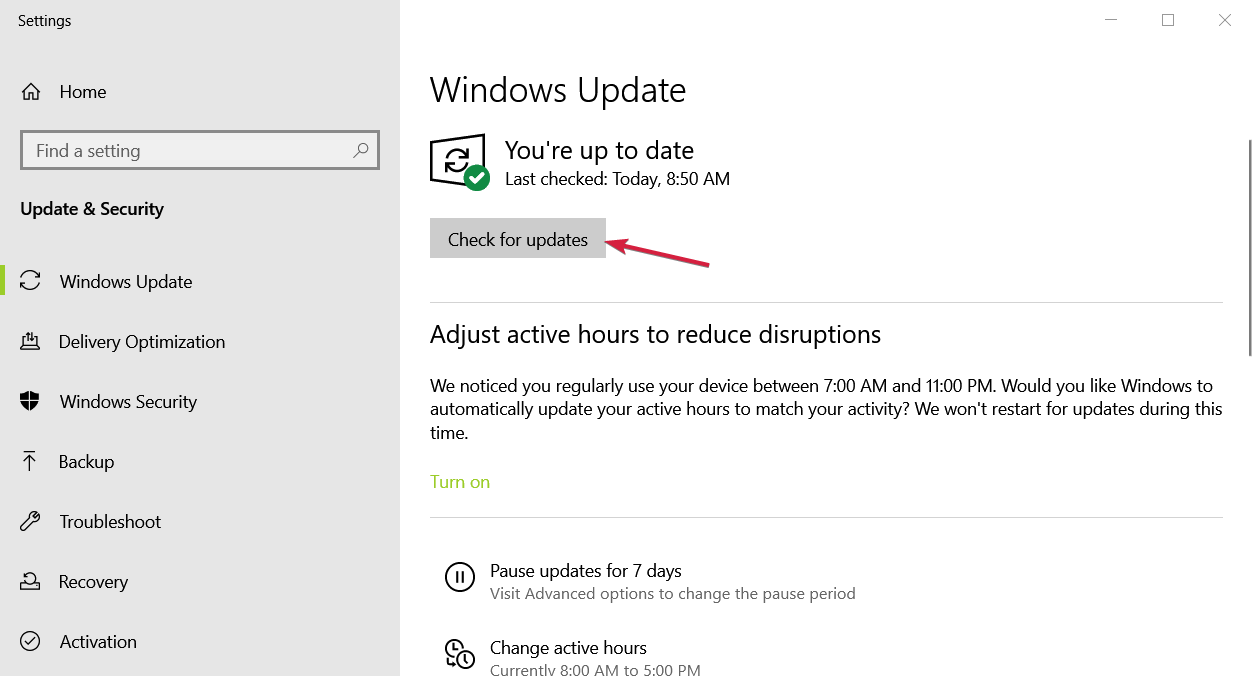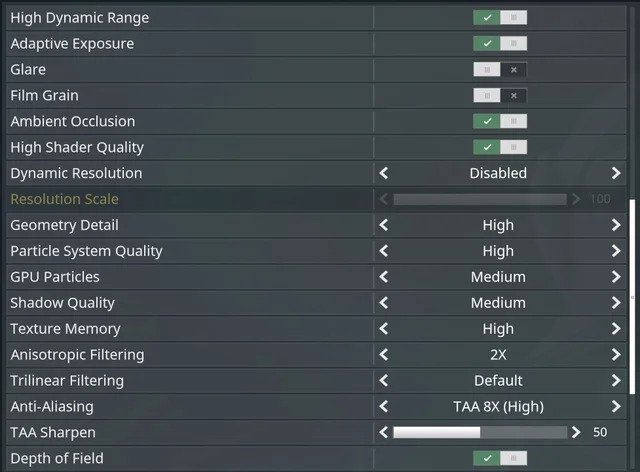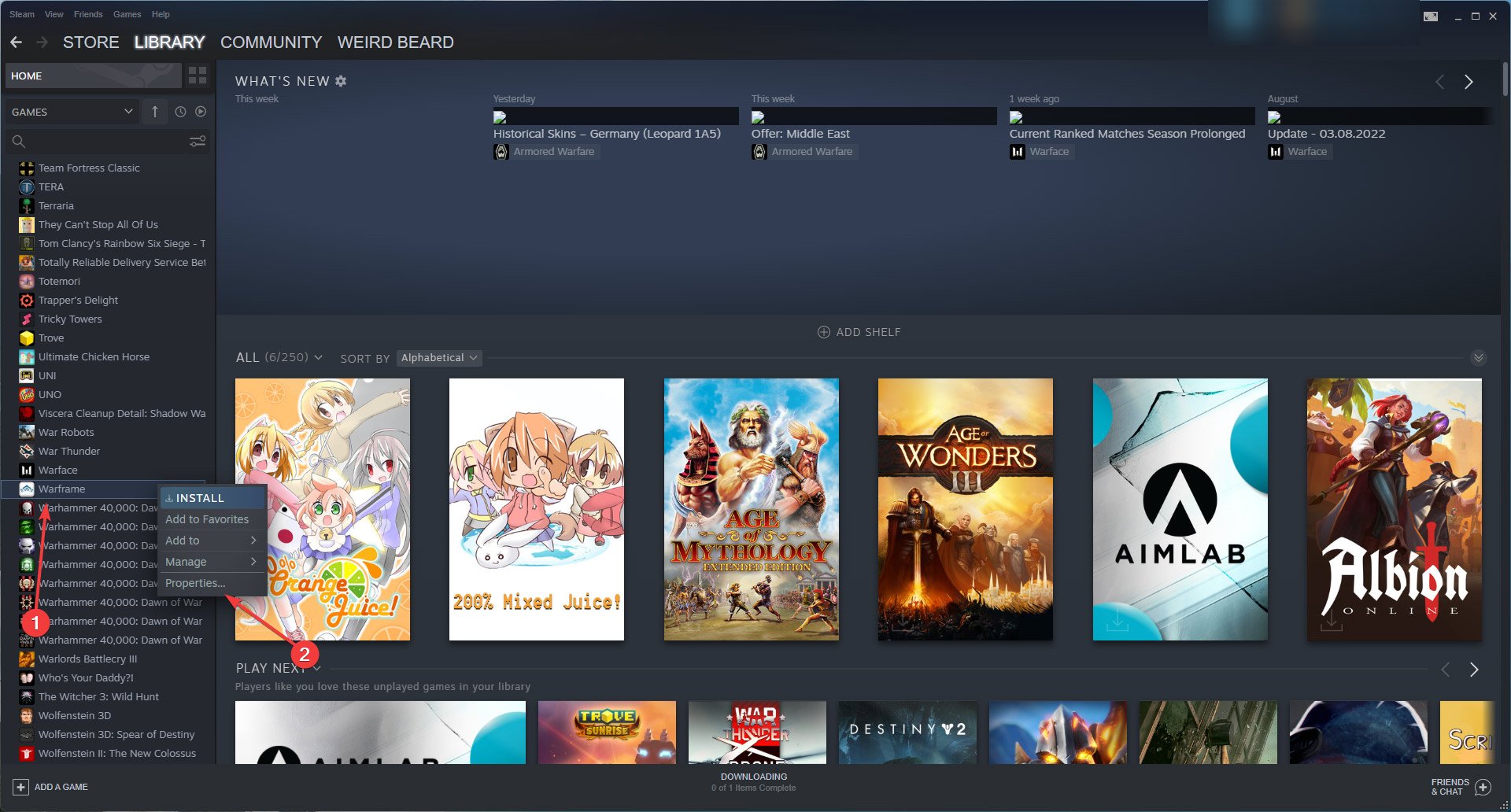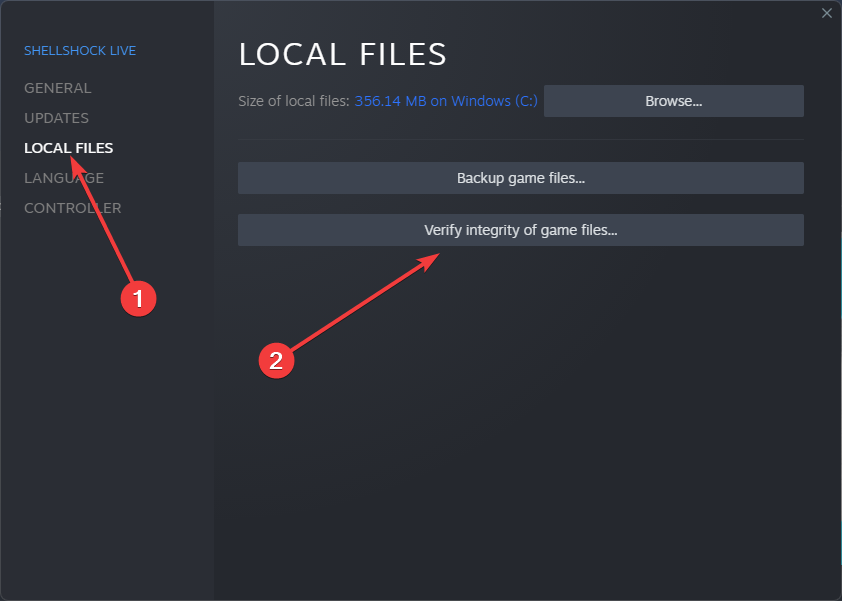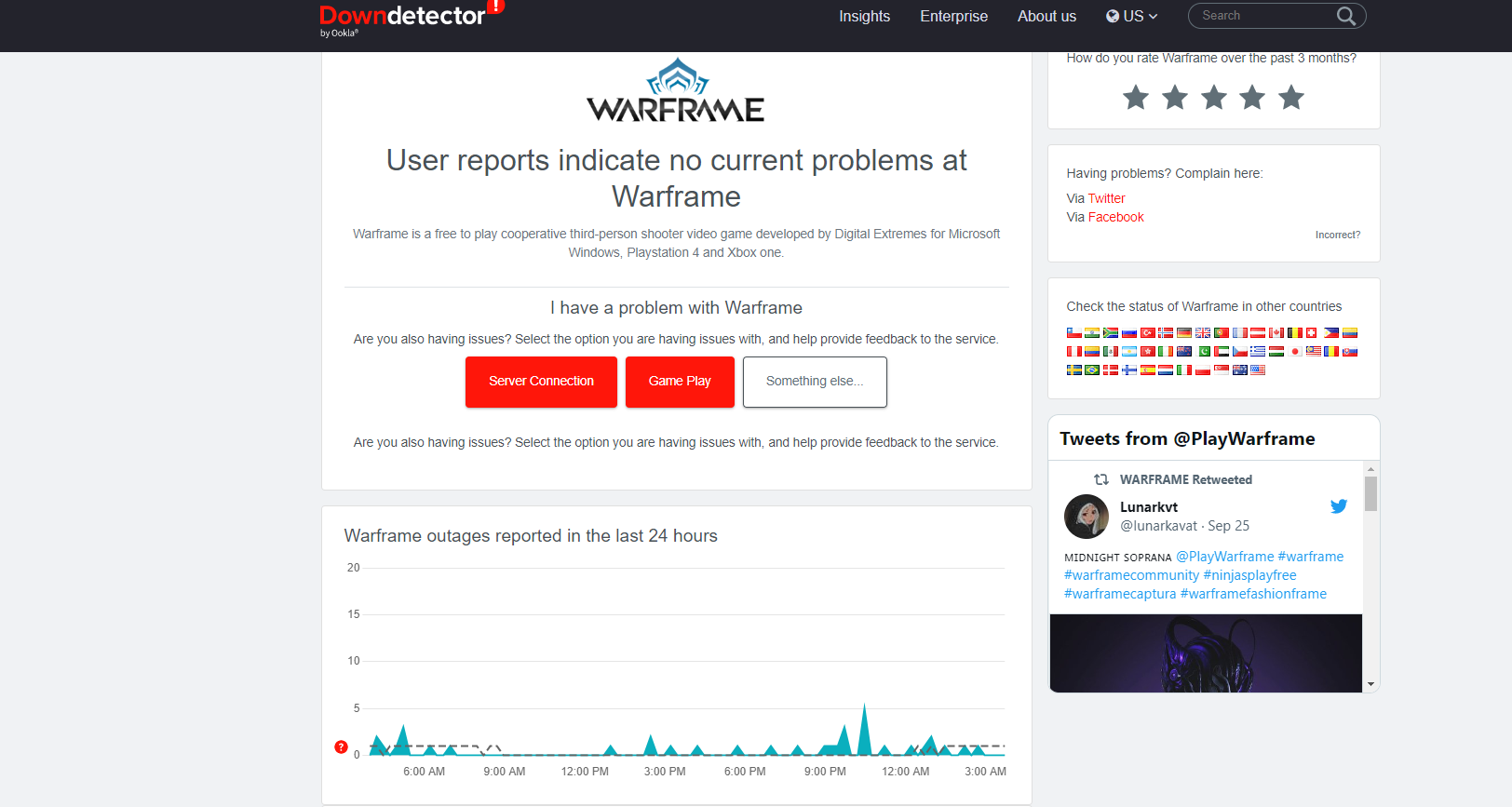6 Ways to Fix FPS Drops, Lagging & Stuttering in Warframe
FPS drops in Warframe may be caused by poor Internet connection
- The major cause of Warframe FPS drops ranges from inconsistent Internet connections to corrupt installation files.
- Before troubleshooting, make sure that your system configuration is on par with the minimum requirements of the game.
- Online games may stutter or lag due to server downtimes or maintenance.
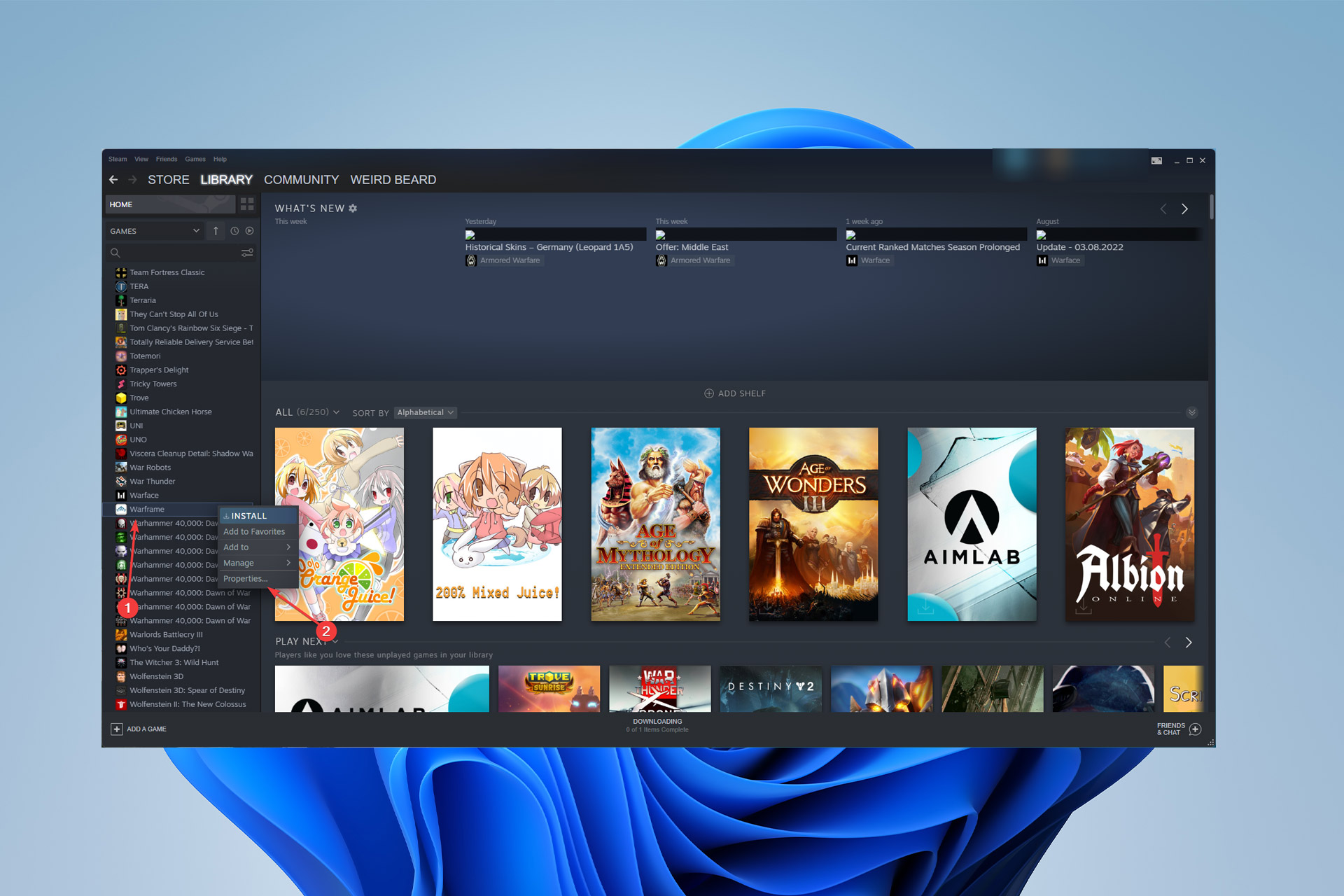
Warframe FPS drops and lags may occur frequently, and there are several factors to consider to determine the source of the problem.
Knowing the problem can help you solve it quickly, which is why you should perform some troubleshooting procedures if you’re experiencing stutters while playing Warframe on a PC.
That is what we will help you to do by recommending some steps you take to determine the source of the problem and, hopefully, resolve it.
Now let us move to the common causes and solutions and discuss the ways of fixing Warframe sudden FPS drop.
Why do I suddenly have FPS drops in Warframe?
When one event interrupts another hardware-intensive task, such as playing a game that exceeds the system’s capacity, it usually indicates a system bottleneck.
Common bottlenecks can be detected when your CPU is suddenly overwhelmed by other demanding tasks that appear on the screen.
However, in most cases, Warframe problems start from the fact that the system doesn’t comply with the minimum system requirements of the game.
So, as a prerequisite measure, make sure that your device is compatible with the specs provided below.
Minimum system requirements
- OS: Windows 7 64-Bit (32-bit not supported)
- Processor: Intel Core 2 Duo e6400 or AMD Athlon x64 4000+
- Video: DirectX 11+ capable Graphics Card
- Memory: 4 GB RAM
- Storage: 35 GB available HD space
- Internet: Broadband Internet connection required
Now that we know all that, let’s troubleshoot the game and system to fix any FPS drops, lag, or stuttering in Warframe.
How do I fix my FPS in Warframe?
1. Test your Internet speed
- Run a speed test to determine whether your download and upload speeds are enough and whether there is too much delay.
- To check your internet speed, use the Speedtest website.
- You need to call your ISP to have it checked if it’s a connection issue, or you may wait it out to see if the issue resolves itself.
A sluggish Internet connection may be the cause of stutters and FPS drops. Therefore, you must verify it first, especially if the issue arose without apparent explanation or cause.
2. Update graphics drivers
Not updating your graphics drivers can result in this kind of error. Luckily, you can opt for a specialized tool that can update your device drivers automatically.
- Download Outbyte Driver Updater.
- Launch it on your PC to find all the problematic drivers.
- Afterward, Click Update & Apply Selected to get new driver versions.
- Restart your PC for the changes to take effect.

Outbyte Driver Updater
Do not let a faulty driver disrupt your gaming experience, use Outbyte Driver Updater to run them without any issues.3. Check your OS for updates
- Click the Start button and choose Settings.
- Now, select Update & Security.
- Hit the Check for updates button and install any new updates that may be detected.
Expert tip:
SPONSORED
Outdated drivers are the main reason for errors & system issues. If some of your drivers are missing or needs updating, an automated tool like OutByte Driver Updater can solve these problems in just a couple of clicks. Plus, it's also lightweight on your system!
Some of our readers reported that after installing the new Windows updates, Warframe started to run perfectly, without any stuttering or FPS drops.
If you’ve upgraded to Windows 11, you can still find the Check for updates button under Update & Security from Settings.
4. Lower Warframe’s graphics settings
- Start Warframe.
- When you get to the lobby, hit Esc to see the menu.
- Click Display after selecting Options.
- Put everything on Medium or Low in the Graphics Quality panel.
- Try gaming after saving the modifications.
The fact that CPU and GPU are having trouble processing the graphics may be a result of it being set too high for your PC’s current specifications; thus, your PC faces Warframe open world FPS drop.
5. Verify the integrity of game files
- Open the Steam client.
- Right-click on Warframe and choose Properties from the Library menu.
- Click Verify integrity of game files after navigating to Local Files.
- Wait till the verification is complete.
You might need to delete Warframe from your computer and then reinstall a fresh copy of the game if the verification reveals any files are damaged or if this process cannot resolve the Warframe FPS drop after the update issue.
6. Check Warframe’s servers
- Search for Warframe on DownDetector.com after logging in.
- See whether any of the most often reported issues match up with what you’re now dealing with by looking at them.
- If so, the problem is on the server; thus, there is nothing you can do on your computer.
Problems can often appear on any service, so you could occasionally experience some lags and stutters. You must always verify the game’s server status when encountering problems like these.
How can I make Warframe run smoother?
The best option is to lower the graphical settings or the resolution. Either way, the game will look worse, but you’ll get much smoother gameplay.
You can also change your PC power settings to Performance to increase the FPS of Warframe.
Although you may wish to reduce the Warframe FPS limit from 60 to 30 to minimize the load on your CPU, playing the game at 60 FPS feels much better.
To avoid Warframe FPS drops every few seconds, we recommend changing the visuals or lowering the resolution.
You should also check the game servers since online games run into problems as soon as their servers go into maintenance. Try offline games for a few hours, then return to everybody’s favorite Warframe.
In the comment section below, let us know if you were able to fix the Warframe FPS drop issue.
Still experiencing troubles? Fix them with this tool:
SPONSORED
Some driver-related issues can be solved faster by using a tailored driver solution. If you're still having problems with your drivers, simply install OutByte Driver Updater and get it up and running immediately. Thus, let it update all drivers and fix other PC issues in no time!