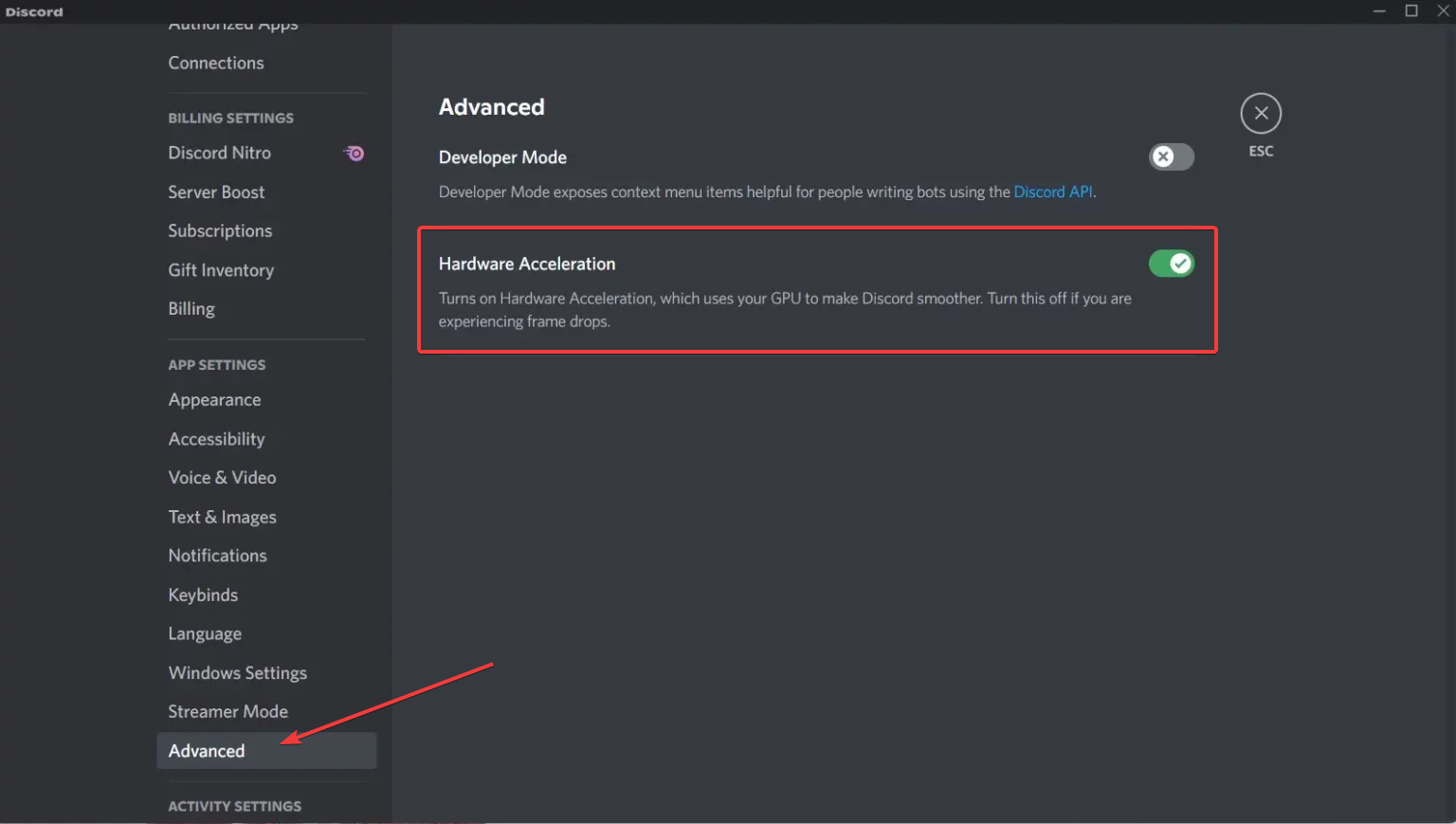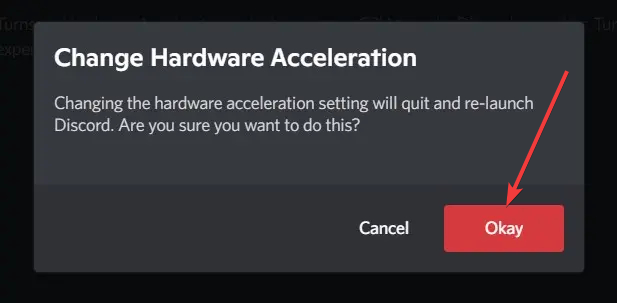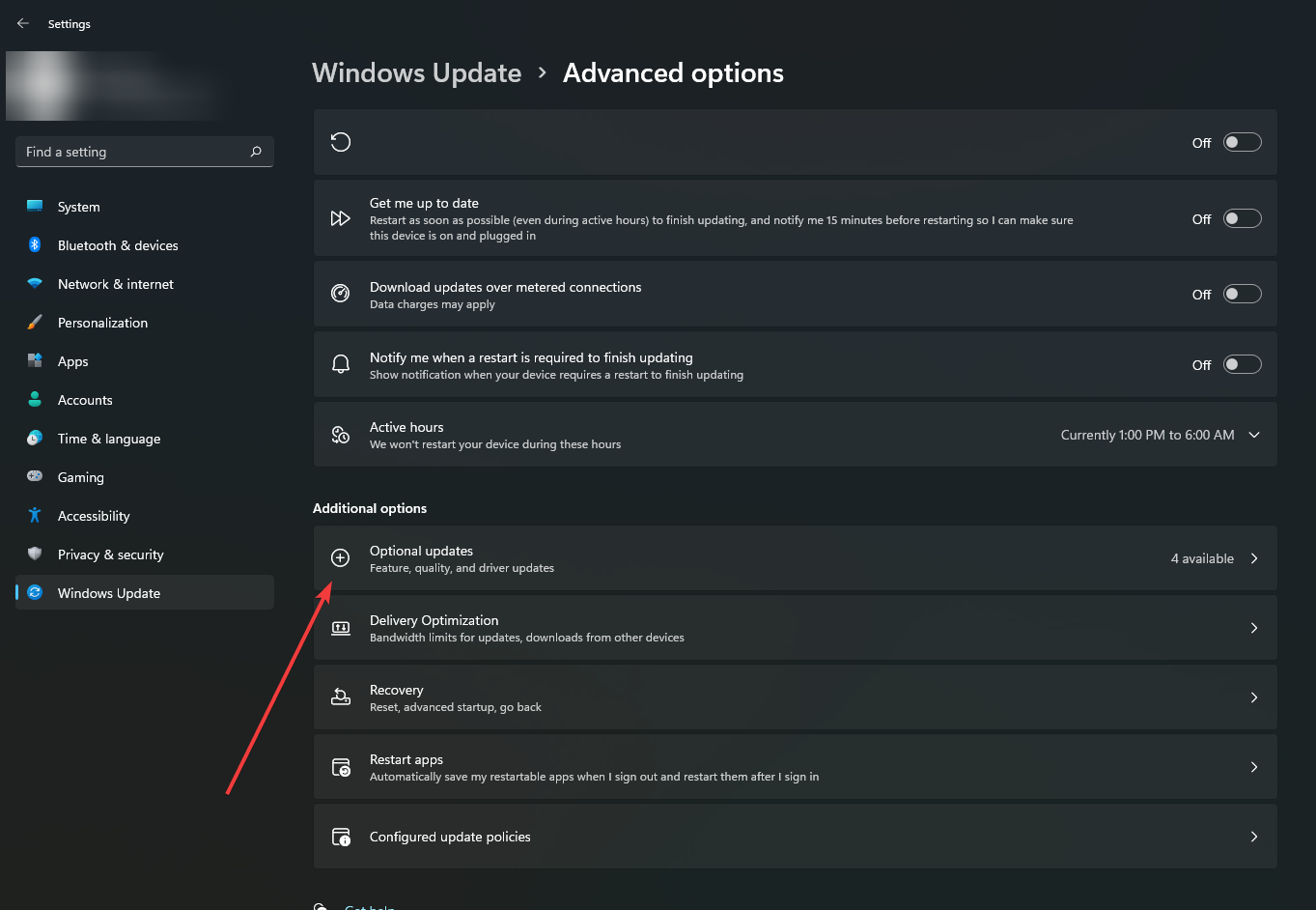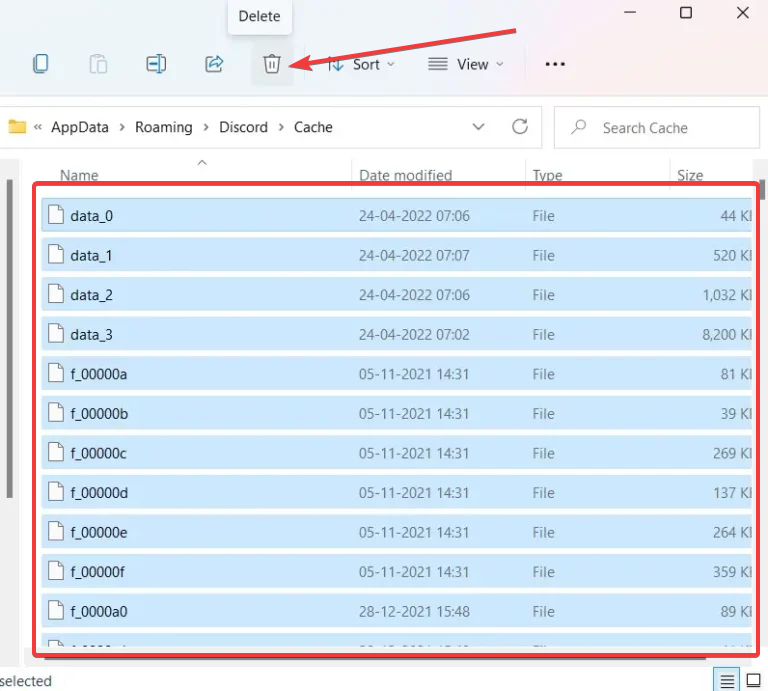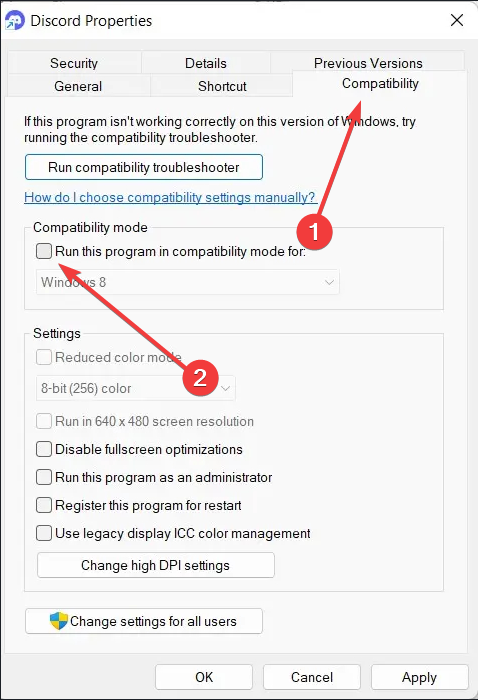5 Easy Ways to Fix Discord if It Crashes When Streaming
Quick steps to get Discord working on your device in no time
- Outdated drivers, hardware acceleration, and corrupted Discord cache can cause Discord to crash when streaming.
- You can update your drivers automatically using third-party software but doing it manually is advised.
- Audio incompatibility can also interfere with streaming applications making streaming impossible.
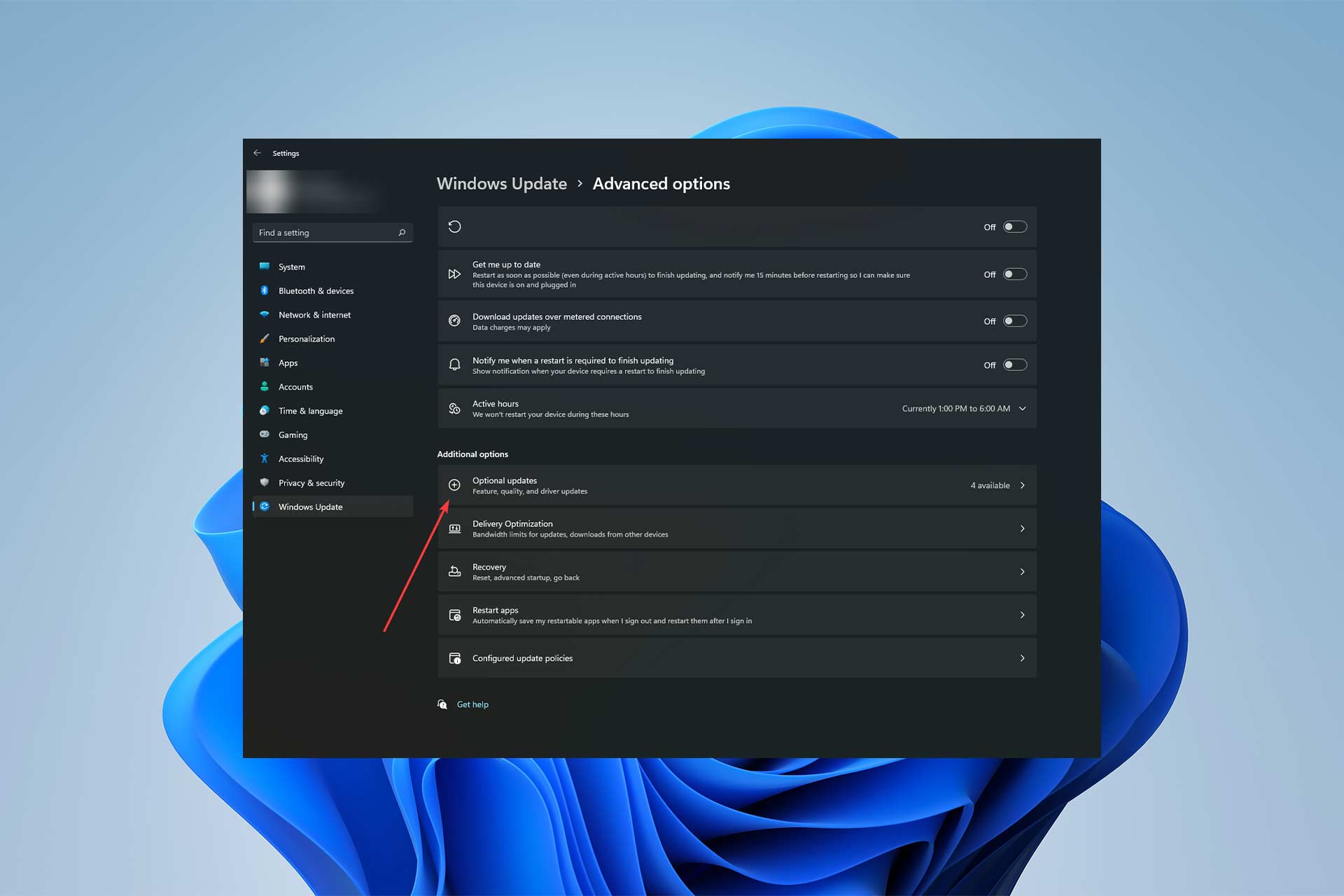
Nothing can compare to how aggravating it is if Discord crashes when streaming and restarts when you are playing a game.
Several possible causes for the Discord app on your computer to crash. Perhaps a software bug, out-of-date drivers, or your PC can’t handle the load are to blame.
We offer the best methods to easily fix Discord crashes to bring an effective solution to your issue and address why your Discord keeps crashing.
What are the causes of Discord crashing?
A few factors cause this problem. But the most common ones are:
- The main cause of this issue is out-of-date drivers on your computer
- If Discord crashes, it can mean that there aren’t enough system resources available for it to use
- There is a probability that the frequent crashes of your Discord app are caused by the fact that Hardware Acceleration is enabled
How do I fix Discord if it crashes when streaming?
1. Disable Hardware Acceleration
- Open Discord and go to User Settings.
- Select appearance in the left pane, then scroll to Hardware Acceleration in the right panel.
- Try streaming on Discord once more.
A Discord feature called hardware acceleration provides the GPU complete control over all graphic and text-related processes, improving your user experience. This functionality may, however, cause more issues than it resolves in some systems.
2. Turn on Legacy Mode
- Launch Discord and click on Settings.
- Choose Voice & Video from the sidebar.
- The Audio Subsystem dropdown menu is set to Standard if you scroll down.
- Change it to Legacy mode.
- When the Change Audio Subsystem box displays, click Okay.
You can also activate Discord’s legacy mode to resolve crashes that occur while streaming. The legacy mode becomes useful when your PC hardware becomes incompatible with Discord’s most recent audio subsystem.
3. Update drivers
- Visit Windows settings from the start menu and then click Windows Update.
- Select Optional Updates after clicking on Advanced Options.
- Choose all of the updates that are currently available for download by clicking on Driver Updates.
- Click Download and Install to finish.
Another common cause of Discord streaming crashes is out-of-date graphics drivers. The next thing you should have to try is to update any out-of-date drivers by checking for updates.
On Windows, there are two methods for updating drivers. The first option is manually updating it by visiting Windows settings, and the second is allowing a driver upgrading program to handle the task.
Expert tip:
SPONSORED
Some PC issues are hard to tackle, especially when it comes to missing or corrupted system files and repositories of your Windows.
Be sure to use a dedicated tool, such as Fortect, which will scan and replace your broken files with their fresh versions from its repository.
The approach mentioned above involves manually updating drivers. If you want the easy way around, you can update your PC’s drivers with any third-party driver updater app available on the market.
- Download and install the Outbyte Driver Updater app.
- Launch the software and wait for the app to detect all incompatible drivers.
- Now, it will show you a list of all faulty drivers to select the ones to Update or Ignore.
- Click on Update & Apply Selected to download and install the newest versions.
- Restart your PC to ensure the applied changes.

OutByte
Keep your GPU in a flawless state without worrying about possible driver issues.4. Delete Discord app data
- To open Run, press the Windows + R keys simultaneously.
- Then press Enter after typing %AppData%Discord.
- Go to the Cache folder now.
- Then, after selecting all the files with CTRL + A, click the delete button to remove them.
- After that, open the Local Storage folder by returning to the Discord folder.
- Use CTRL + A to remove all of the files from this area.
- After deleting it, open Discord and try streaming to check if it crashes.
There is also a good likelihood that corrupt files or cache are to blame for Discord’s crashes while streaming. The best solution is to remove the Discord app’s data.
5. Turn Off Compatibility Mode
- Open the System tray, then right-click the Discord client and choose Quit Discord to shut it down.
- Type Discord into the search box in Windows, then right-click and select Open file location.
- Right-click on the Discord icon, and choose Properties.
- Select the Compatibility tab.
- Uncheck the box that is labeled Run this program in compatibility mode for here.
- Next, select OK after clicking Apply.
Sometimes the Compatibility mode can adjust application settings which will then cause streaming issues.
Does Windows 11 affect Discord?
Discord is a well-liked tool for connecting with like-minded individuals and gamers. However, many people have complained that Windows 11 does not support Discord.
While streaming, this compatibility problem could also cause Discord to crash. There is now no fix available, but we anticipate one in the future.
Unexpected crashes when utilizing Discord always leave us feeling awful. Our entire gameplay is impacted, in addition to losing the full broadcast quality we had produced over the previous few hours.
With the top streaming app on the market, you can once more take advantage of uninterrupted streaming.
In the comments section below, let us know if you were able to fix Discord crashes when streaming.
Still experiencing issues?
SPONSORED
If the above suggestions have not solved your problem, your computer may experience more severe Windows troubles. We suggest choosing an all-in-one solution like Fortect to fix problems efficiently. After installation, just click the View&Fix button and then press Start Repair.