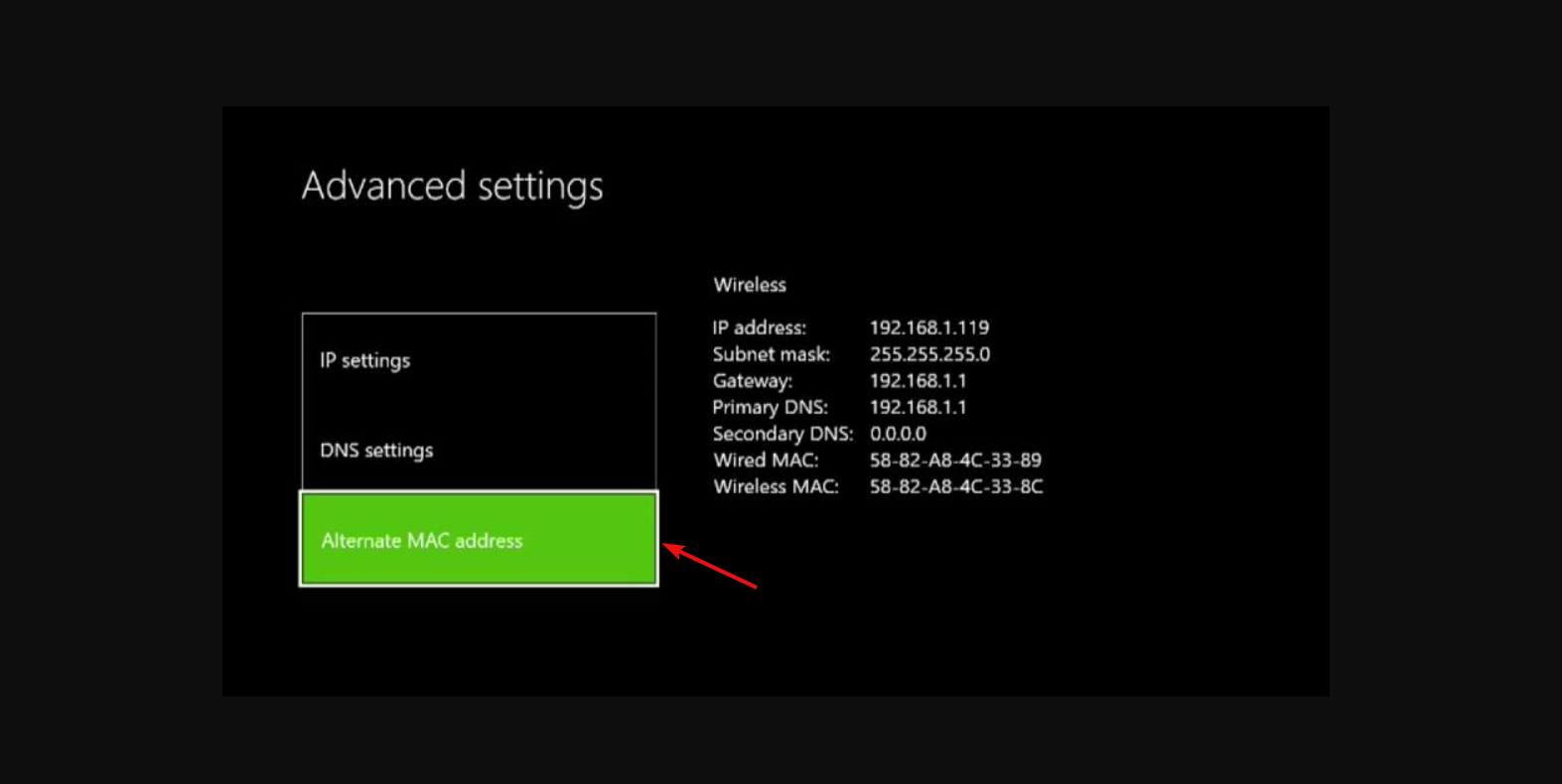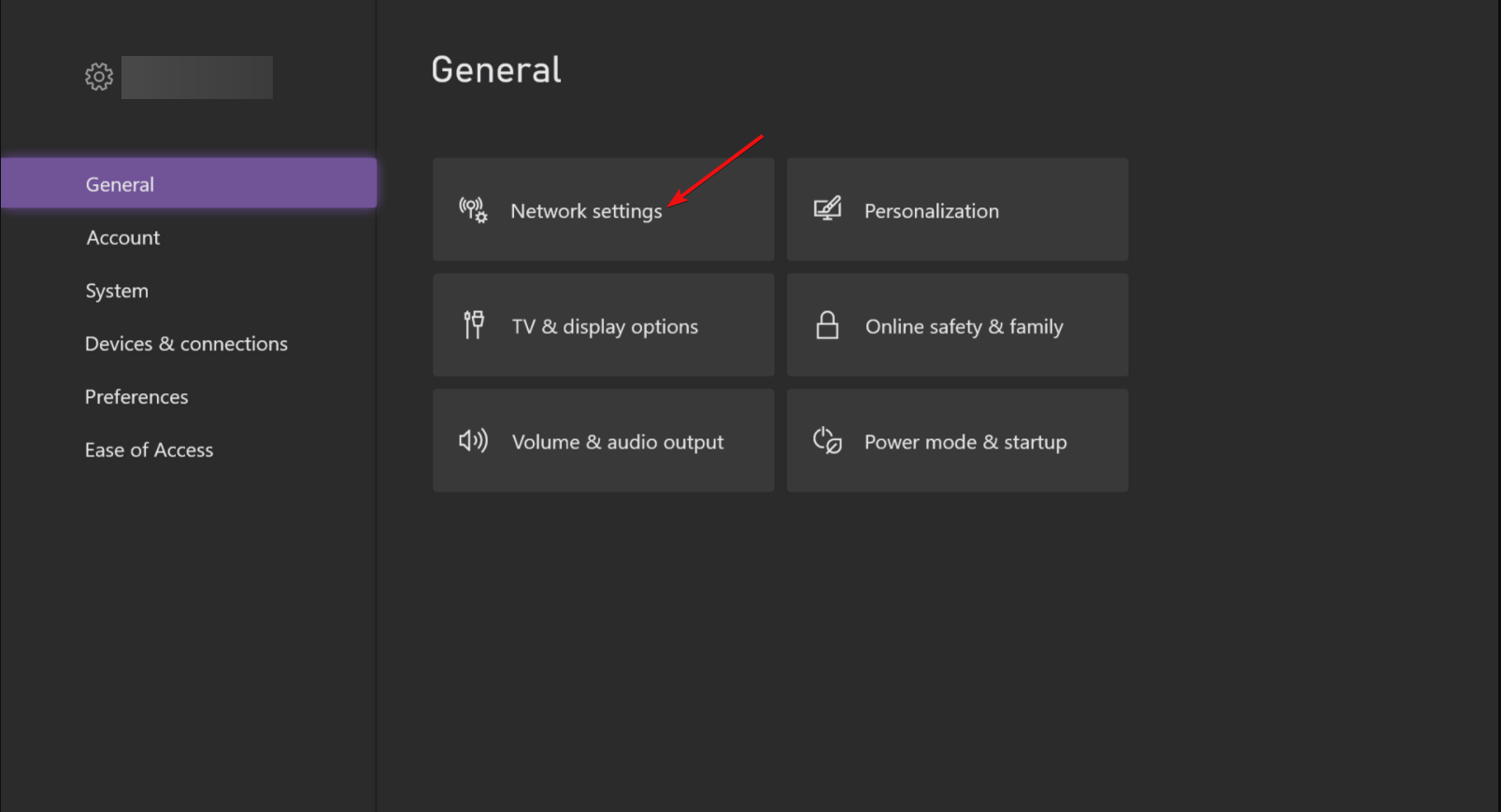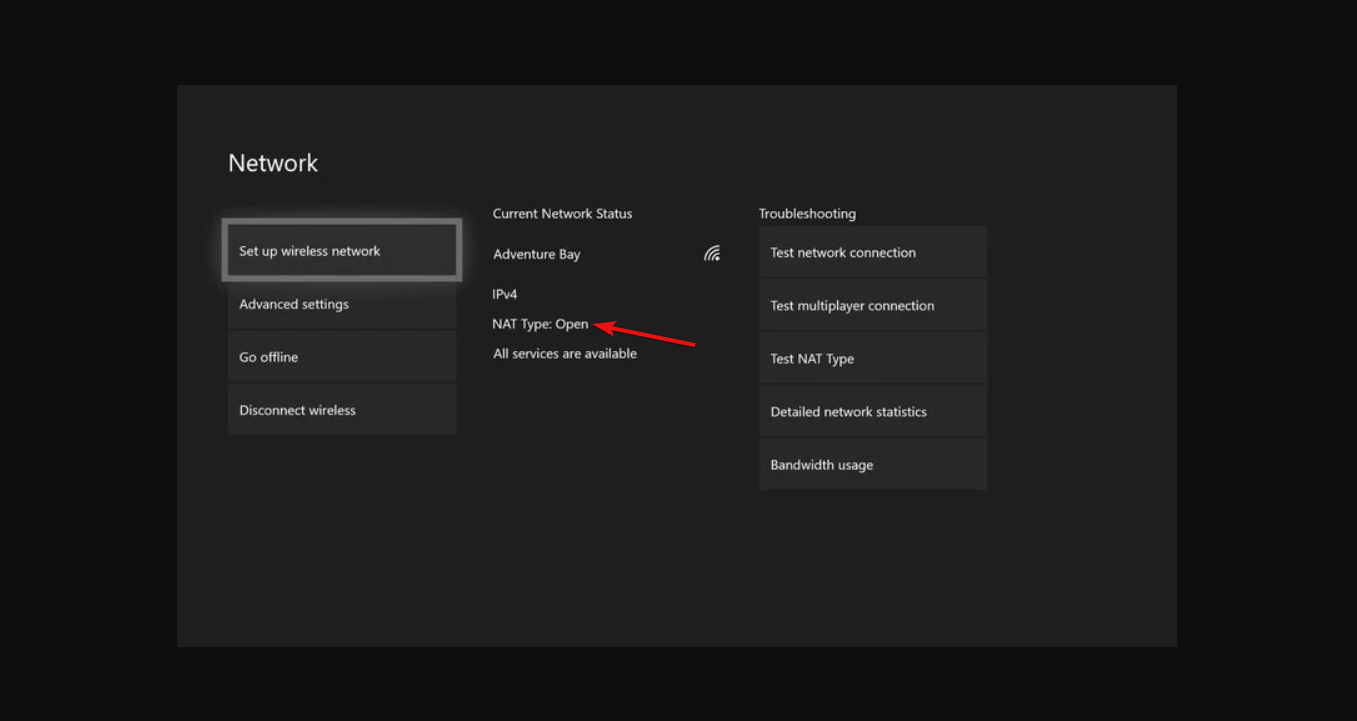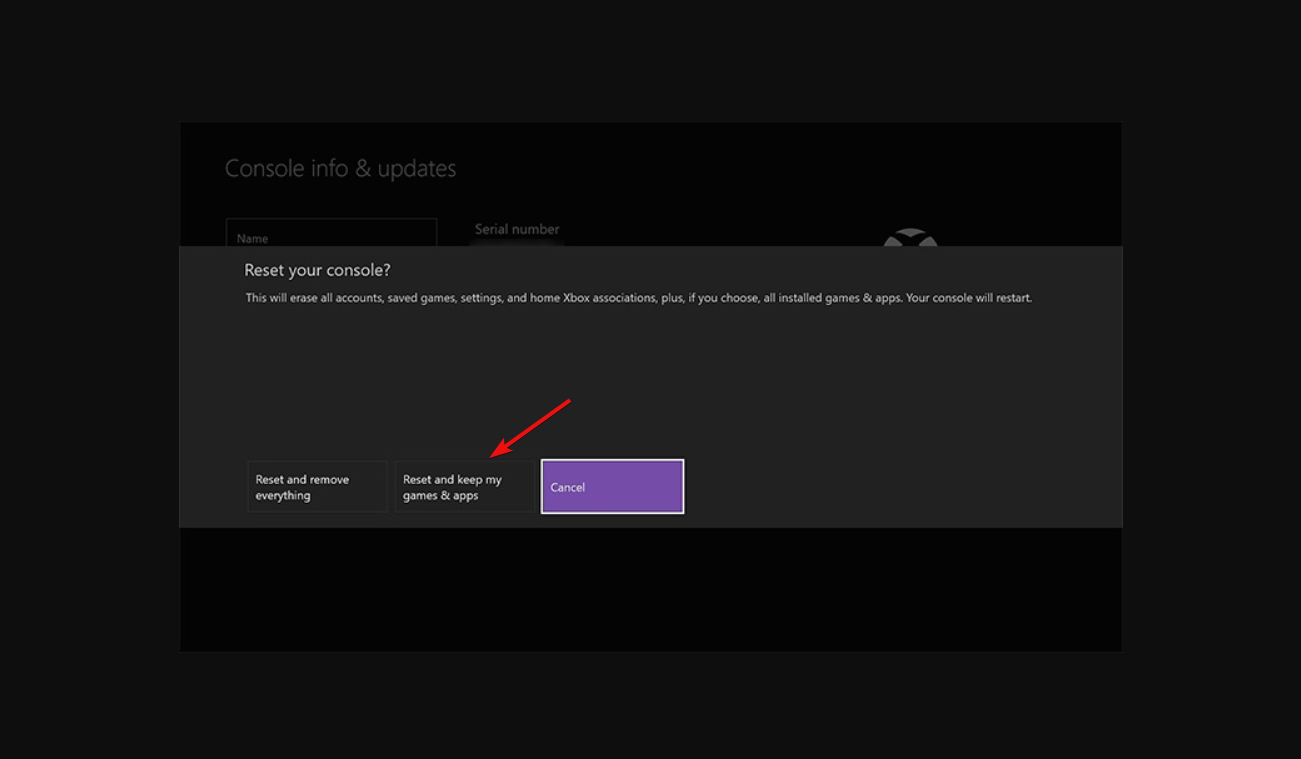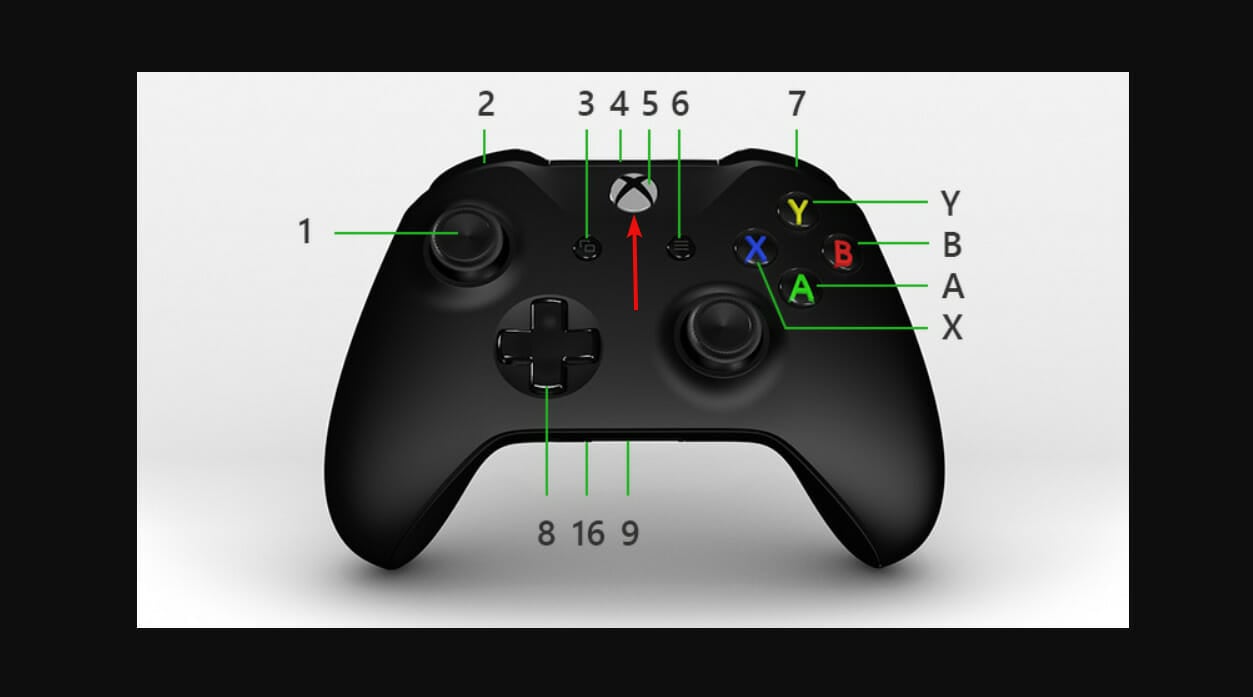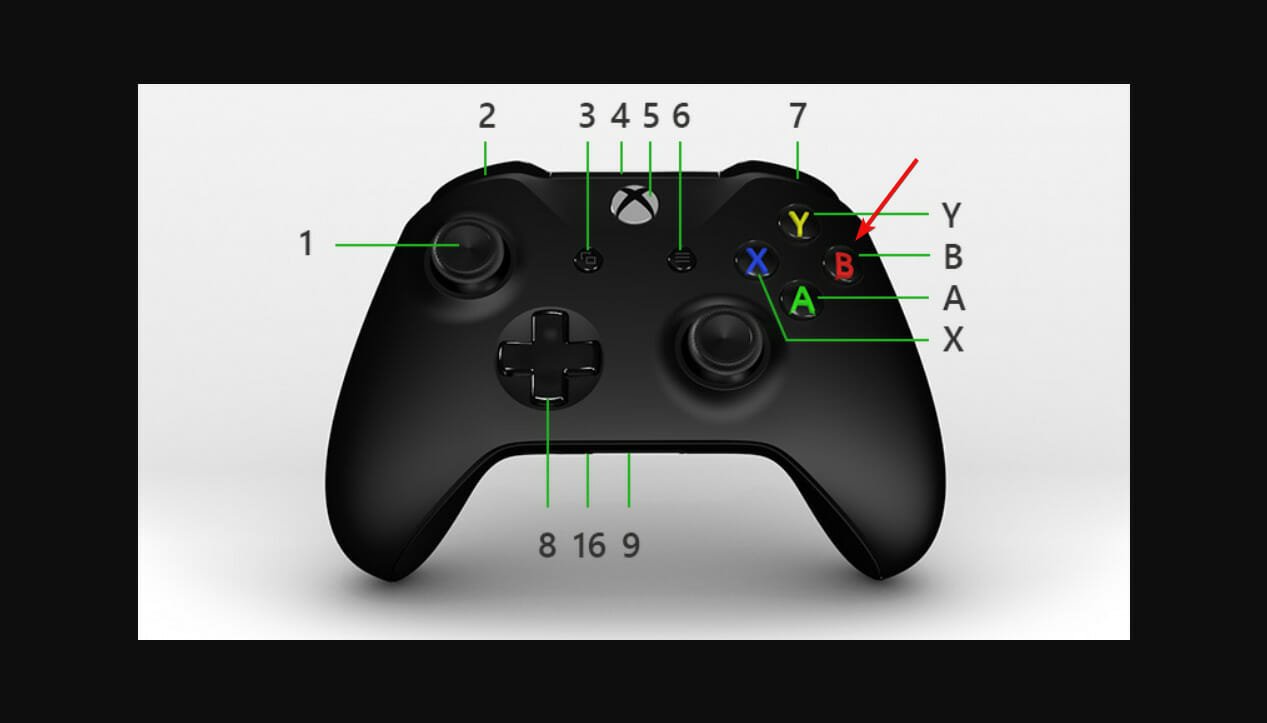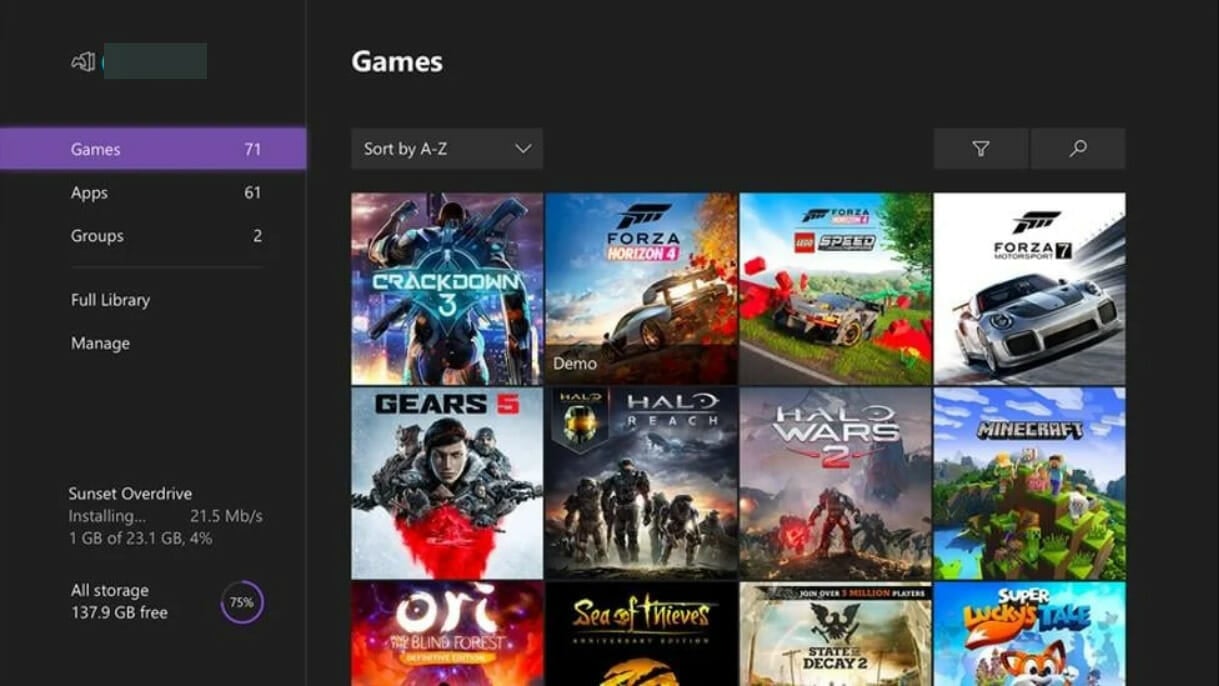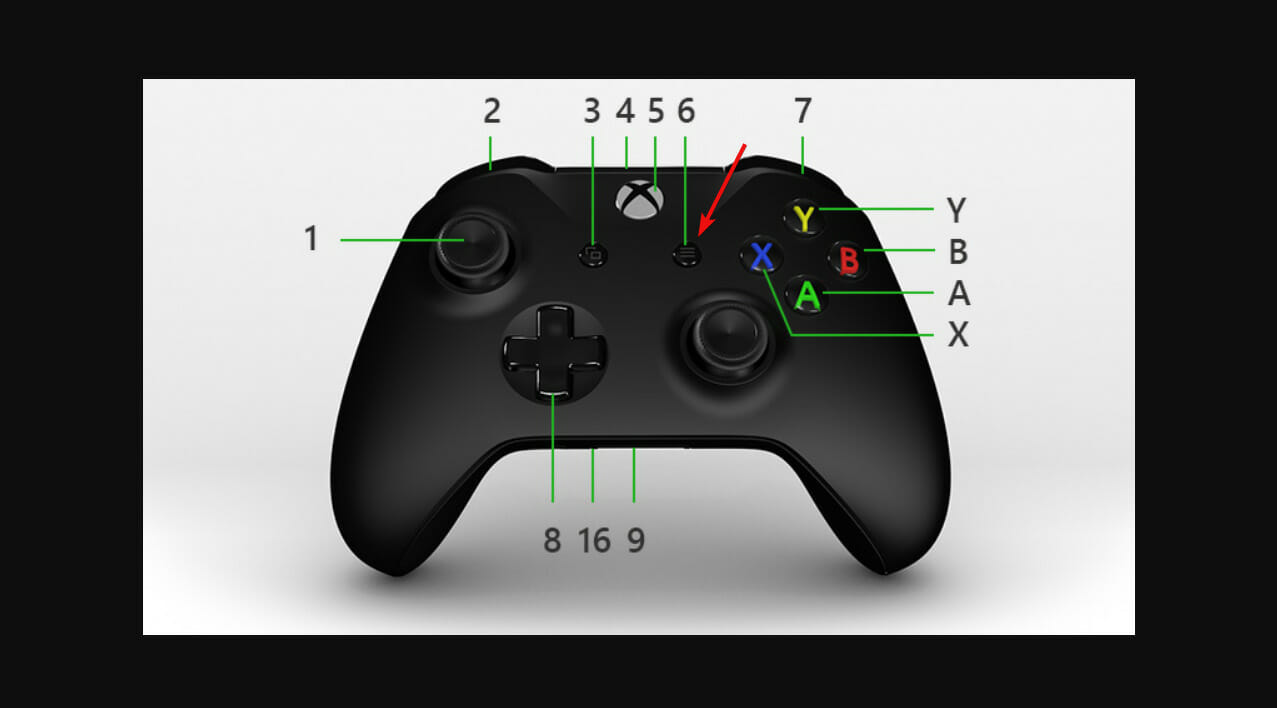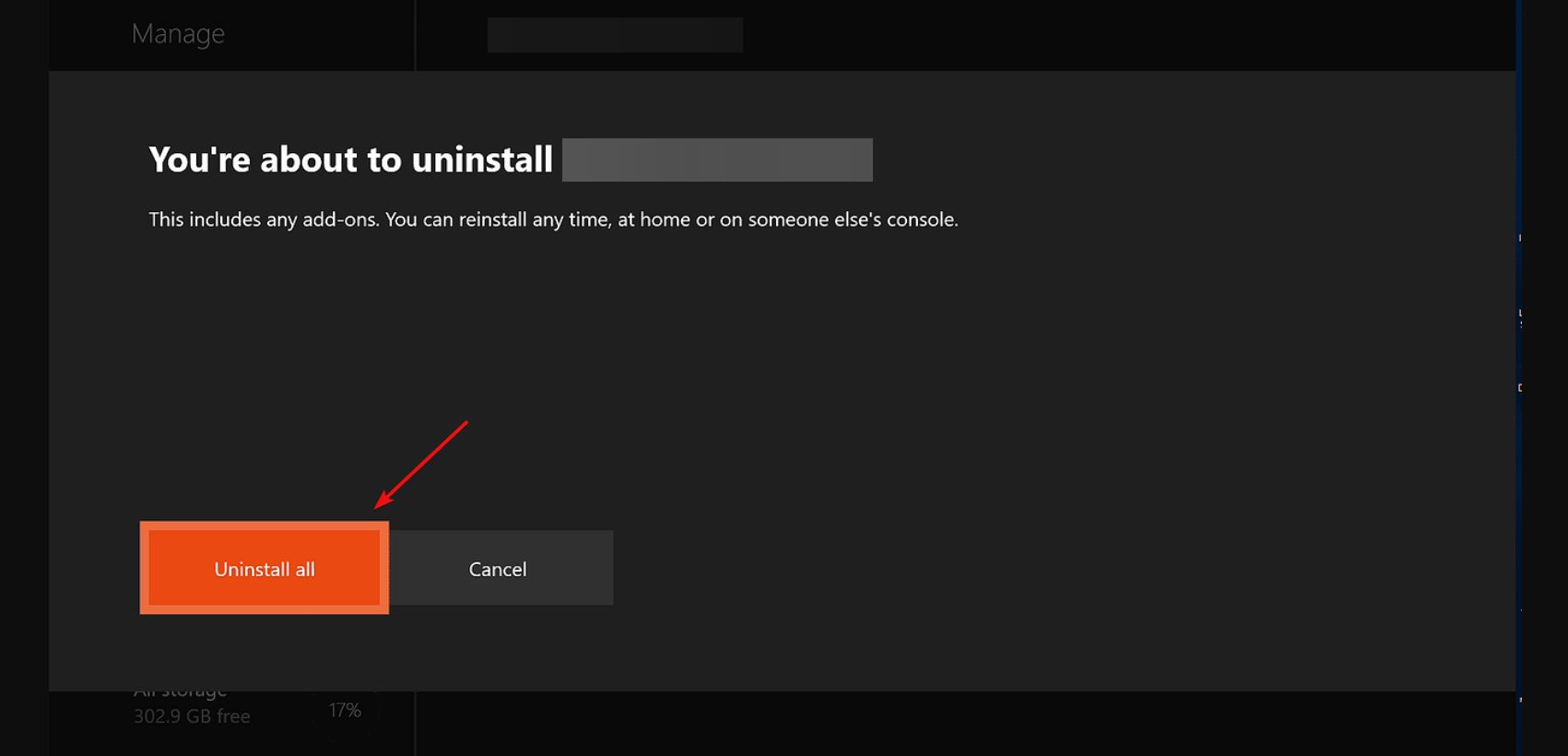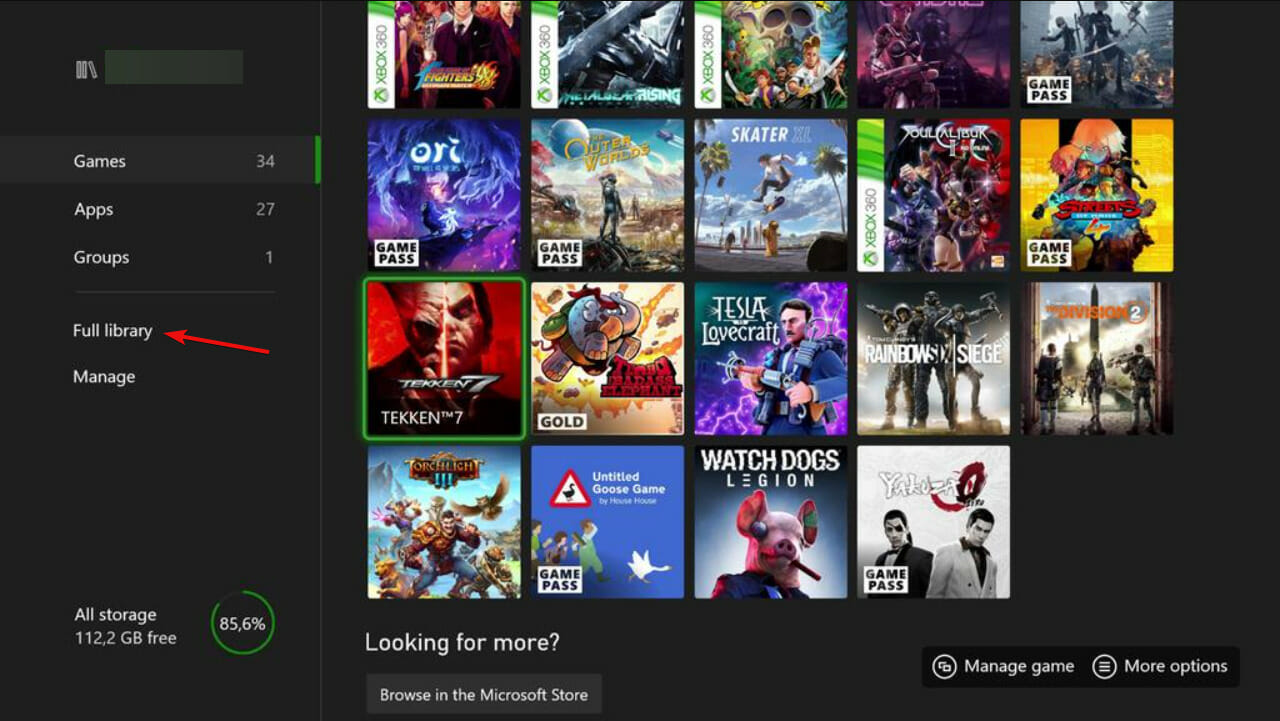FIX: Call of Duty Black Ops Cold War not working on Xbox One
Use these solutions to solve the issue and play Cold War
- Many Call of Duty players have reported that Black Ops Cold War is not working on their Xbox.
- You can buy, download and install the Cross-Gen Bundle Upgrade add-on to solve the problem.
- Resetting Xbox can solve most problems including COD Black Ops Cold War.
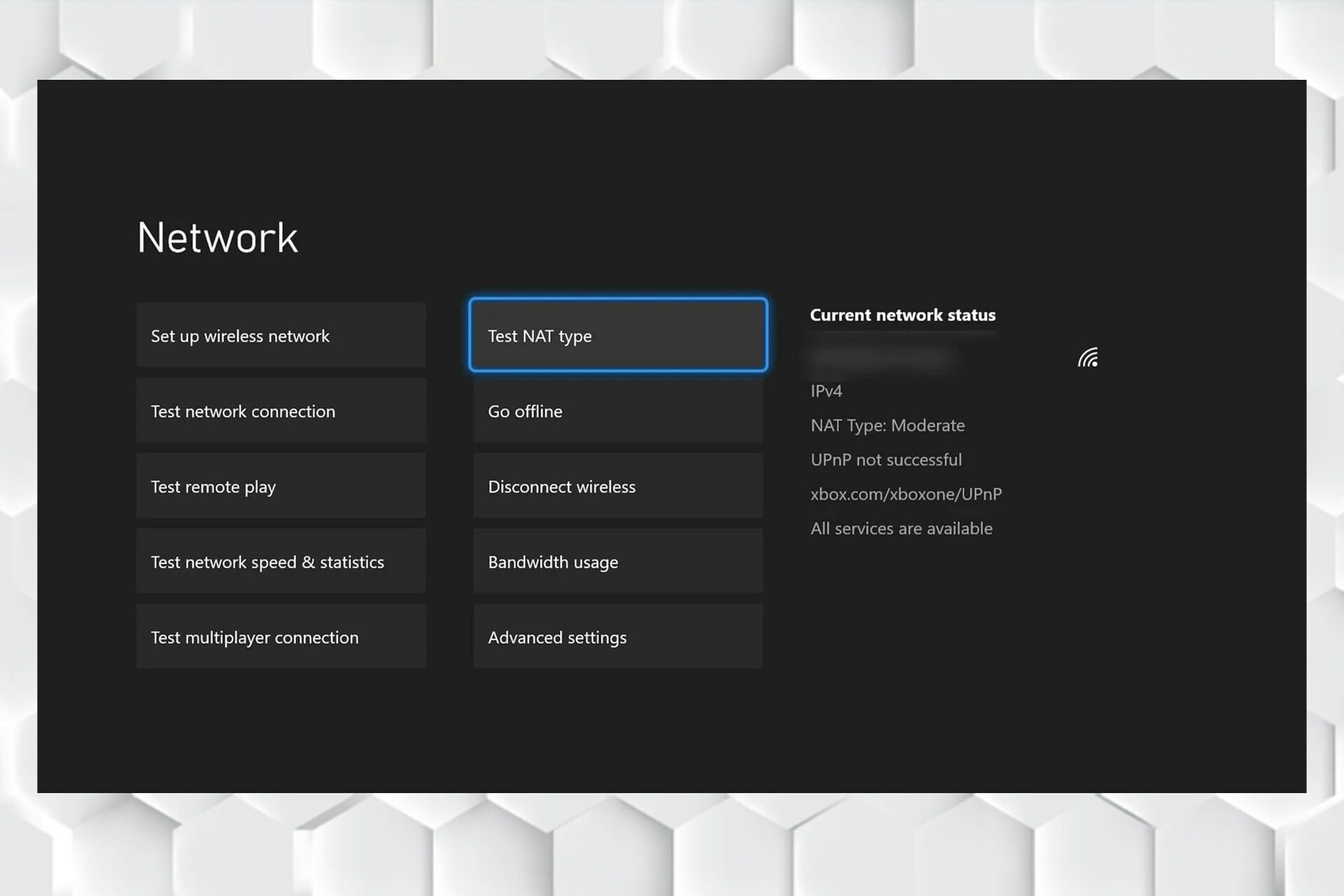
Call of Duty: Black Ops Cold War is a first-person shooter video game released by Activision in 2020. Many players have reported that Call of Duty: Black Ops Cold War not working on Xbox.
It seems this problem has become so common, and it has been a while now since gamers face an error (mostly 0x87de272b) over the last few months.
Activision is constantly adding new content and features to its games and the problem of Black Ops Cold War not working is because of one bug in Microsoft.
Keep reading to know more about this bug and learn how to fix it.
Why is Black Ops Cold War not working on Xbox?
As we said earlier, Call of Duty: Black Ops Cold War is not working on Xbox One because of a Microsoft problem or bug in which the Cross-Gen Bundle Upgrade is not automatically done.
Because of this error, COD Black Ops Cold War has not been working on Xbox Series X/S and Xbox One. Microsoft has been aware of the bug for a long time and players expect it to be repaired soon.
It has been a significant concern for Xbox Users. When a player purchases a game, he/she expects it to run smoothly and without any problem, yet this glitch prevents gamers from playing COD Black Ops Cold War.
If you encounter Xbox Game Bar record greyed-out error, take a look at this article.
What can I do if Call of Duty: Black Ops Cold War isn’t working on Xbox?
1. Download and install Cross-Gen Bundle
1. Uninstall Call of Duty: Black Ops Cold War.
2. First, go to the game page on the Microsoft Xbox Store.
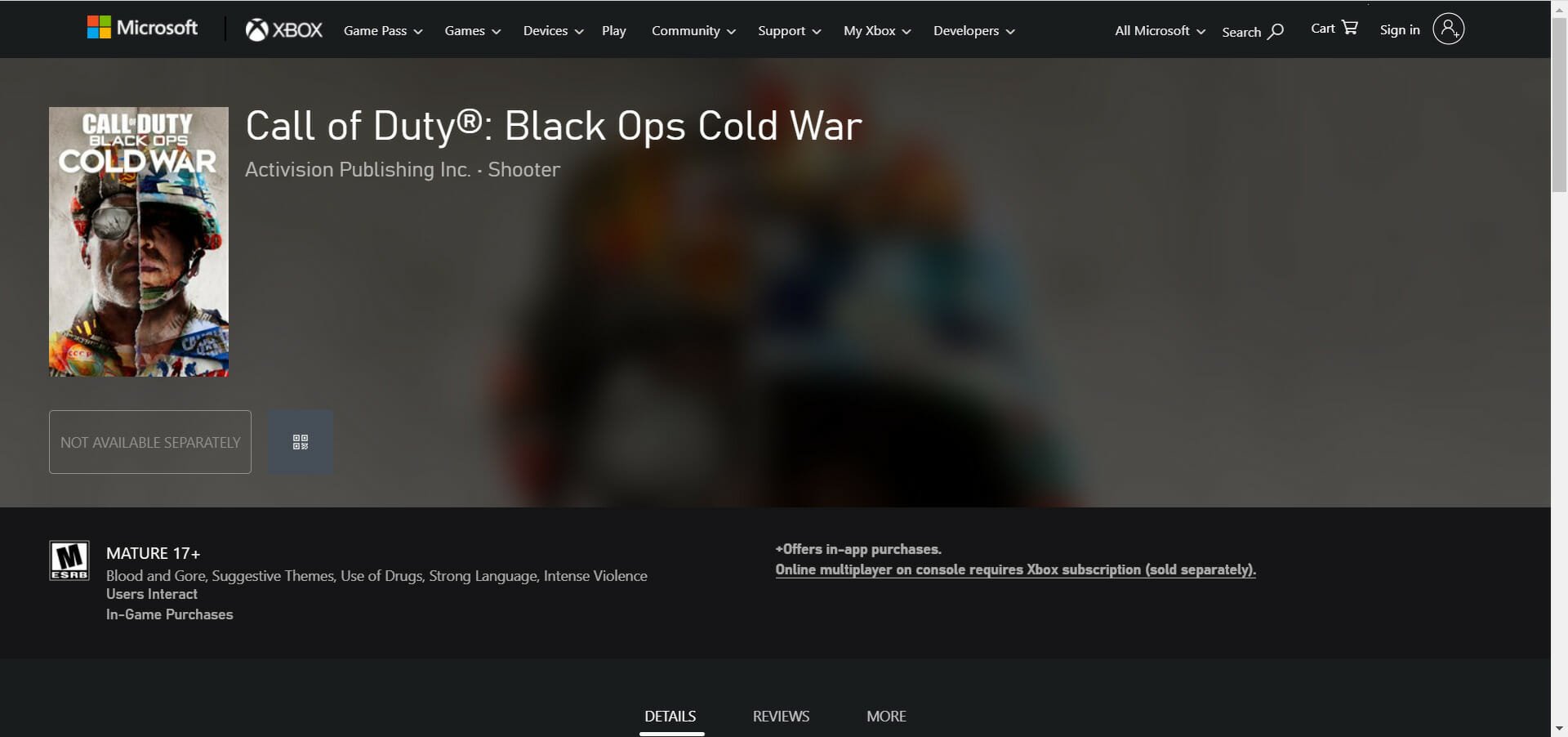
3. Scroll down to reach add-ons and click the Cross-Gen Bundle.
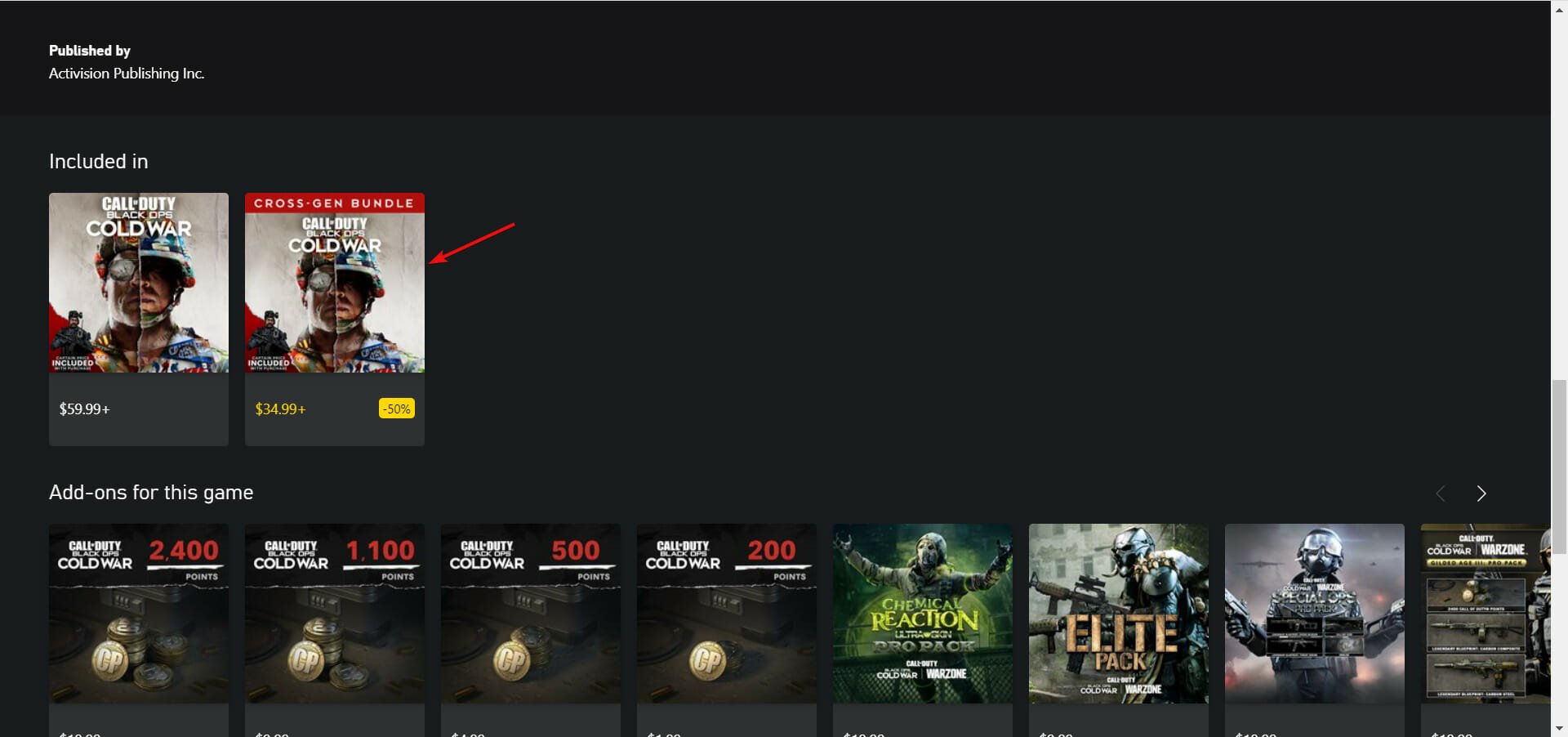
4. Purchase Cross-Gen Bundle and install it.
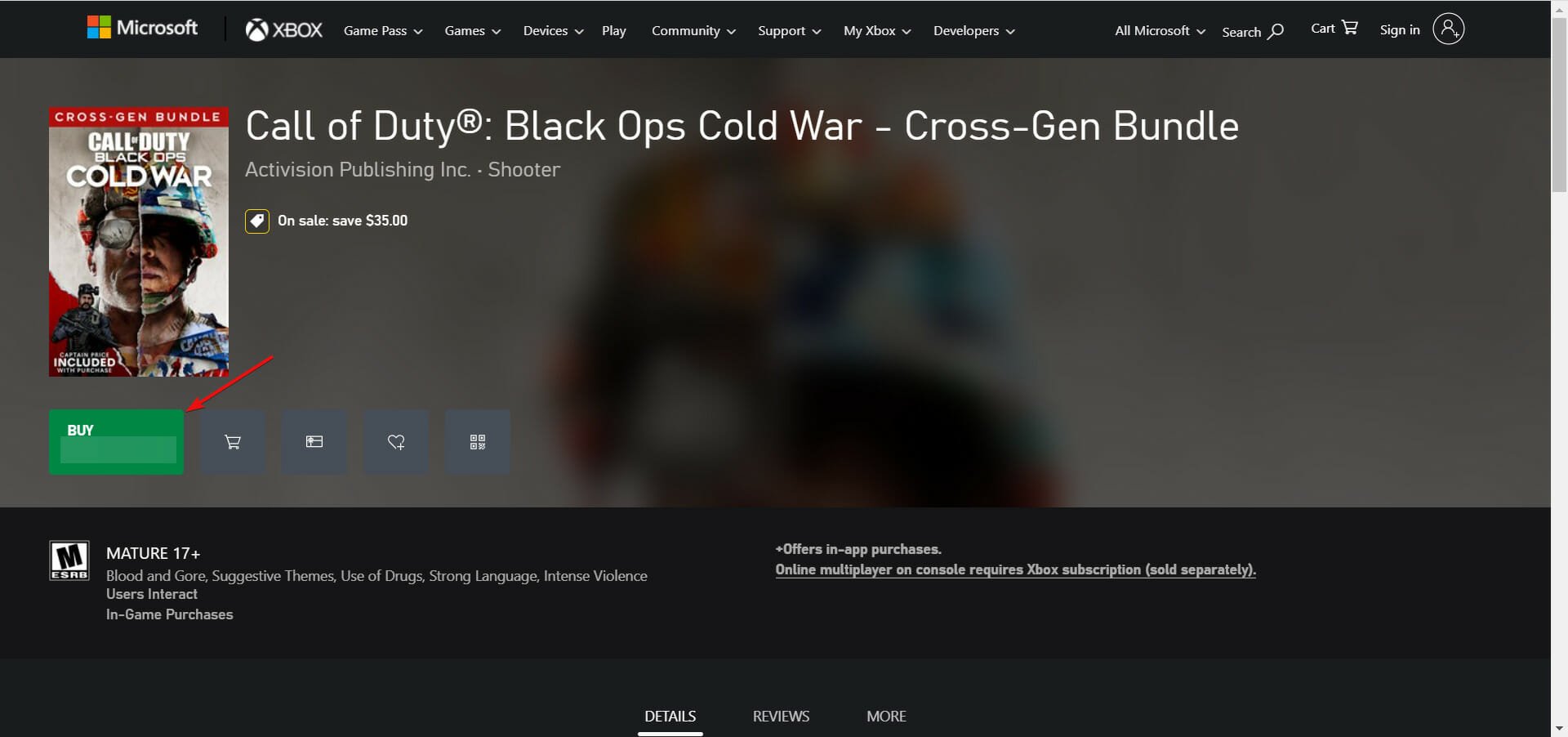
5. Check if the problem is solved or not.
Some players have reported COD Black Ops Cold War is not working on their Xbox Series X and S. They owned the Standard Edition of the game, and the game doesn’t start.
2. Reset Xbox Network
- Go to Xbox Settings and open Network Settings.
- Click on Advanced Settings then find Alternate Mac Address.
- Clear it, turn off the console completely and unplug all the cables from the device.
- Wait for 2 to 3 minutes and plug the cables in.
- Turn on your Xbox and check if the problem is solved or not.
If you are a COD player and you have the problem of Cold War not working on Xbox, you’re not alone.
Expert tip:
SPONSORED
Some PC issues are hard to tackle, especially when it comes to missing or corrupted system files and repositories of your Windows.
Be sure to use a dedicated tool, such as Fortect, which will scan and replace your broken files with their fresh versions from its repository.
Some users have reported their Cold War game launches but it stuck on the Season 3 loading page and it crashes and sends them back to the Xbox home screen.
3. Check NAT Type
- First, head to the Settings, then select Network Settings.
- Now, open NAT type. Check if it’s open or not.
- If it’s not open, you need to open some ports using your ISP.
- Check these ports to be opened for Xbox: Port 88 (UDP), Port 3074 (UDP and TCP), Port 53 (UDP and TCP), Port 80 (TCP), Port 500 (UDP), Port 3544 (UDP), and Port 4500 (UDP).
Sometimes the reason behind Call of Duty: Black Ops Cold War not working is your console’s NAT type. If it’s closed, it may interfere and prevents the game launch.
4. Reset Xbox
- Open Settings, and go to System.
- Click on Console Info and choose Reset This Xbox.
- Finally, hit on Reset and Keep my Games and Apps.
If all the above solutions didn’t solve your problem, your next step will be resetting the console. By choosing Reset and Keep my Games and Apps, you won’t lose your games and data.
But be sure that you know the email address and the password you used for your account.
5. Use the controller
- Restart your Xbox console, and after that start the game.
- Press the Home button on your controller and release it while your game is loading, or it is stuck on the black screen.
- Press B to go back to screen.
- If you do all the steps correctly, your console checks the frame rare and vibration feedback, and the game should start working.
You can shut down the screen and come back after a while and in the middle of the game. Before using this bypass, you have to check framerate drops or jittering.
Sometimes controllers miss vibrations feedbacks when you are shooting and if you notice this is happening, you can take the above steps to fix Cold War not working or crashing on Xbox.
6. Reinstall the game
- From the Xbox One home screen, press the Xbox button and select My Games & Apps.
- Choose the game you want to delete and press Menu on your controller.
- From the pop-up menu, choose Uninstall. If you want to delete your game entirely, choose Uninstall All.
- To reinstall the game, go back to My Games and Apps and select Full Library.
- From the menu, choose All Owned Games.
- Highlight Call of Duty: Black Ops Cold War and click Install.
Why only Call of Duty: Black Ops Cold War is not working and not any other game?
There are so many complaints about why only COD Black Ops Cold War is not working and all other COD games are working properly.
This problem is caused by poor Cross-Gen Bundle Upgrade and there’s nothing you and other gamers can do.
Microsoft confirms and insists that the problem has been solved and you can check their live update from the Xbox Twitter account.
Many other gamers were not able to play Call of Duty: Black Ops Cold War because the server was down. Microsoft investigated the reason, and they solved the problem.
Call of Duty: Black Ops Cold War not working on Xbox Series X/S and Xbox One has been a serious problem for a while.
One of the best and easiest ways to solve this issue is to buy Cross-Gen Bundle Upgrade and download and install it.
It is a 10-dollar add-on, and it supports the ray-tracing optimizations and many HD packs for Xbox Series X/S.
When you don’t install this add-on, Xbox decides to skip the base game data and installs all other files, and this will result in COD Black Ops Cold War not working.
If you can’t sign in to your Xbox account on Windows 11 PC, do not hesitate to follow the steps in our article.
For any other suggestions or questions, you can use the comments section below and we will get back to you as soon as possible.
Still experiencing issues?
SPONSORED
If the above suggestions have not solved your problem, your computer may experience more severe Windows troubles. We suggest choosing an all-in-one solution like Fortect to fix problems efficiently. After installation, just click the View&Fix button and then press Start Repair.