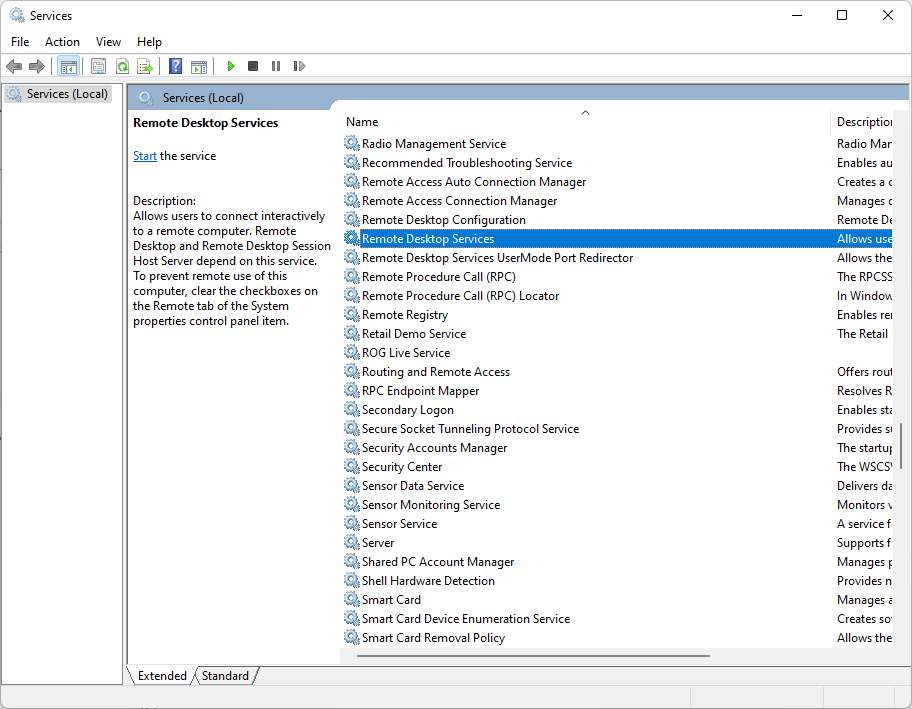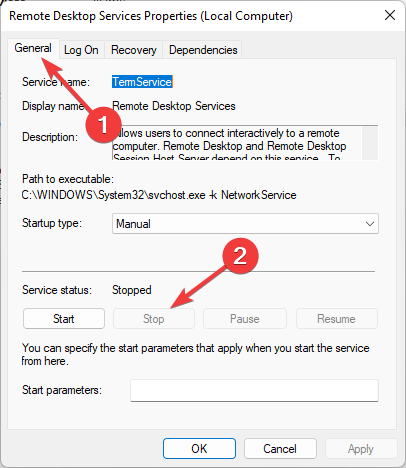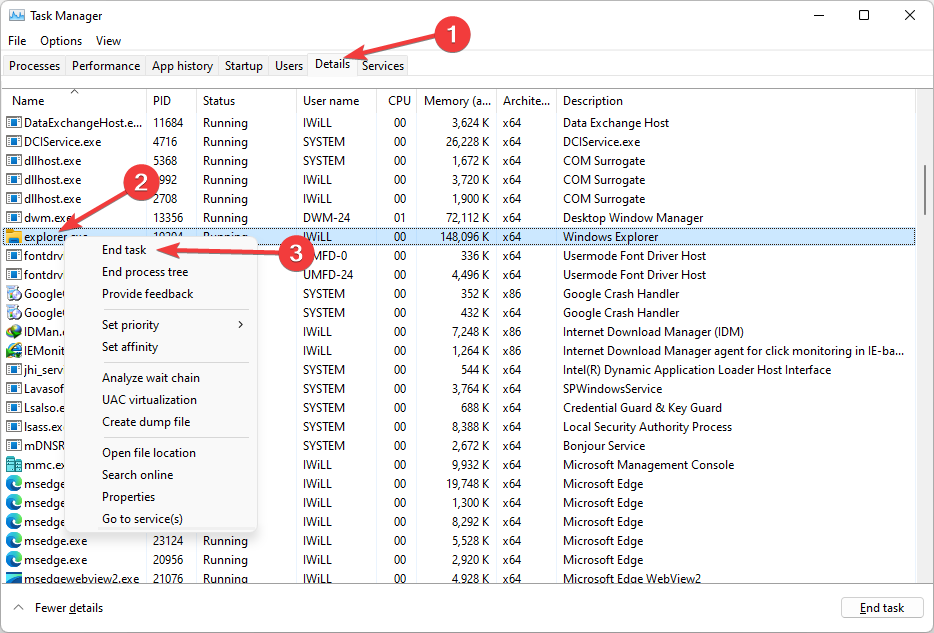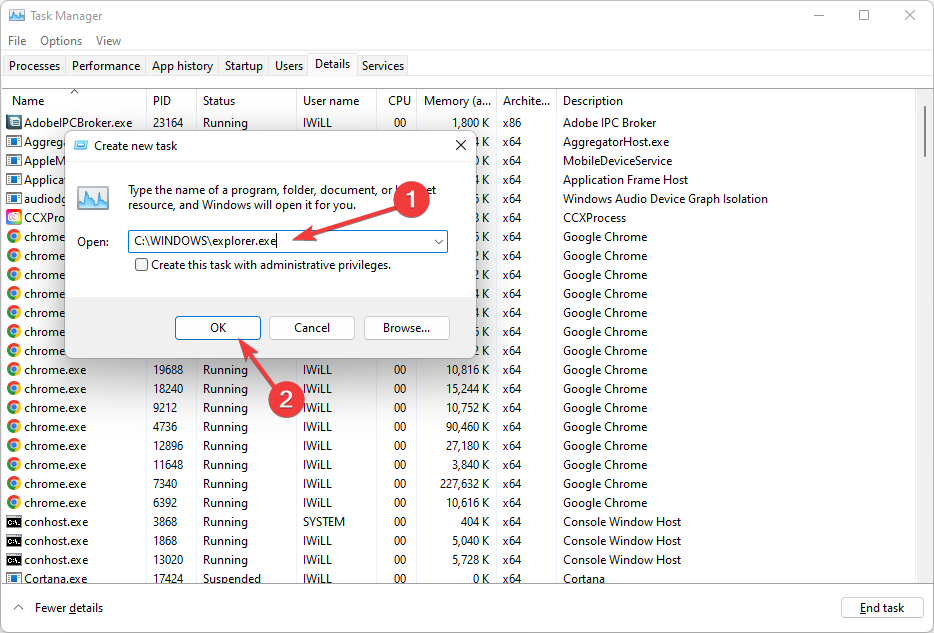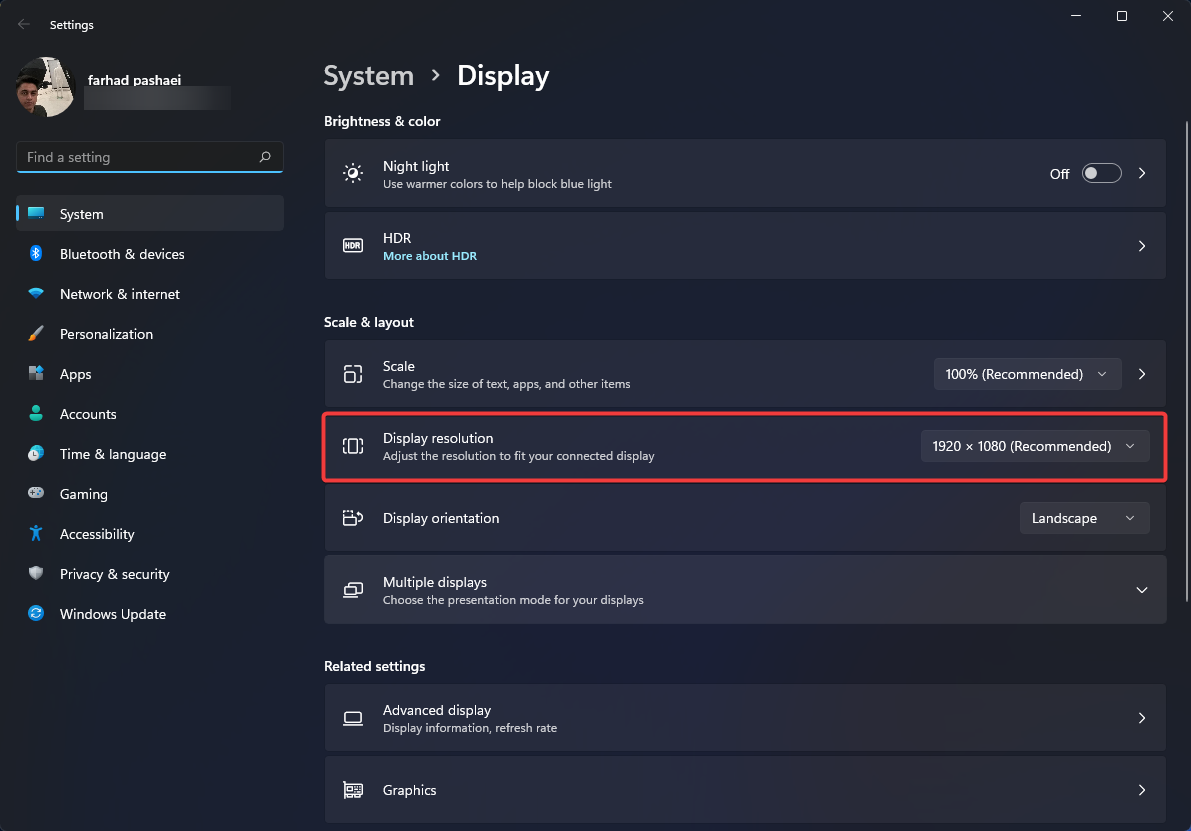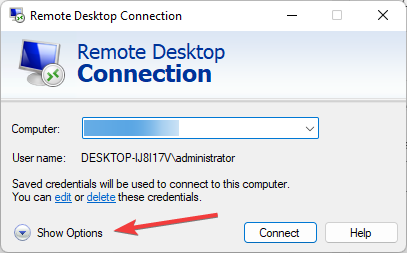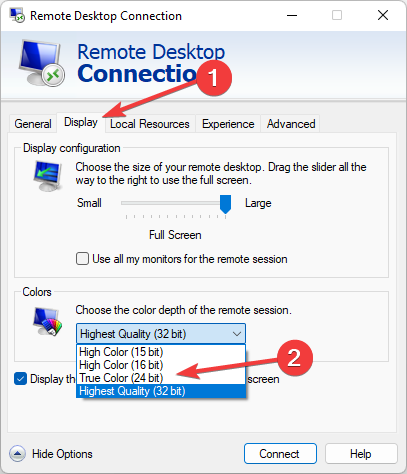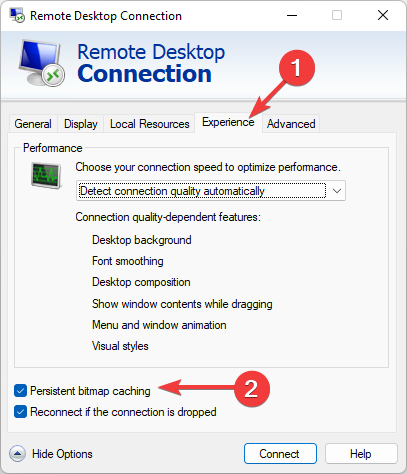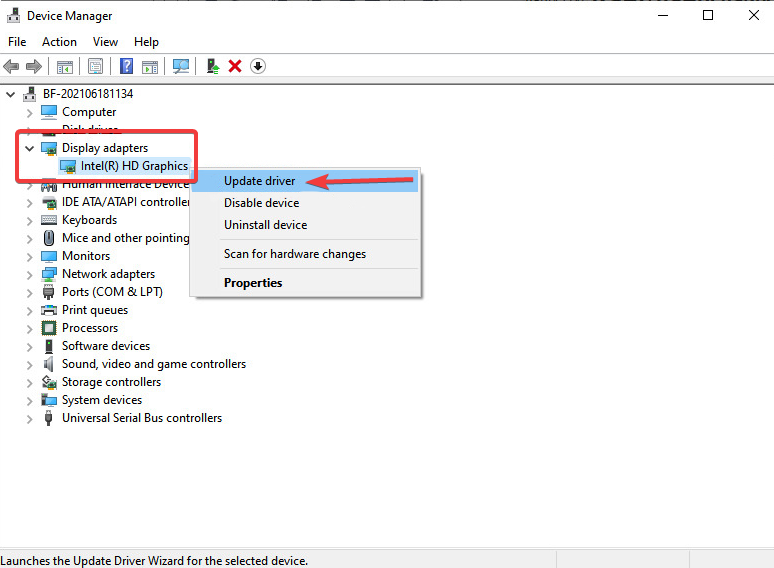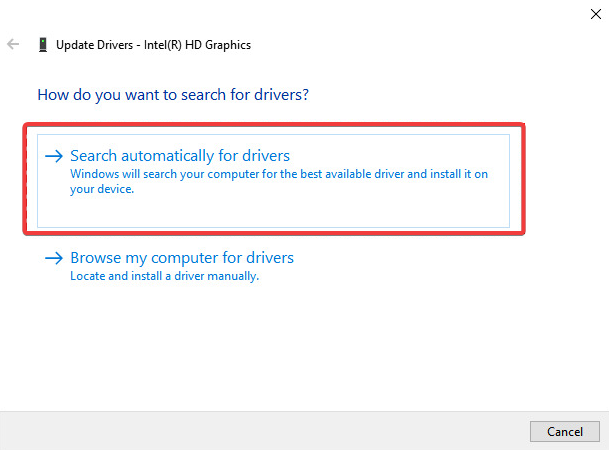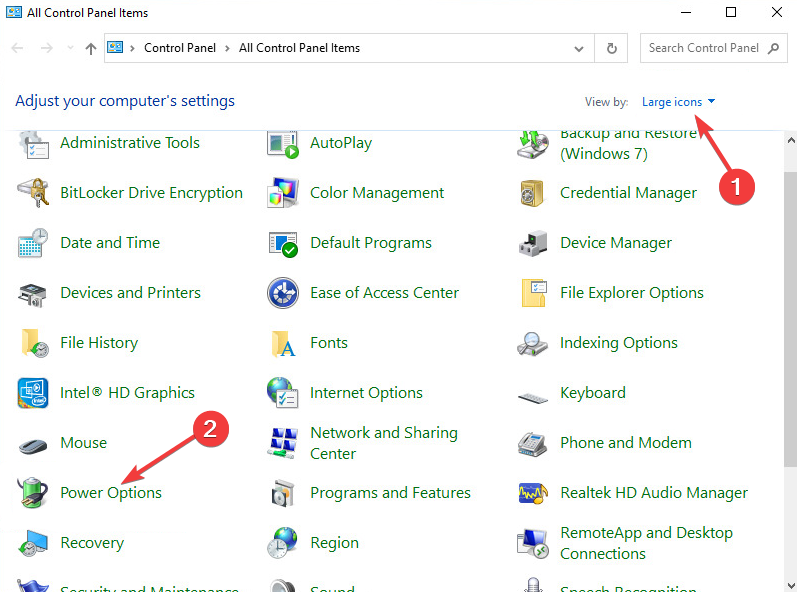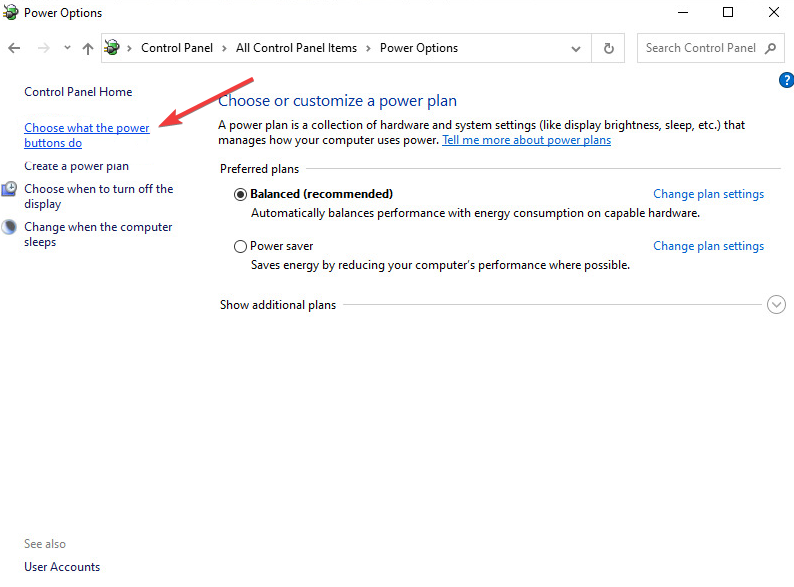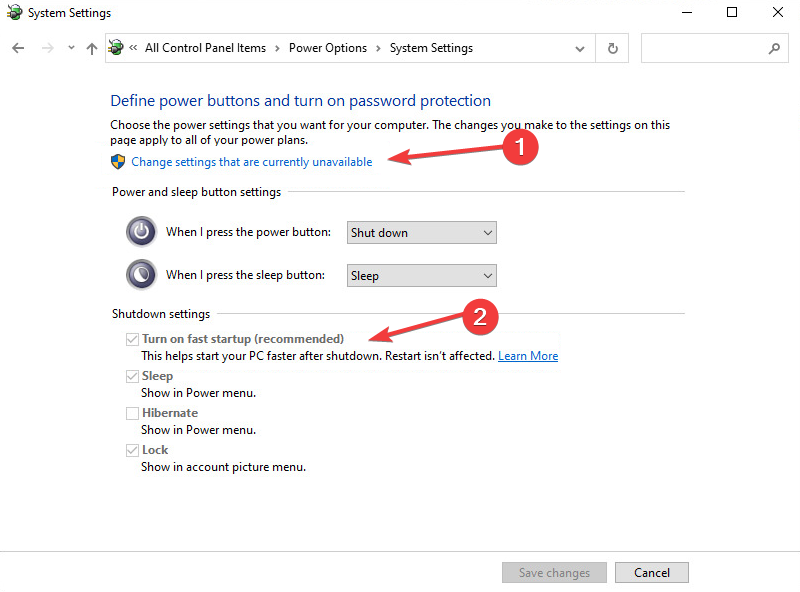7 Ways to Fix a Black Screen on Remote Desktop in Windows 11
These methods have been all tested by our team of experts
- The Windows 11 remote desktop black screen issue isn't an unsolvable problem.
- By changing the resolution and image depth or resetting the remote desktop system, the black screen problem can be solved.
- Also, Windows update problems, changing computer settings, or GPU drivers can cause this issue.
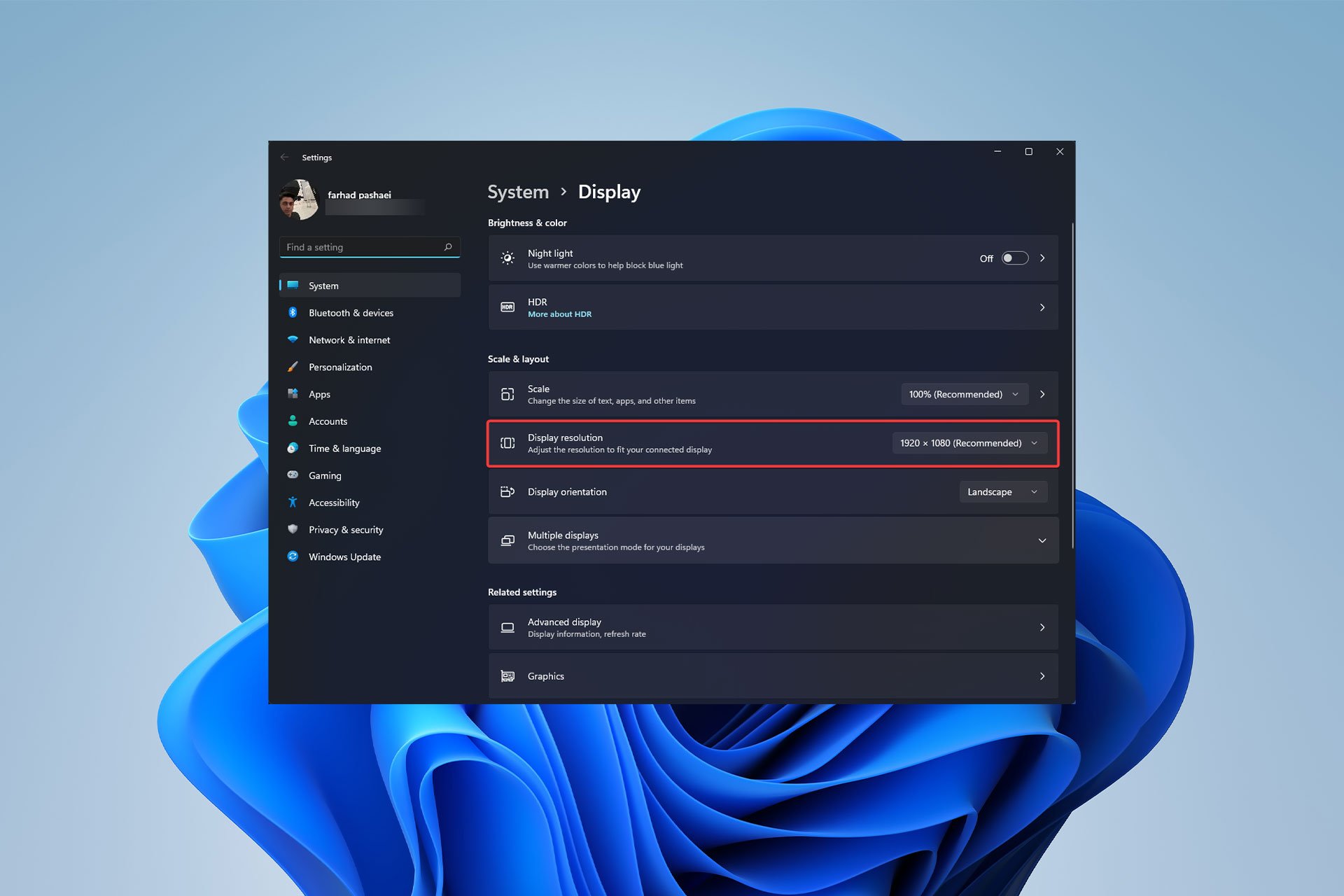
Remote Desktop Connection (RDC) is a useful feature on Pro and Enterprise versions of Windows that allows users to remotely connect to another computer without needing other software. But a black screen on Remote Desktop in Windows 11 can ruin it all.
The black screen issue is one of the most common problems users encounter. Are you wondering why the screen goes black? How to fix this issue? Here are some quick ways to fix a black screen on a remote desktop in Windows 11.
Why is my remote desktop all black?
The first step is to find out what is causing the black screen to appear on your remote desktop. In the following, we introduce some of the most important reasons for this problem.
- Windows update: One of the most important reasons for the black screen problem in Remote Desktop is updating Windows. This problem may occur after updating Windows.
- Remote desktop settings: You may have accidentally changed the remote desktop settings, and this will cause the black screen to appear
- GPU driver: Another reason for the black screen may be changing GPU driver settings.
- Windows settings: If your Windows settings are on the default mode, it is unlikely that the black screen problem will occur, but sometimes you accidentally change some settings, and this will cause a black screen with remote desktop in Windows 11.
How do I fix a black screen in remote desktop?
1. Restart Remote Desktop Services
- On the keyboard, press the Win + R keys to open the Run window. Type in services.msc in this window and click OK.
- Look for the Remote Desktop Services in the window that opens, and double-click it.
- On General Tab, click Stop and then click OK.
2. Relaunch Explorer.exe
- Press Ctrl + Shift + Esc to open the Task Manager.
- Click the Details tab, then find the item explorer.exe and right-click it. Finally, click End Task.
- Now click the File tab and select Run new task.
- In the window that opens, type C:\WINDOWS\explorer.exe and then click OK.
3. Change the screen resolution
- Go to the first page of your desktop and right-click. Select the Display settings to enter the display resolution settings.
- In the window that opens, you can see the screen resolution, change these numbers. In many cases, the black screen problem is solved by changing the screen resolution.
4. Change the color depth of the remote session
- Press the Win key on the keyboard and search for Remote Desktop Connection. Now click Open.
- Click Show Options at the bottom of the window to display more settings.
- Click the Display tab and change the depth of the image from Highest Quality (32-bit) mode to True Color (24-bit) mode in the Colors section, and click Connect.
5. Disable Persistent bitmap caching
- Press the Win key on the keyboard and search for Remote Desktop Connection. Now click Open.
- Click Experience Tab, then uncheck the Persistent bitmap caching option.
6. Update GPU Driver process
- Right-click the Start button and select the Device Manager option.
- Find the Display adapters, right-click Intel(R) HD Graphics and Update driver Option.
- In the window that opens, click the Search automatically for drivers option and wait for the driver to be updated.
In many cases, the problem of the Windows remote desktop showing a black screen in Windows 11 is solved by updating the GPU driver.
- Download and install the Outbyte Driver Updater app.
- Launch the software and wait for the app to detect all incompatible drivers.
- Now, it will show you a list of all faulty drivers to select the ones to Update or Ignore.
- Click on Update & Apply Selected to download and install the newest versions.
- Restart your PC to ensure the applied changes.

OutByte
Keep your GPU in a flawless state without worrying about possible driver issues.7. Disable fast startup
- Press the Win key on the keyboard and search for Control Panel and click Open.
- On the right-upper corner, click View By and select Large icons; then, click on Power Options.
- Select the Choose what the power buttons do option.
- Click Change settings that are currently unavailable to activate the Shutdown setting section, then uncheck the Turn on fast startup option.
If the previous solutions didn’t help, disabling Fast Startup should have fixed the black screen on a remote desktop in Windows 11.
How to fix Windows 10 RDP’s black screen?
Changing the display settings, updating the graphics driver, modifying the color depth of display resolution, or disabling Fast Startup, all work as effective fixes when dealing with a Windows 10 RDP black screen.
Expert tip:
SPONSORED
Some PC issues are hard to tackle, especially when it comes to missing or corrupted system files and repositories of your Windows.
Be sure to use a dedicated tool, such as Fortect, which will scan and replace your broken files with their fresh versions from its repository.
Also, a few users pointed out that ensuring the same DPI (Scale) on both devices may help fix the problem. So, you must try that as well.
How do you Ctrl Alt Del on remote desktop?
To activate Task Manager in remote desktop mode, you can use the combination keys CTRL + ALT + End instead of CTRL + ALT + Del keys.
Another way is to use the on-screen keyboard. For this, just type osk in the start menu to open your virtual keyboard. Now you can select CTRL + ALT + Del keys with the mouse.
Windows 11’s remote desktop black screen can occur for various reasons, and there are various ways to fix it.
However, in most cases, it appears that restarting the remote desktop service and relaunching Explorer.exe has proven to be more effective.
In the comment section below, let us know if you could fix the black screen on the remote desktop in Windows 11.
Still experiencing issues?
SPONSORED
If the above suggestions have not solved your problem, your computer may experience more severe Windows troubles. We suggest choosing an all-in-one solution like Fortect to fix problems efficiently. After installation, just click the View&Fix button and then press Start Repair.