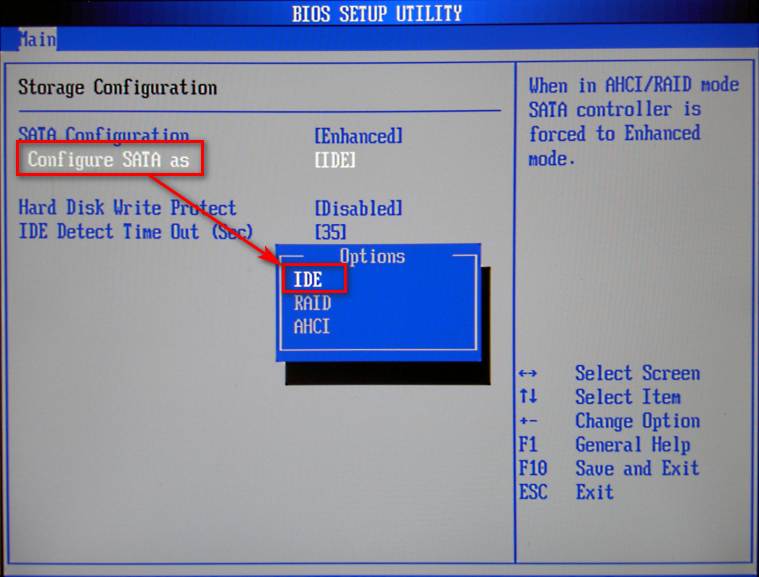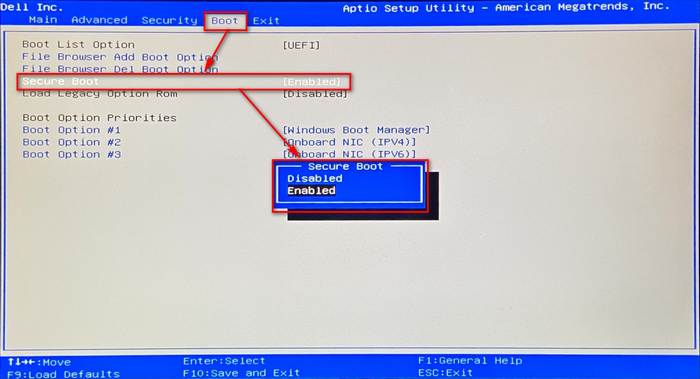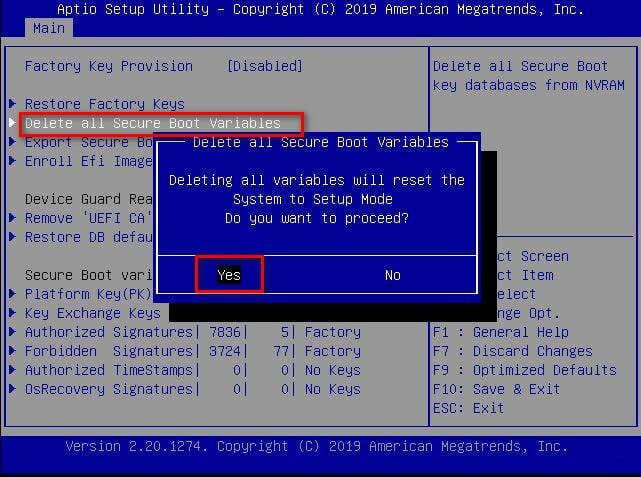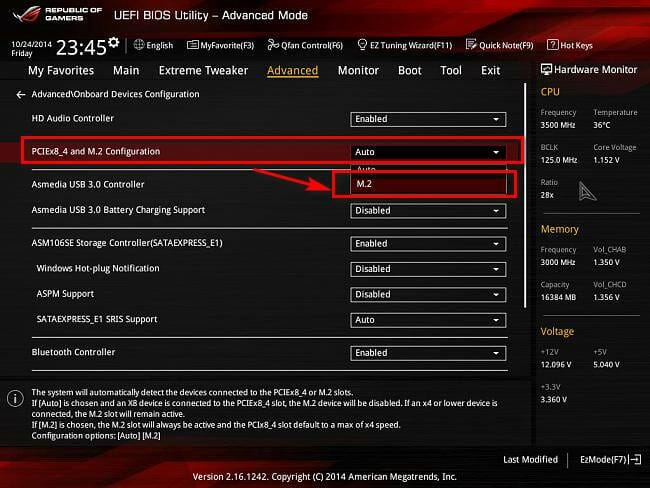Is NVME not Showing Up in BIOS? 3 Ways to Fix It Now
Check out our list of tested solutions that worked for most
- If you're here, NVMe is not showing up in BIOS and that's probably because of Secure Boot or CSM issues.
- The problem might also be caused by an improper configuration of the drive or an outdated disk management program.
- We have all solutions for this problem, including a way to properly configure an M.2 SSD.
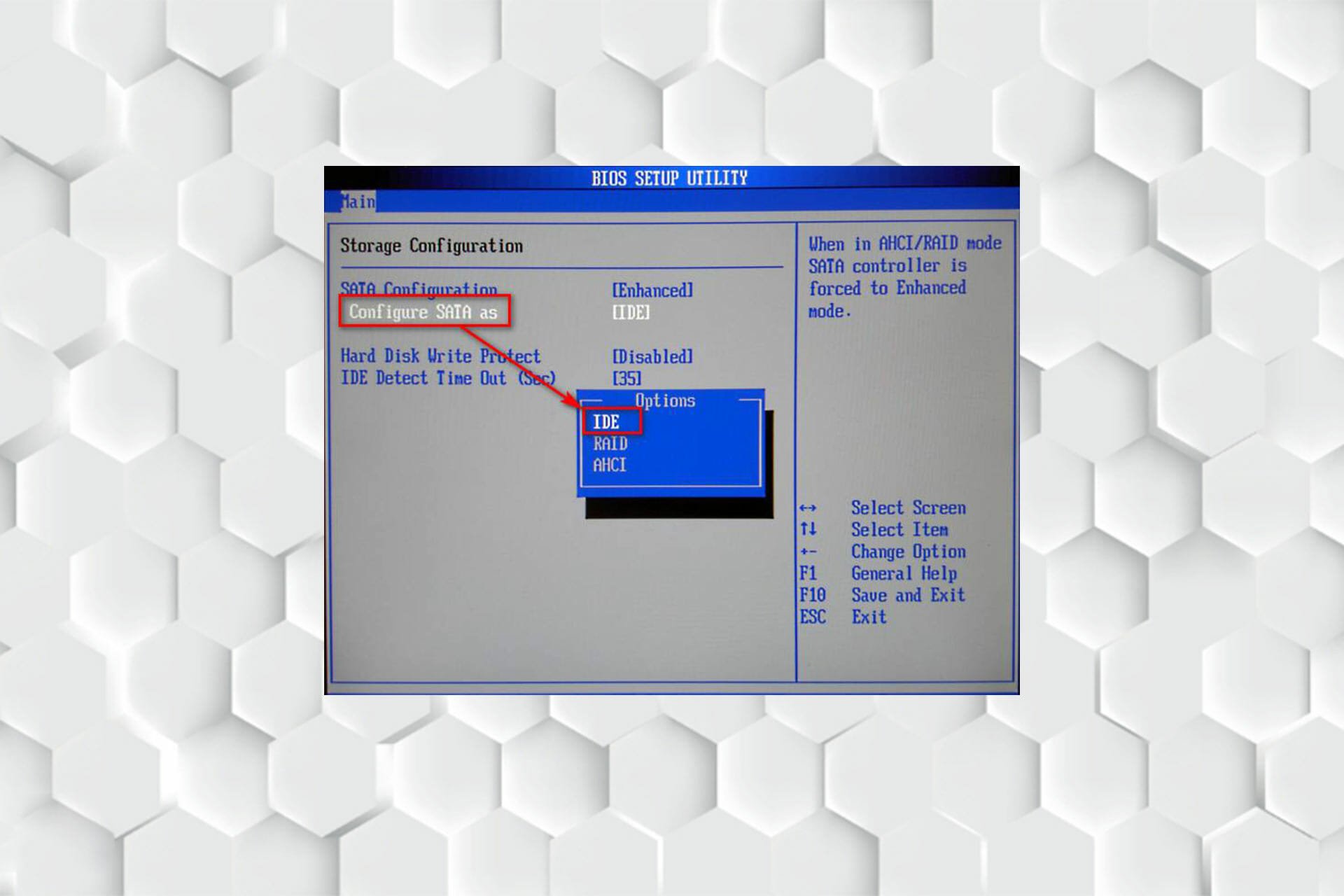
NVMe not showing up in BIOS must be frustrating after you have saved up for so long to buy your first M.2 SSD drive. When something like this happens, your first guess is that there is a problem with your SSD but wait and try out some solutions first.
An M.2 SSD (Solid-State Drive) is an internally mounted storage card that enables high-performance and high speed. They are normally smaller than other SSDs, such as mSATA.
In this article, we will explore the causes of this problem. Then, we will get into detail about fixing NVMe not showing up in BIOS.
Why isn’t my NVMe SSD detected in BIOS?
This problem is not specific to the model of your computer. NVMe not showing up in BIOS can happen in Asus, Gigabyte, MSI, Dell, Samsung, etc.
- Outdated Disk Management: The built-in Disk Management tool allows users to manage the connected drives and perform vital operations, but if it’s outdated, chances are, the new drives won’t appear.
- CSM is enabled: The Compatibility Support Module (CSM) is a UEFI firmware part that offers legacy BIOS compatibility. Enabled CSM does not let modern drives authorize UEFI.
- Improper connection: Loose or improper connection, too, can trigger the problem. Even an improper or damaged cable could be the underlying cause here.
- Drives share the same name: When facing the issue, you should verify whether two drives on the PC have the same name. If that’s the case, changing it for one should do the trick.
What can I do if NVMe is not showing up in BIOS?
1. Configure M.2 SSD
 NOTE
NOTE
- To access BIOS, turn on your computer and press the F or DEL keys, depending on your motherboard manufacturer. This key can be different based on your motherboard.
- Next, head over to Storage Configuration.
- Under SATA Configuration, click on Configure SATA as.
- Then, choose IDE by pressing Enter.
- Finally, press F10 to save your new BIOS settings and exit.
If you configure your SATA device to something other than IDE in BIOS, your NVME drive may not show up.
2. Disable Secure Boot
- First, reboot your computer and press the dedicated key for your motherboard to get into BIOS.
- Next, go to the Security tab and click on Secure Boot.
- Select Disabled from the menu.
- Then, head over to the Save & exit tab.
- Press Save Changes and select Yes afterward. Make sure not to choose Save Changes & Exit.
- Go to the Security tab again.
- Choose Delete all secure boot variables and select Yes.
- Finally, select OK to reboot your computer.
3. Set PCIe setting to M.2
- Reboot your PC and press the designated key for your motherboard to enter BIOS.
- Select Advanced Settings. For some motherboards, you can also press F7 to access the menu.
- Then, under Onboard Devices Configuration, search for PCI Express slot Bandwidth.
- After that, set its value to M.2 mode if it is not already that.
- Press F10 to save the changes and exit.
Setting PCIe to M.2 is one of the simplest and most effective ways to resolve the NVMe not showing in the BIOS problem.
Are M.2 SSDs faster than SATA SSDs?
SATA SSDs use the AHCI (Advanced Host Controller Interface) protocol and have a faster data transfer speed, nearly 600MB/S. However, this is not the case with M.2 SSDs.
Expert tip:
SPONSORED
Some PC issues are hard to tackle, especially when it comes to missing or corrupted system files and repositories of your Windows.
Be sure to use a dedicated tool, such as Fortect, which will scan and replace your broken files with their fresh versions from its repository.
On the other hand, M.2 SSDs are keyed to avoid the insertion of a card connector into a non-compatible socket. They typically use three keys which are B, M, and B+M.
If these storages use a B key, are connected to a Socket 2, and support NVMe protocol, the M.2 drive is at least three times faster than a SATA SSD.
However, if it uses an M key, is connected to a Socket 3, and supports the NVMe protocol, the M.2 drive is at least seven times faster than a SATA SSD.
Other common problems with M.2 SSDs
NVMe not showing up in BIOS has become a common problem due to the rising use of M.2 SSDs. However, most of the time, this is because it is not installed properly.
If that’s the case, turn your computer off, disconnect and reconnect your M.2 SSD, and secure it firmly in place.
One thing worth mentioning is that if you want your modern devices to be recognized by your computer, you need to keep your BIOS updated.
If you fixed NVMe hard drive not showing up in BIOS, but now your system does not recognize your M.2 SSD, make sure to update your M.2 driver.
Let us know which method you used to fix NVMe not showing up in BIOS in the comments section below.