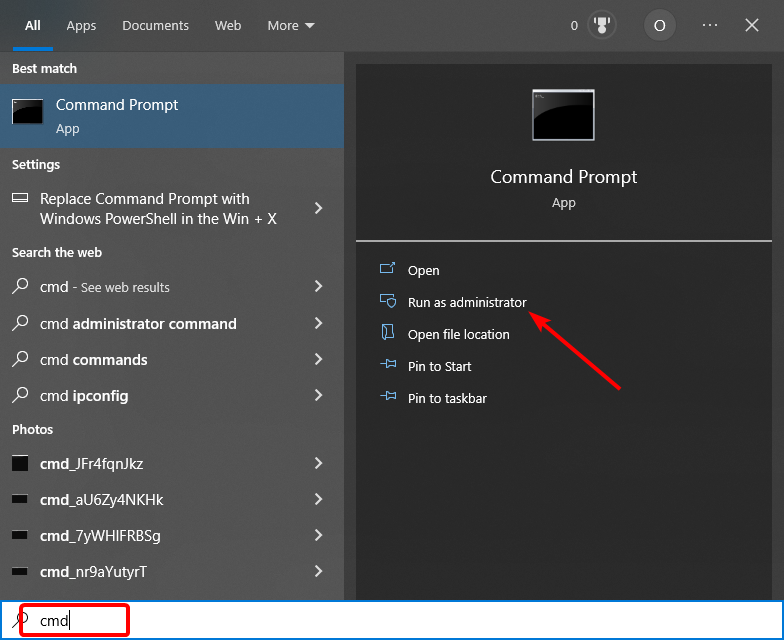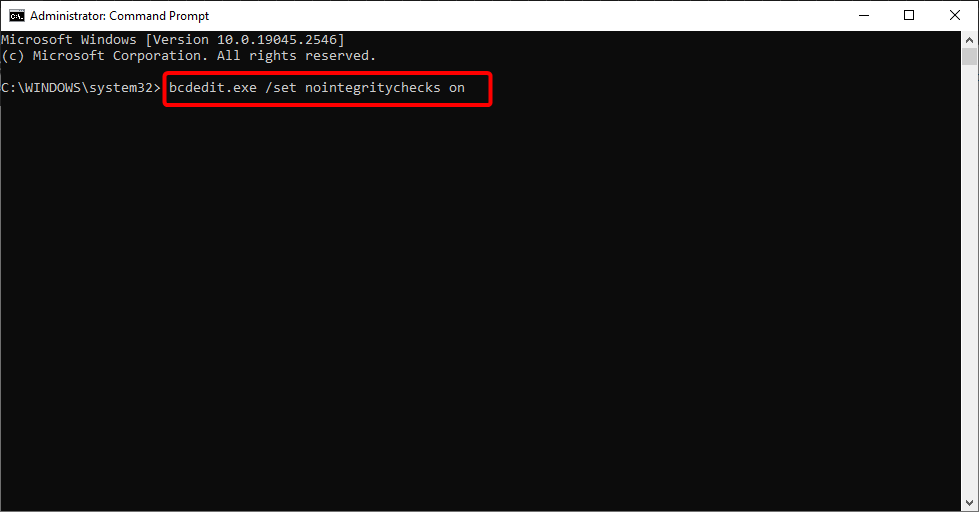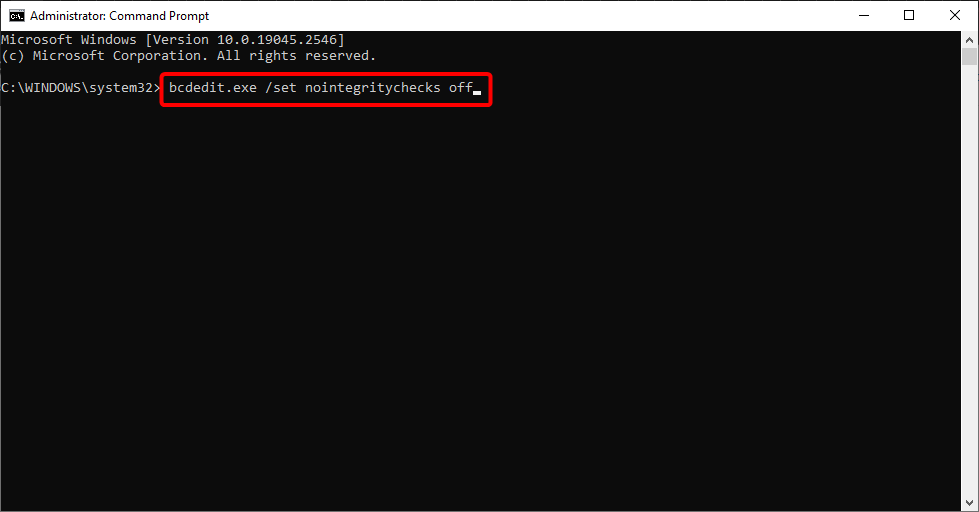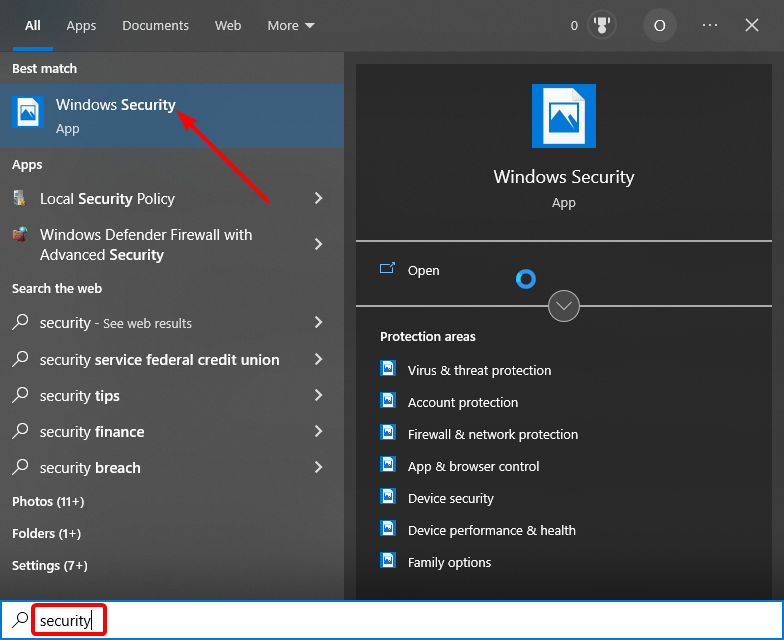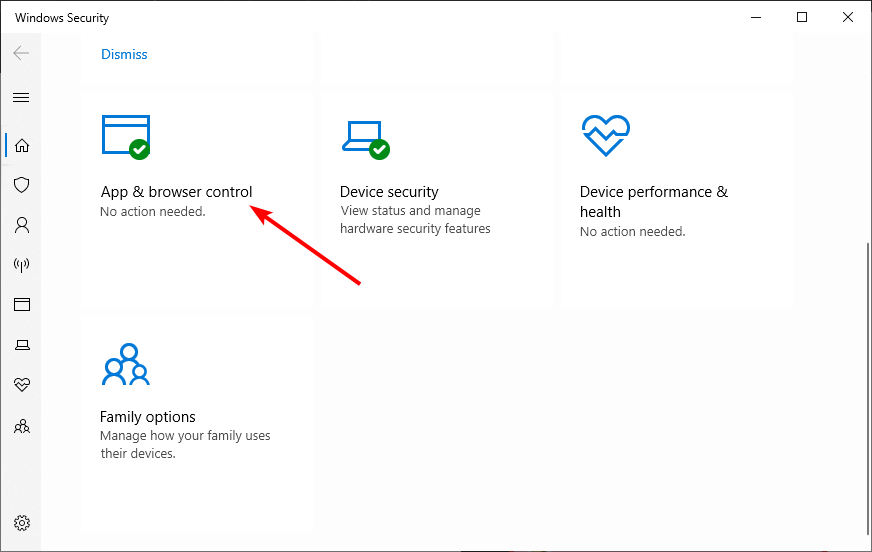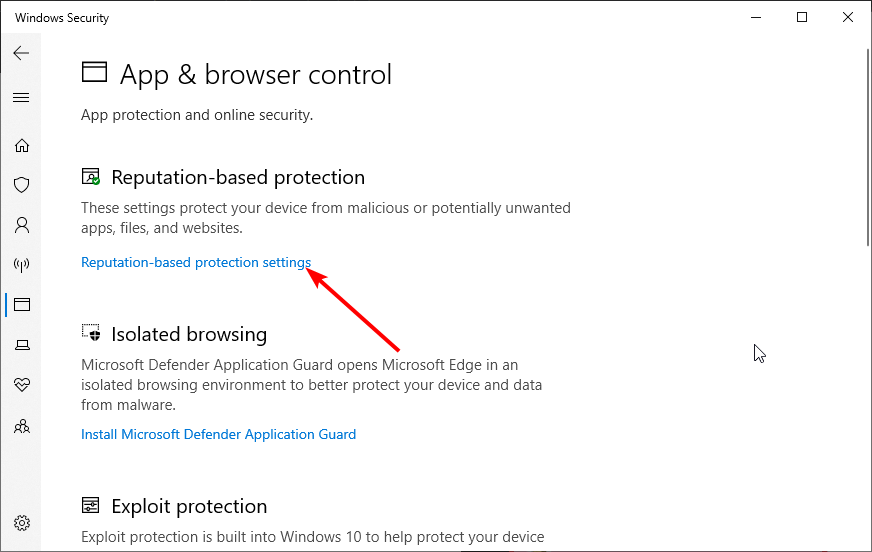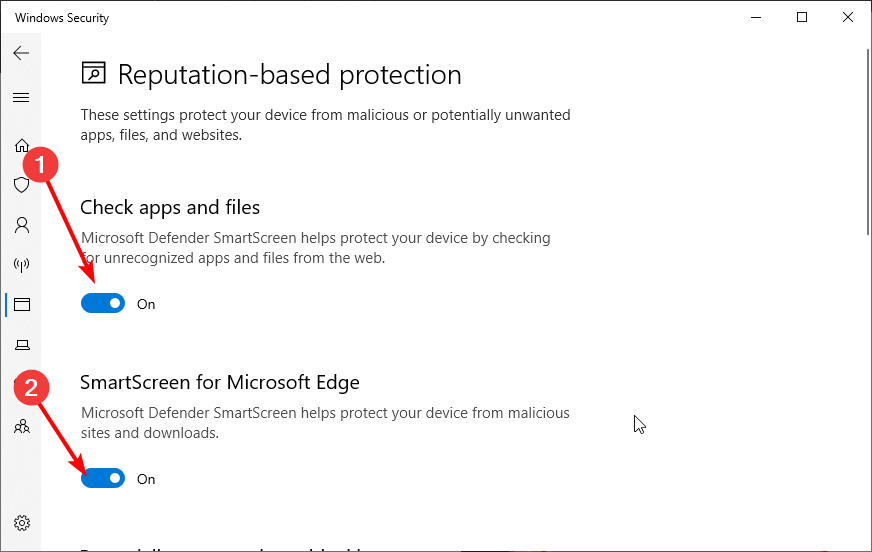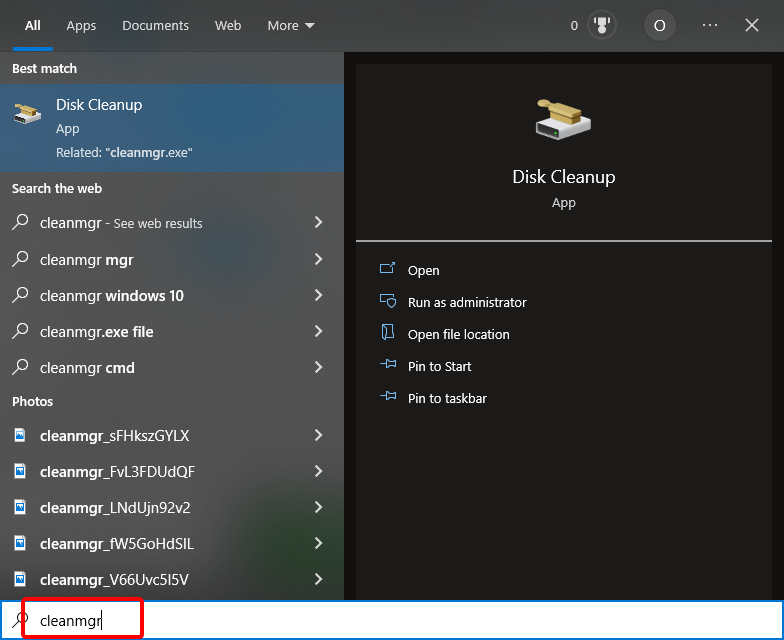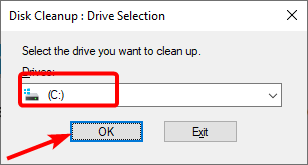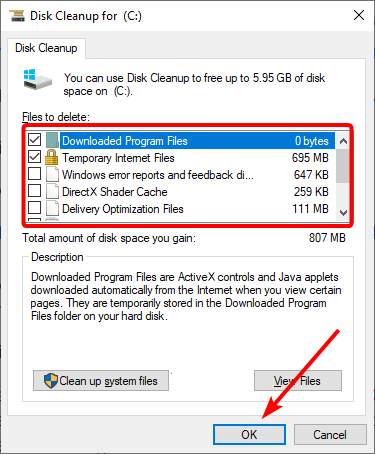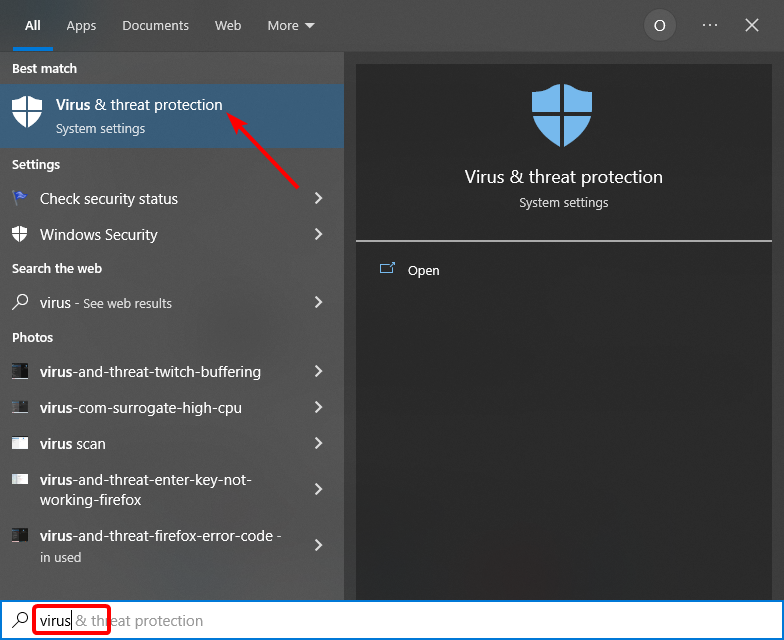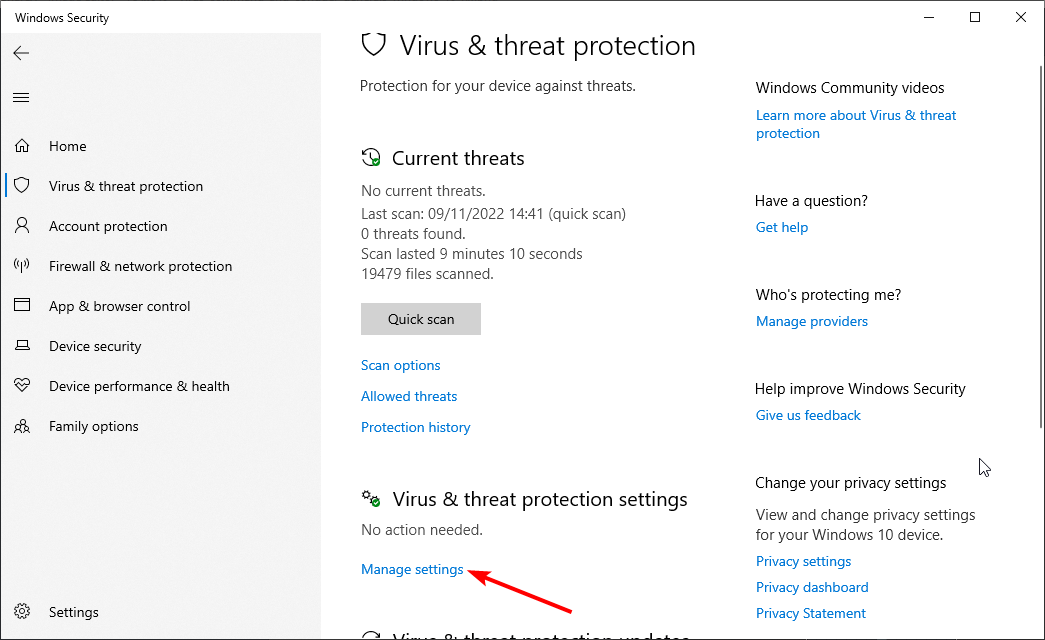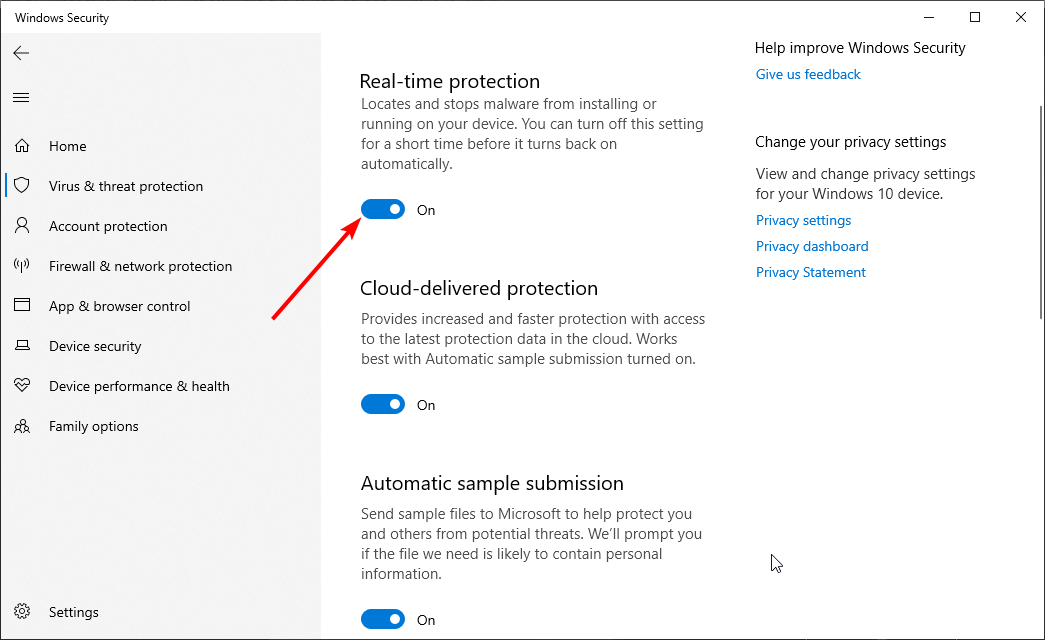Driver Download Failed: Use These 5 Solutions to Fix That
Your PC security features might be blocking the driver downoad
- If the driver downloads fail on your PC, it might be because of the driver integrity check feature.
- You can fix this issue quickly by temporarily disabling your current antivirus.
- Another excellent solution is to disable the Apps and files check feature.
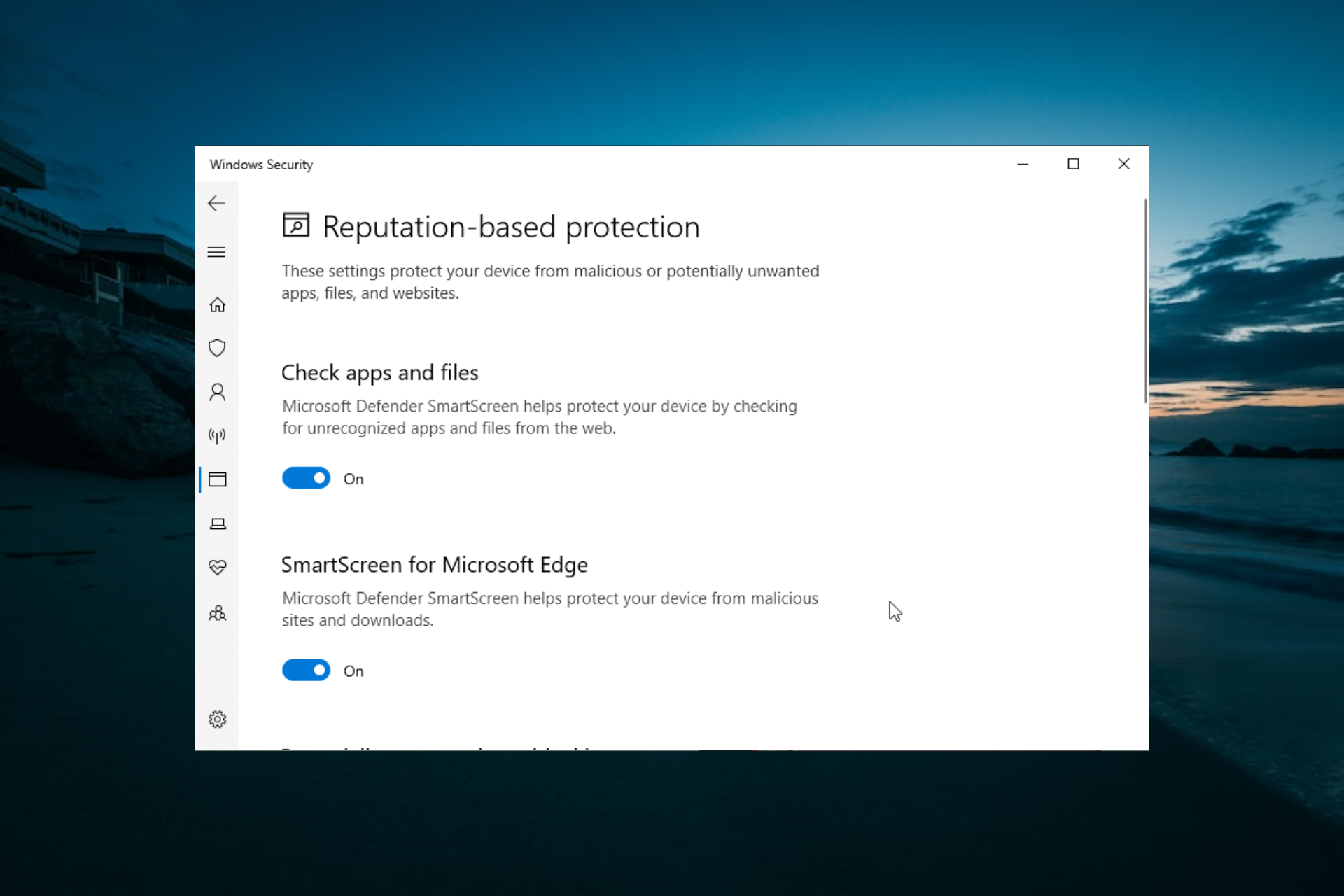
Driver software is crucial for every PC, but sometimes driver download can fail on your Windows PC. Outdated drivers can cause many issues, which makes this issue frustrating.
Knowing the gravity of this issue, we have prepared this guide to help you rectify it and get back to updating your drivers quickly.
Why are my driver downloads failing?
Below are some of the reasons your driver download might fail:
- Failed integrity checks: Windows usually tests drivers for authenticity during installation. Drivers failing these tests may be prevented from downloading.
- Third-party applications: Some third-party software sometimes conflicts with the drivers being downloaded, resulting in the issue. So, you might need to remove these apps using uninstaller software to push the download through.
- Corrupt driver files: The driver’s package could be corrupt/incomplete at the source. The solution to this is to redownload the file from the source.
- Antivirus software: Drivers are typically in .exe format, so your antivirus might mistake them for malware. You might need to disable the antivirus software to solve the problem.
What can I do if the driver download has failed?
Before exploring the fixes in this section, below are some preliminary checks you should perform:
- Restart your PC
- Check your internet connection
If the issue persists, you can now delve into the solutions below:
1. Disable driver signature checks
- Press the Windows key, type cmd, and select Run as administrator under Command Prompt.
- Type the command below and hit Enter to run it:
bcdedit.exe /set nointegritychecks on - Now, try to download the stubborn driver anew.
- After downloading and installing the driver, type the command below and hit Enter to restore driver verification:
bcdedit.exe /set nointegritychecks off
As mentioned earlier, Windows is default programmed to permit only signed (verified) drivers. Therefore, the download will fail if your driver is not signed.
The solution to this is to disable the integrity check temporarily. Note that you should only do this for drivers downloaded from trusted sources. Lastly, ensure you enable the feature after installing the driver to protect your PC from faulty drivers.
2. Use third-party tools
Downloading the driver manually can be a tedious task, especially if you don’t know where and which drivers to download. You can always try using third-party solutions if Windows cannot download drivers.
An automatic driver updater such as Outbyte Driver Updater can also repair damaged drivers and detect whether your PC has any missing drivers.
It is also a safer option because they always match your hardware with its corresponding driver version. If you update manually, you may install the wrong driver, which can cause significant issues.
3. Disable the SmartScreen filter
- Click the Windows icon on the taskbar, type security, and select the Windows Security option.
- Click the App & browser control option.
- Now, click the Reputation-based protection settings link.
- Finally, toggle the switches for Check apps and files and SmartScreen for Microsoft Edge backward to disable them.
The Windows SmartScreen filter scans the driver’s download, files, applications, and websites and automatically blocks unrecognized content. If the driver download fails, try disabling this feature.
4. Perform disk cleanup
- Press the Windows key, type cleanmgr, and select Disk Cleanup.
- Select the drive partition you want to create space in and click OK.
- Wait briefly as the tool calculates available space, then check all the file types you want to remove.
- Finally, click the OK button and wait for the process to complete.
Some significant drivers will cause issues if you lack sufficient disk space. So, if your driver download is missing, you should free up some space by performing Disk Cleanup.
5. Disable the antivirus
- Press the Windows key + S, type virus, and select Virus & threat protection.
- Click the Manage settings option.
- Finally, toggle the switch under Real-time protection backward to disable it.
Antivirus software protects your computer against countless security threats. However, it can also be why your driver download failed, as it might flag it as a potentially dangerous file.
Knowing the driver’s legitimacy, you can temporarily disable your antivirus to complete the download. For example, if you are using a third-party antivirus, you can right-click the icon on your taskbar and select the option to turn it off.
Similarly, turning off the firewall may help. Remember to re-enable all your protection systems as soon as possible to reduce your PC’s vulnerability.
If the issue persists, you might want to consider switching to different antivirus software that offers excellent protection. You won’t interfere with your system in any way, so feel free to try it out.
With this, we can conclude this guide on pushing your driver download through if it keeps failing. However, you should be able to fix the issue for good now by following the steps therein.
Similarly, if you can’t download only NVIDIA drivers, check our guide dedicated to fixing the issue.
Feel free to let us know the solution that helped you fix this issue in the comments below.