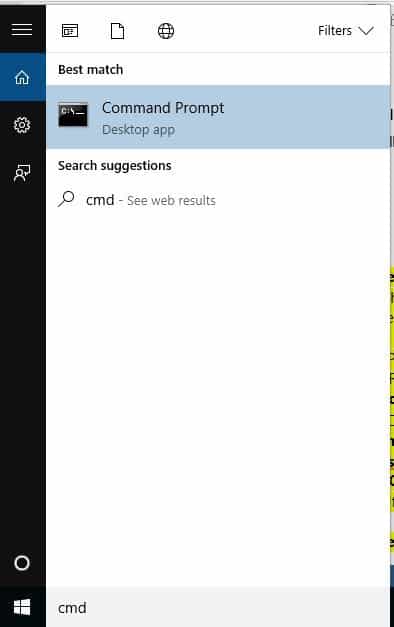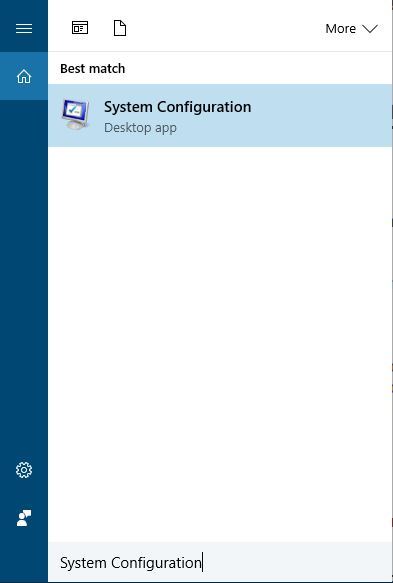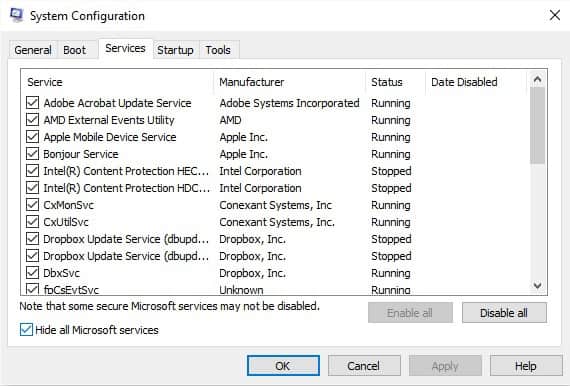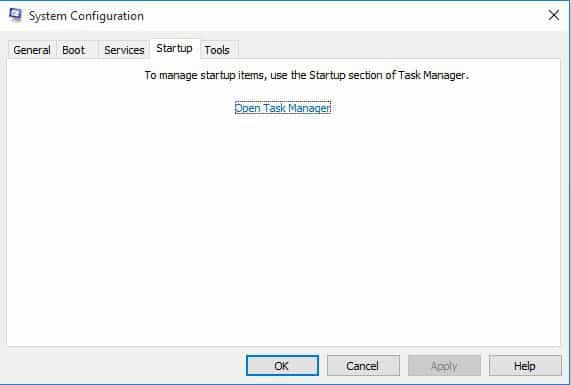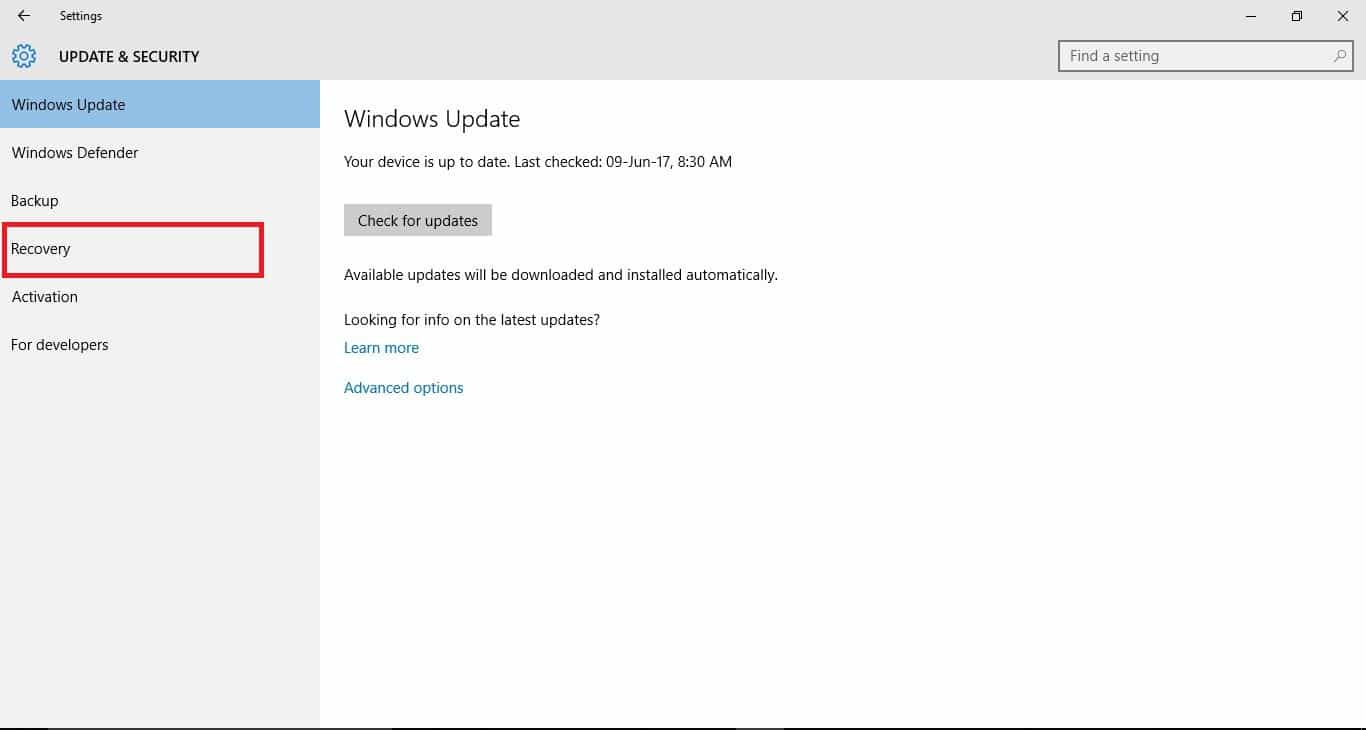Fix: Unable to Install Drivers on Windows 10 [Update Issue]
Check our quick fixes for driver install issues on Windows
- Drivers are the backbone of any PC, but some users reported that they are unable to install drivers on Windows 10.
- Many of them suggested running the built-in Windows Troubleshooters, since that may help.
- If that didn't work and you still can't install drivers windows 10, try performing a DISM scan.
- If all else fails, one last resort would also be resetting your entire PC.
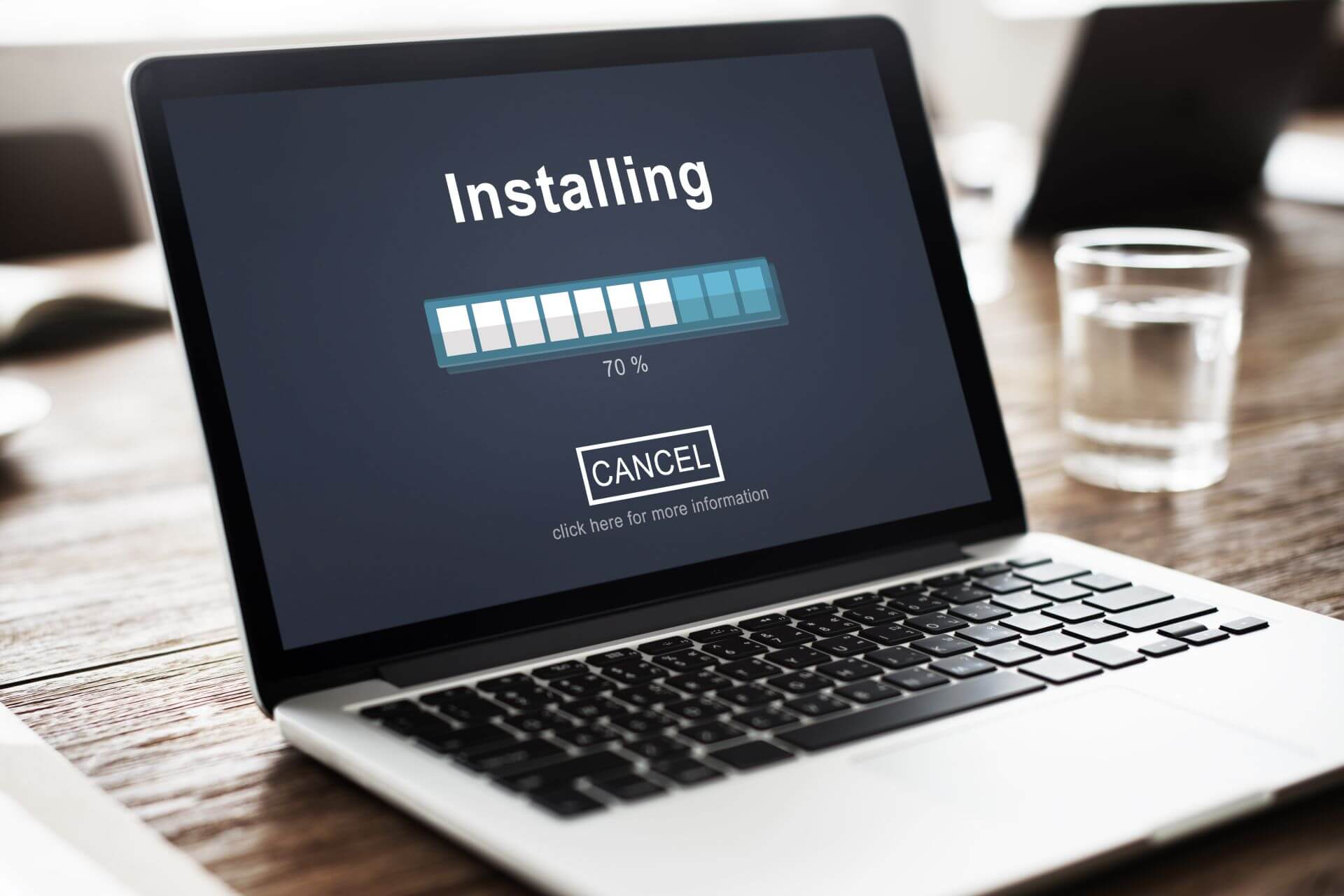
If you’ve tried all you can but just can’t install drivers on your Windows 10 PC, here are some quick solutions to fix the issue.
What can I do if Windows 10 drivers won’t install?
1. Run Hardware and Devices troubleshooter
- Right-click Start
- Select Control Panel
- Go to View by option on the top right corner
- Click the drop down arrow and select Large icons
- Click Troubleshooting
- Click View all option on the left pane
- Click Hardware and Devices
- Click Advanced
- Click Run as Administrator
- Click Next
If you can’t install drivers on Windows 10, then run the Hardware and Devices troubleshooter to resolve the issue.
This checks for commonly occurring issues and ensures any new device or hardware is correctly installed on your computer.
2. Update your drivers
Alternatively, you can also try to check whether or not it is a driver issue, as missing, broken, or outdated drivers can hinder the functionality of your hardware components.
While this can be done manually, it can be time-consuming, and that is why we recommend that you try a third-party utility instead, since it also eliminates the risk of human error.
You can prevent these problems by using an automatic tool that will search and install the correct drivers on your computer with just a few clicks. That's why we recommend you use Outbyte Driver Updater. Here's how to do it:
- Download and install the Outbyte Driver Updater app.
- Launch the software.
- Wait for the app to detect all incompatible drivers.
- Afterward, it will show you a list of the drivers found to select the ones to Update or Ignore.
- Click on Update & Apply Selected to download and install the newest versions.
- Restart your PC to ensure the applied changes.

Outbyte Driver Updater
Use this software and solve all driver-related issues from your PC.3. Run DISM tool
- Click Start
- In the search field box, type CMD
- Click Command Prompt in the search results list and type the following:
If you still can’t install drivers on Windows 10, run the DISM tool, or Deployment Image Servicing and Management tool.
The DISM tool helps fix Windows corruption errors when Windows Updates and service packs fail to install due to corruption errors, like if you have a damaged system file.
Once the repair is complete, reboot your computer and try to install drivers on Windows 10 again.
If you’re having trouble accessing Command Prompt as an admin, then you better take a closer look at this guide.
4. Run an SFC scan
- Click Start
- Go to the search field box and type CMD
- Select Command Prompt
- Right click and select Run as Administrator
- Type sfc/scannow
- Press Enter
- Restart your computer
You can also use one of the registry cleaners listed in this article. If you still can’t install drivers on Windows 10, try the next solution.
Most users don’t know what to do when the Windows search box goes missing. Read this article to learn how you can get it back in just a couple of steps.
5. Perform a Clean Boot
Expert tip:
SPONSORED
Outdated drivers are the main reason for errors & system issues. If some of your drivers are missing or needs updating, an automated tool like OutByte Driver Updater can solve these problems in just a couple of clicks. Plus, it's also lightweight on your system!
Performing a clean boot for your computer reduces conflicts related to software that can bring up the root causes why you can’t install drivers on Windows 10.
These conflicts can be caused by applications and services that start up and run in the background whenever you start Windows normally.
How to perform a clean boot
In order to successfully perform a clean boot on Windows 10, you have to be logged on as the administrator, then follow these steps:
- Go to the search box
- Type msconfig
- Select System Configuration
- Find Services tab
- Select Hide all Microsoft services box
- Click Disable all
- Go to Startup tab
- Click Open Task Manager
- Close Task manager then click Ok
- Reboot your computer
You will have a clean boot environment after all these steps are carefully followed, after which you can try and check if you still can’t install drivers, or if the problem is gone.
If you want to know how to add or remove startup apps on Windows 10, check out this simple guide.
6. Perform a System Reset
Performing a reset allows you to choose which files you want to keep, or remove, and then reinstalls Windows. Here’s how to get started:
- Click Start
- Click Settings
- Click Update & Security
- Click Recovery on the left panel
- Click Advanced options
- Click Reset this PC
- Click Get started and choose an option either Keep my files, Remove everything, or Restore factory settings
Note: all your personal files will be deleted and settings reset. Any apps you installed will be removed, and only pre-installed apps that came with your PC will be reinstalled.
Sometimes, you want to keep some important files or you just want to back up your data, just to be safe. To do that, check this dedicated guide.
If you’re having trouble opening the Setting app, take a look at this article to solve the issue. Need more info on how to factory reset your PC? Read this article and find out everything you need to know.
Have you tried to install the drivers again after using any of these solutions? Let us know your experience in the comments section.
Also, leave there any other suggestions or questions you may have.
Still experiencing troubles? Fix them with this tool:
SPONSORED
Some driver-related issues can be solved faster by using a tailored driver solution. If you're still having problems with your drivers, simply install OutByte Driver Updater and get it up and running immediately. Thus, let it update all drivers and fix other PC issues in no time!