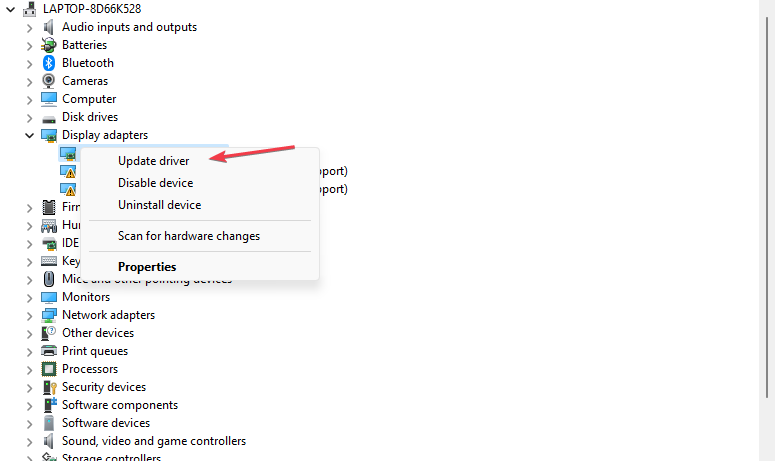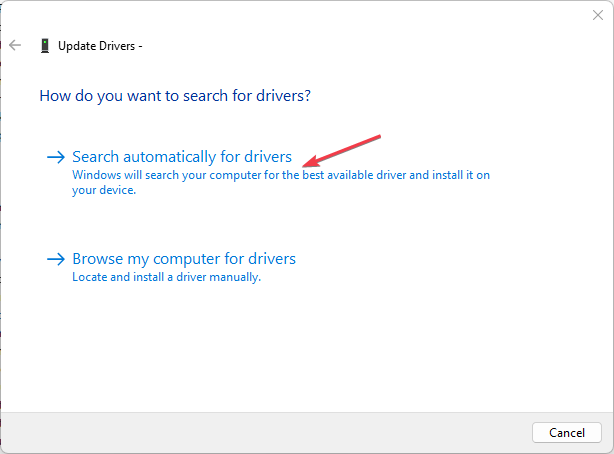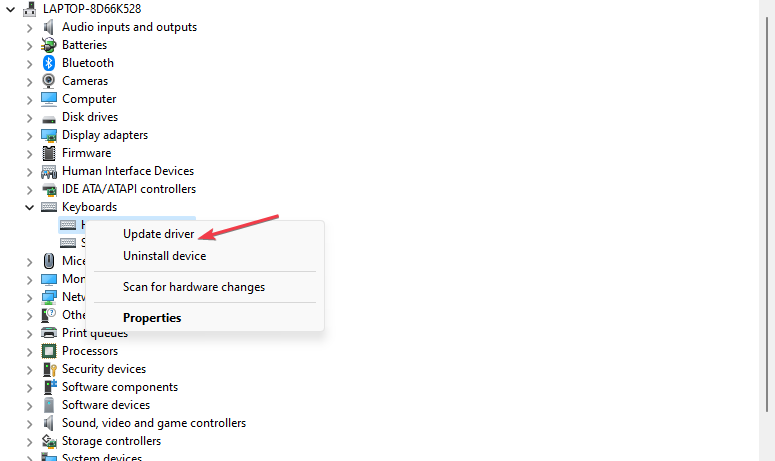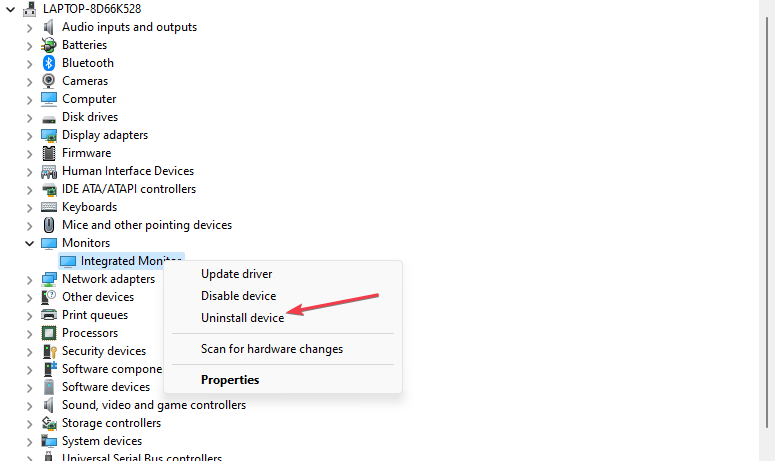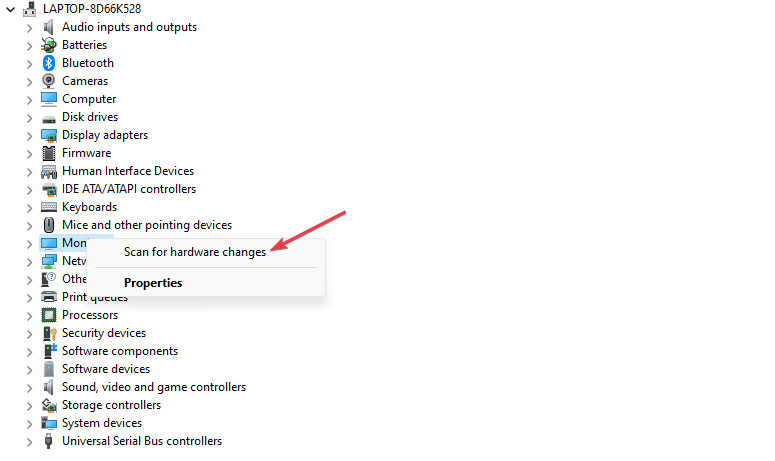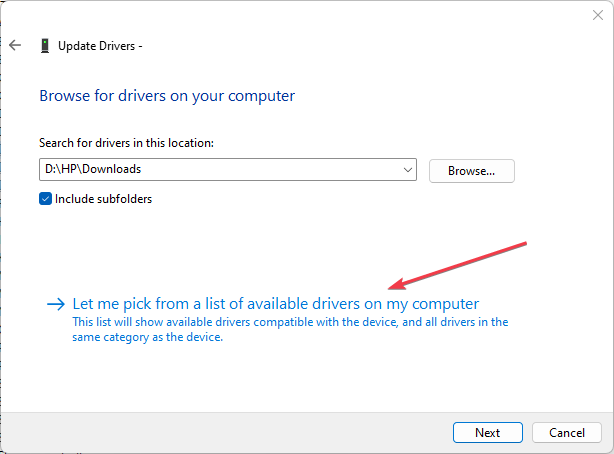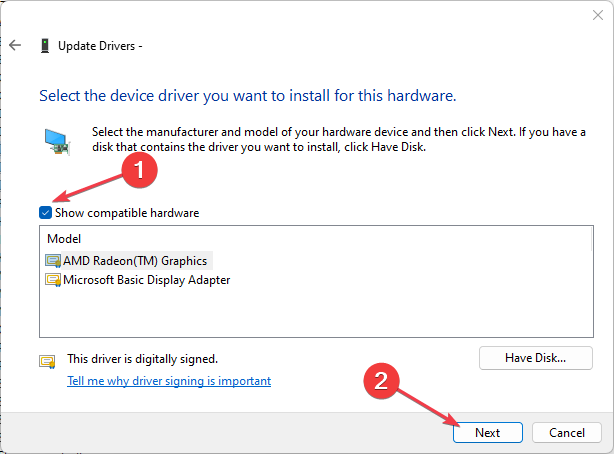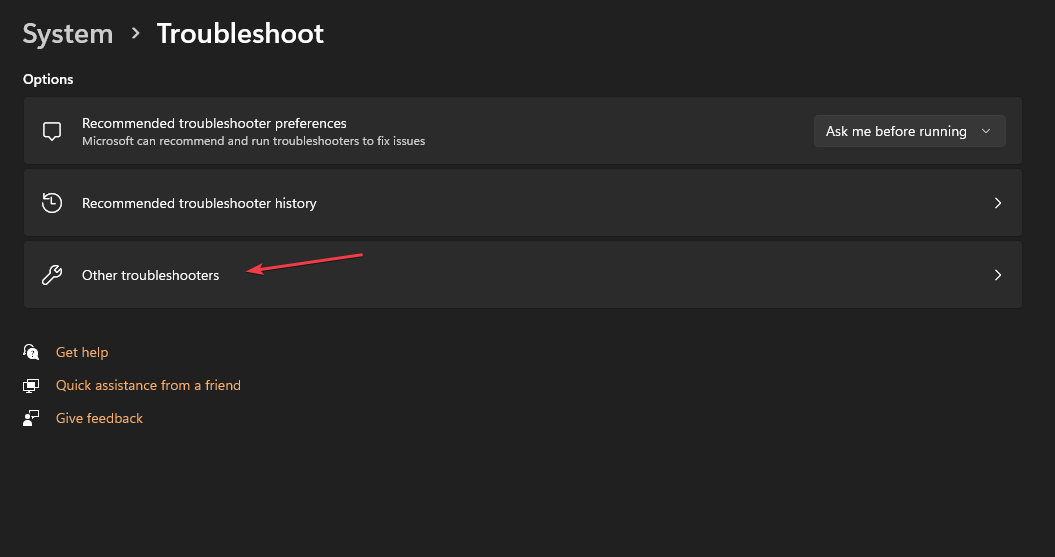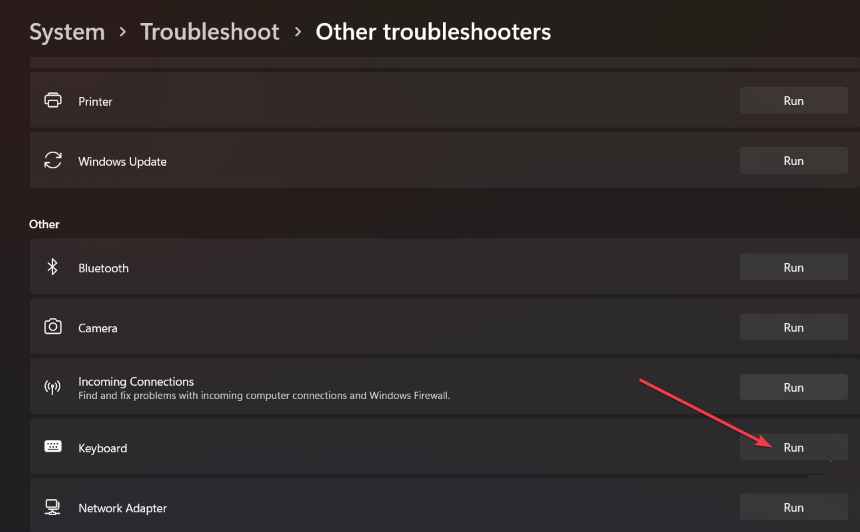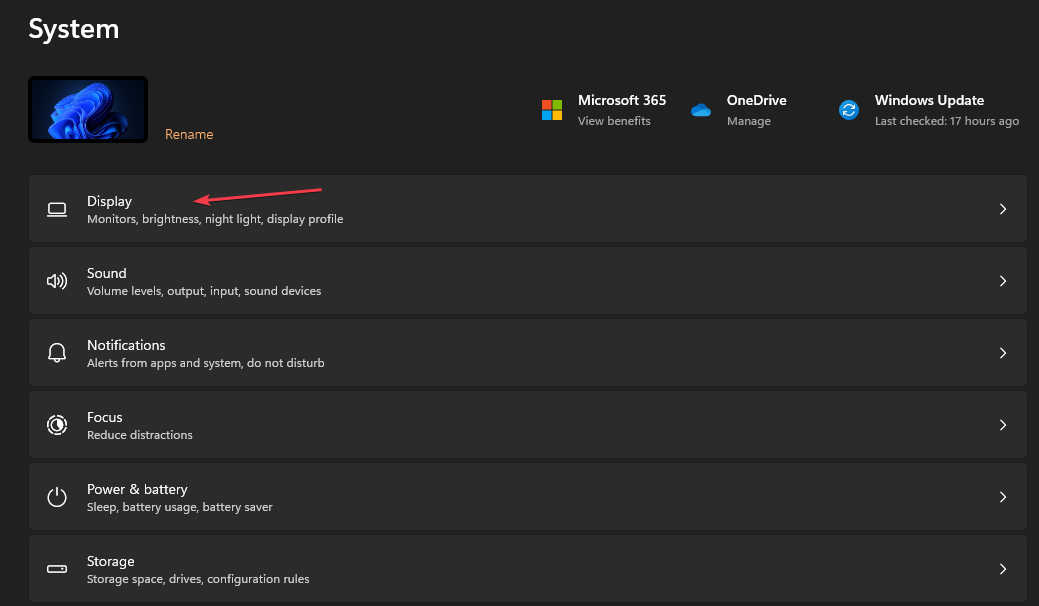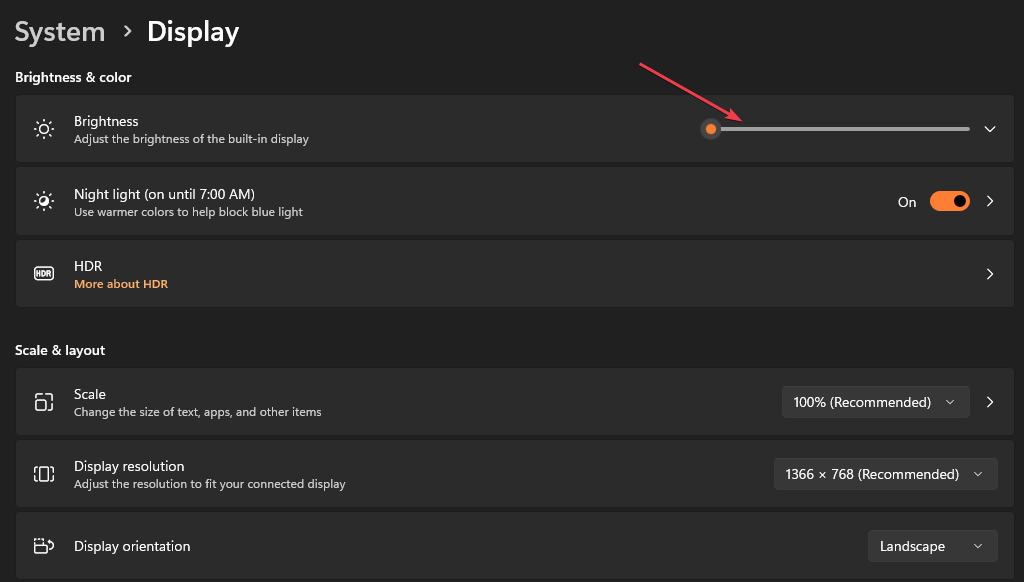Brightness Button not Working? 4 Ways to Fix
It may not work if the brightness control is mapped to different keys
- The brightness button not working prevents you from controlling how dim or bright your computer’s lighting can get.
- Outdated display drivers and issues with power settings can be responsible for the brightness control not working.
- You can solve the issue by updating or backdating your graphics drivers.
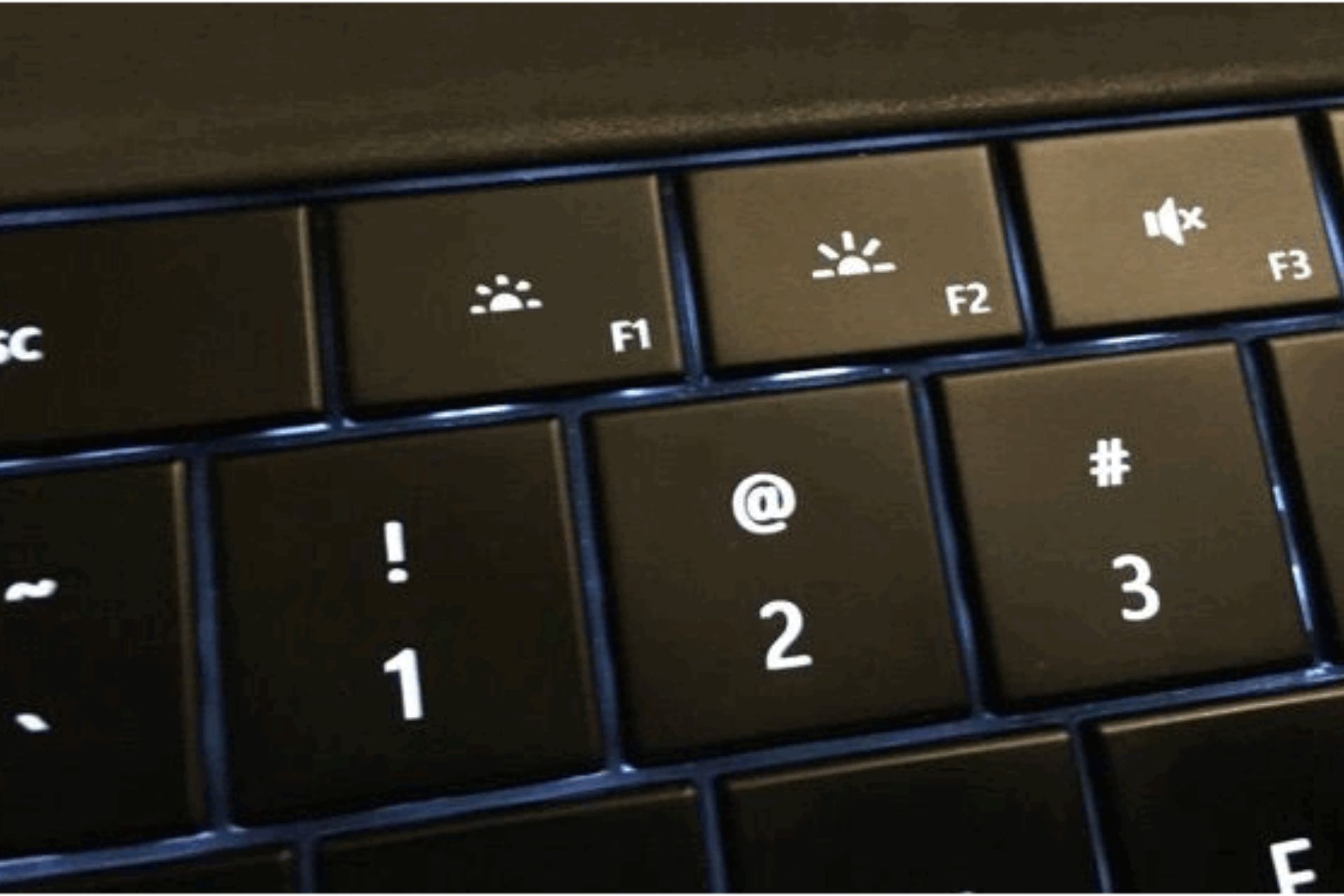
In every computer, the brightness button allows you to control the intensity of the lighting, which is an integral part of the system. Sadly, many users complain about the brightness button not working and being unable to adjust their brightness.
However, this issue has left many users questioning how to fix the brightness button. Or what to do if the brightness control is not working on their computer. Hence, this article will discuss the potential fixes for resolving the issue.
Why is my brightness button not working?
Several factors can cause the brightness button not to work on your computer. Below are some common ones:
- Outdated or corrupted display drivers can cause the brightness buttons, keys, or controls not to work.
- Hardware malfunctions, like a connection issue between the brightness button and the display, can cause problems.
- The button might not work if the brightness control is mapped to different keys or has a specific combination of keys on your keyboard.
- The power-saving mode may limit the brightness options and affect the buttons’ functionality.
- Malware or viruses can interfere with the functioning of various hardware components, including the brightness controls.
- The brightness keys not working can be due to incorrect BIOS or firmware settings impacting key controls.
- Operating system bugs or glitches from the outdated version can cause brightness issues.
Note that the above-listed causes are general and can vary on every device. Regardless, you can still fix the brightness button with the steps in the next section.
How do I fix the brightness button if it’s not working?
We recommend you try these preliminary checks before attempting any advanced troubleshooting steps:
- Restart your computer to fix the brightness button issues.
- Verify if you can adjust the system brightness level via the slider under the Brightness and color section in the Settings app.
- Disconnect any external device and peripherals like monitors that can interfere with the computer’s brightness button function.
- Update your Windows operating system to install updates and patches for fixing bugs.
- Try using an external keyboard to see if the control keys on your laptop are faulty.
- Uninstall any third-party screen dimming or display management software that can trigger or interfere with how the brightness control works.
1. Update your graphics and keyboard driver
- Press the Windows + R keys to prompt the Run window, type devmgmt.msc, and click OK.
- Click on Display Adapters, select the Generic PnP monitor driver from the drop-down menu, and select Update driver.
- Then, select the Search automatically for drivers.
- Open the Keyboards entry, right-click your keyboard device, and click Update driver.
- Restart your PC and check if you can use the brightness button to control it.
When you install an update for the graphics driver, it fixes the bugs impeding display functions. Similarly, the keyboard update is also effective.
Check other steps for a graphics driver update on Windows 11 if you have any issues.
- Download and install Outbyte Driver Updater.
- Launch the software.
- Wait for the app to detect all faulty drivers.
- Now, it will show you all the malfunctioning drivers listed to select the ones to Update or Ignore.
- Click on Update & Apply Selected to download and install the newest versions.
- Restart your PC to ensure the applied changes.

Outbyte Driver Updater
Secure your Windows PC with Outbyte from various errors caused by problematic drivers.2. Reinstall the Monitor driver
- Press the Windows + R keys to prompt the Run window, type devmgmt.msc, and click OK.
- Expand the Monitor entry, right-click on the driver, and select Uninstall device from the drop-down menu.
- After the uninstall, select Monitor, and click the Scan for new hardware button on the toolbar.
- Restart your PC and check if the brightness control button works as expected.
Uninstalling the problematic drivers will remove the monitor device and other display hardware, causing issues with the system’s brightness adjustments.
3. Install an old version of your graphics driver
- Press the Windows + R keys to prompt the Run window, type devmgmt.msc, and click OK.
- Expand the Display Adapter, right-click on the driver, then select Update driver from the drop-down menu.
- Then select browse my computer for drivers.
- Click Let me pick from a list of available drivers on my computer.
- Check the box for the Show compatible hardware. Select an older driver version from the list and click Next.
- Restart your PC and check if you’re able to adjust the brightness.
It has been confirmed that backdating the graphics driver worked for some users. This is so because it resolves incompatibility and faulty update issues responsible for the brightness button not working.
4. Run the keyboard troubleshooter
- Press the Windows + I key to open the Settings app.
- Select the System, click the Troubleshoot, then select other troubleshooters on the right pane.
- Click on the Keyboard and Run button to initiate the troubleshooting process.
- Follow the on-screen instructions, then restart your PC to save these changes.
The Keyboard Troubleshooter will find and repair underlying issues affecting the keyboard device. You can read more on how to trouble mouse and keyboard issues on Windows 11 for more steps.
How do I adjust brightness without the Fn key?
1. Change brightness via Settings
- Press Windows + I keys to open the Settings app.
- Go to System and select Display.
- Under Brightness and color, use the Brightness slider to dim or make it brighter.
The slider will control the brightness settings rather than using the brightness function keys.
2. Use Adaptive Brightness
- Press Windows + I keys to open the Settings app.
- Go to System and select Display.
- Select Brightness and toggle on the Change brightness automatically when lighting changes.
Note that the Adaptive brightness feature relies solely on a lighting sensor not present in all computers. However, it allows your computer to adjust to the surrounding light, reducing eye strain and excess battery usage.
Why is my brightness bar disabled?
- Some devices disable the brightness controls when they are in a power-saving mode or when the battery is critically low.
- The brightness bar can be disabled if the Adaptive Brightness feature is enabled.
- Hardware issues with your display or related components could cause the brightness controls to be disabled.
Alternatively, we have a comprehensive guide on what to do if brightness is not working on Windows 11.
Likewise, you may be interested in our article about the brightness slider not working and how to fix it on your PC.
If you have further questions or suggestions regarding this guide, please drop them in the comments section.
Still experiencing troubles? Fix them with this tool:
SPONSORED
Some driver-related issues can be solved faster by using a tailored driver solution. If you're still having problems with your drivers, simply install OutByte Driver Updater and get it up and running immediately. Thus, let it update all drivers and fix other PC issues in no time!