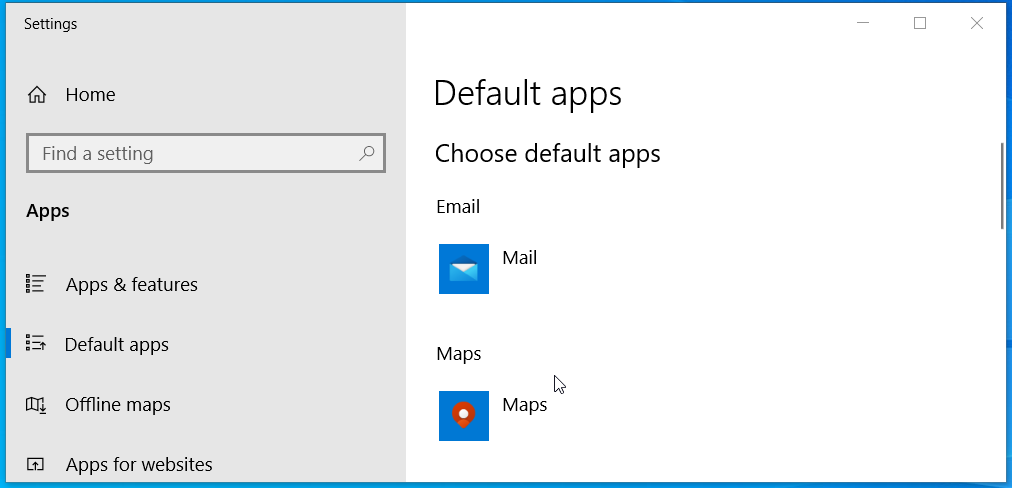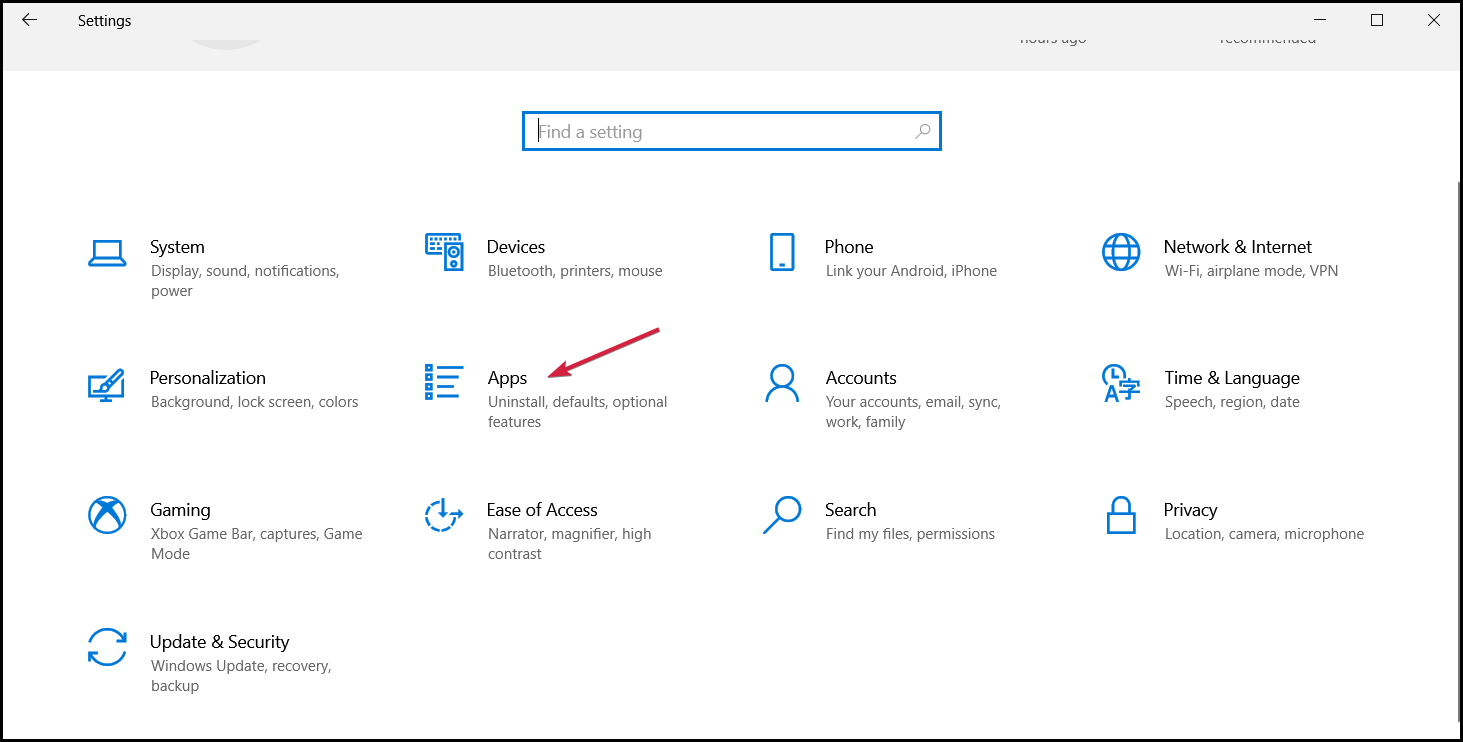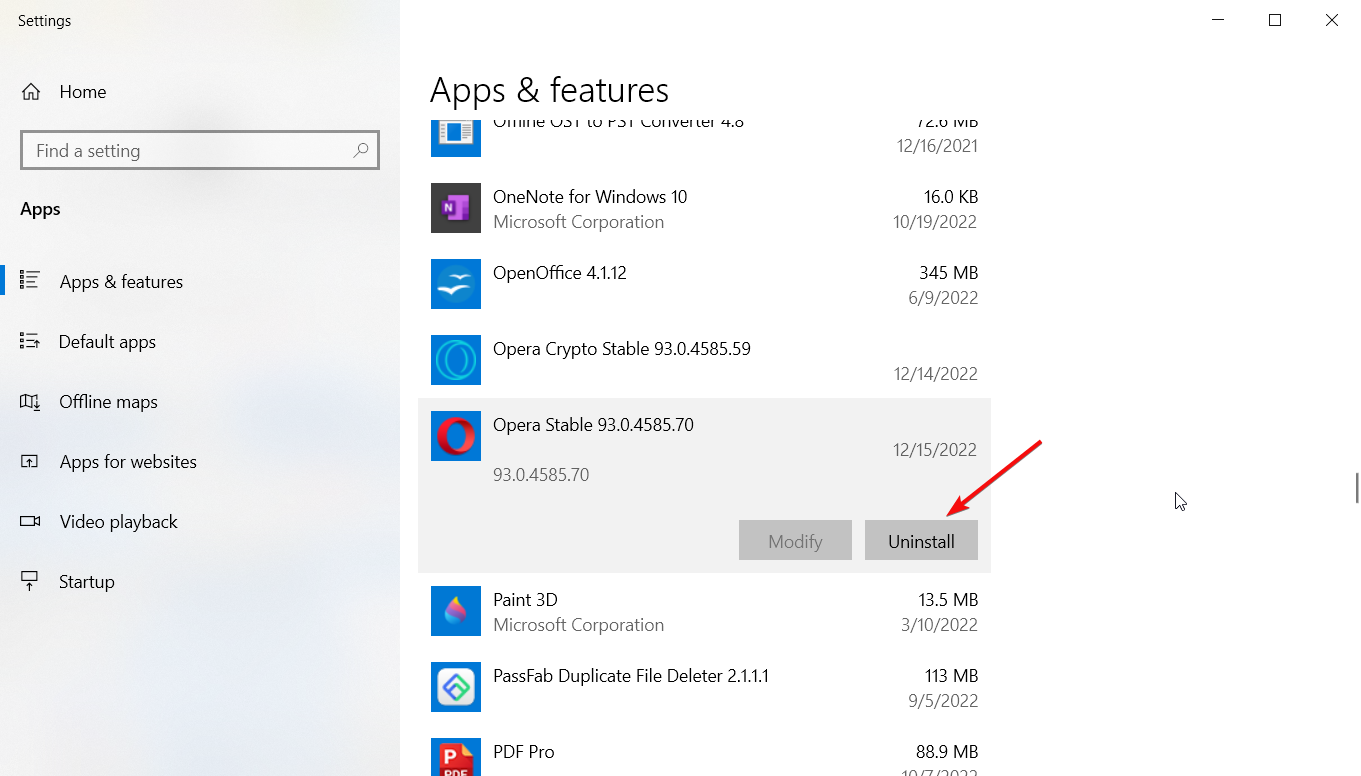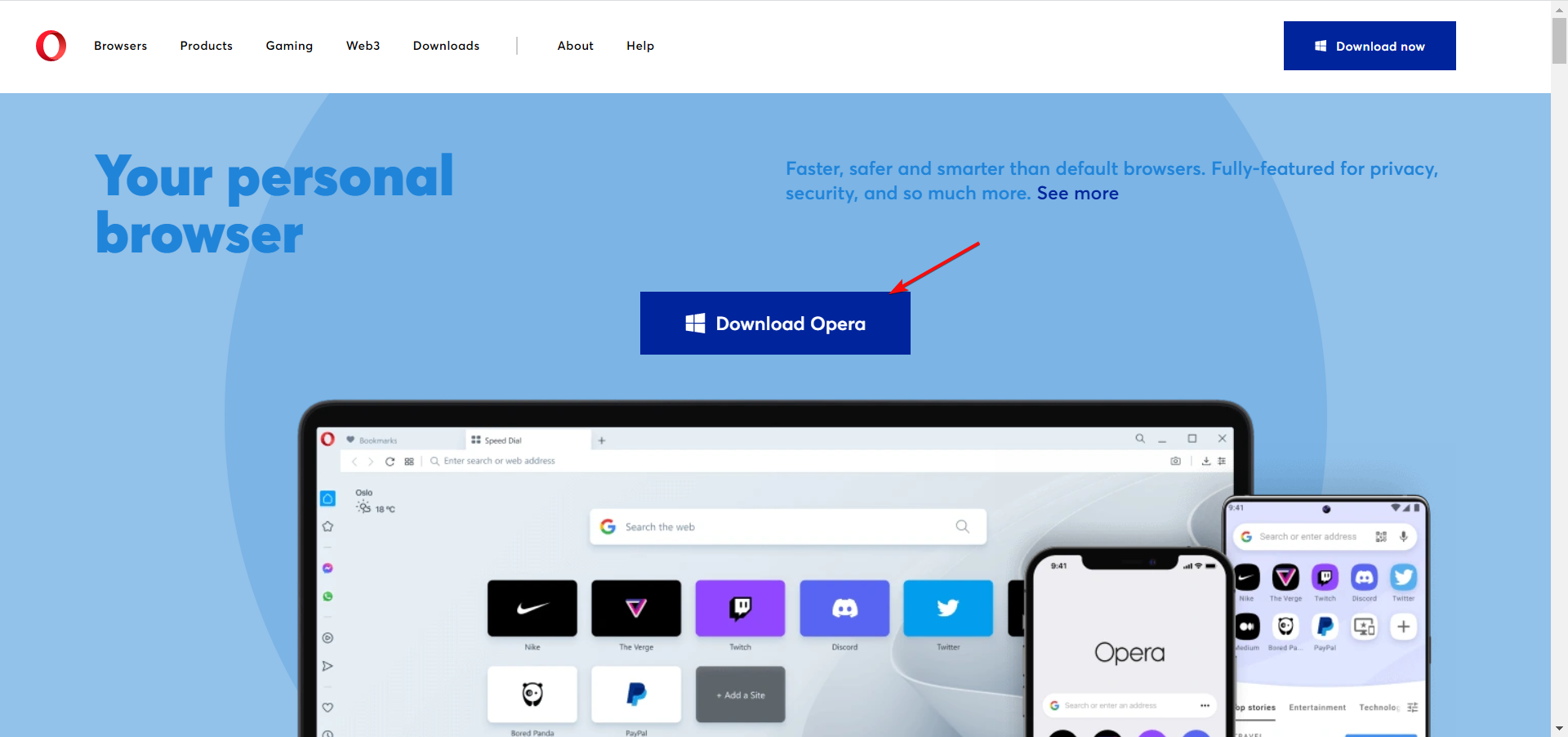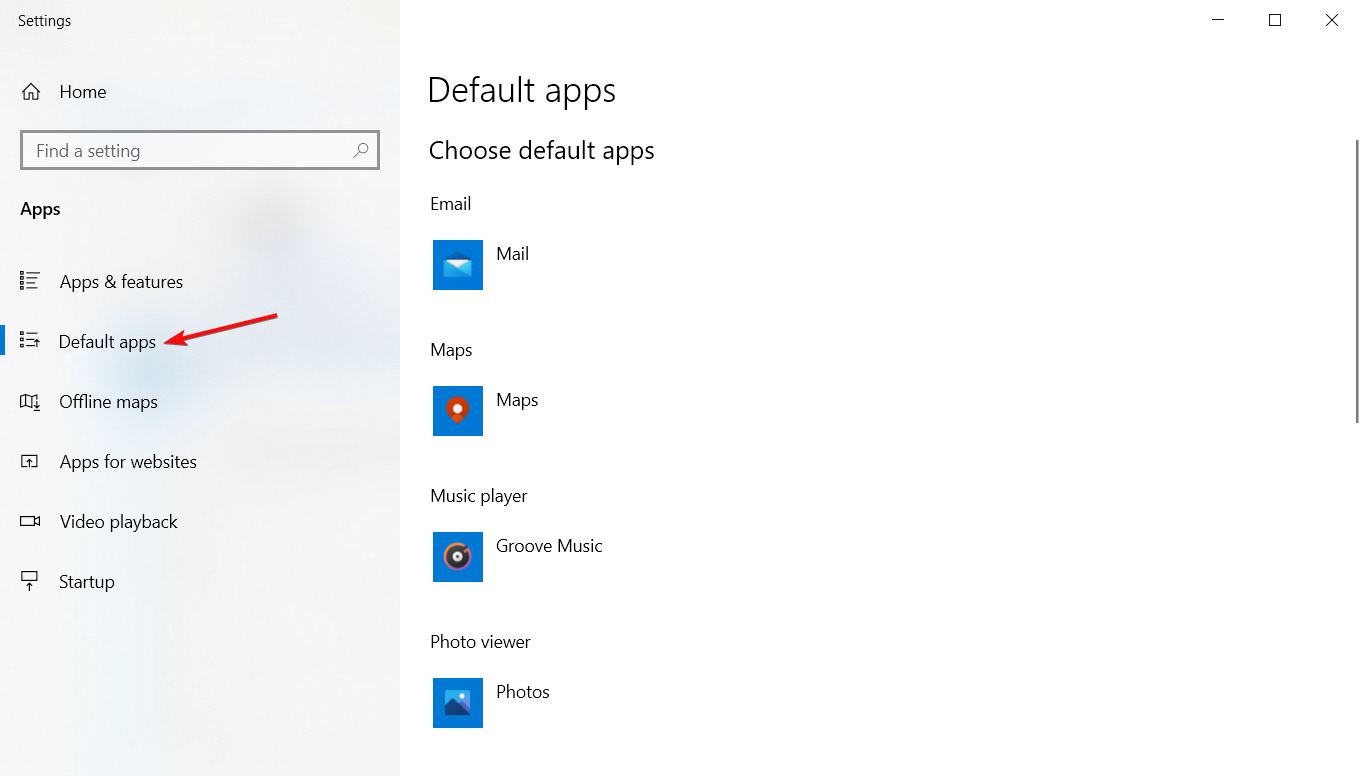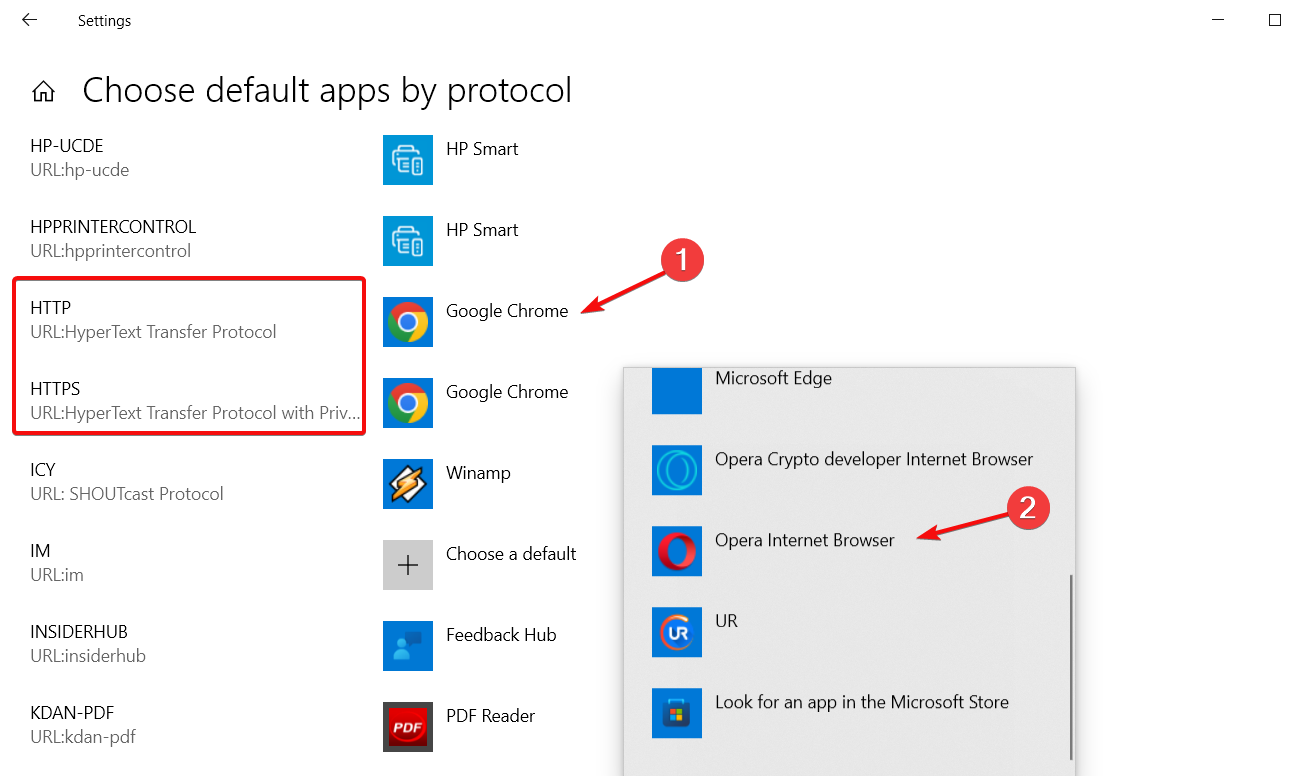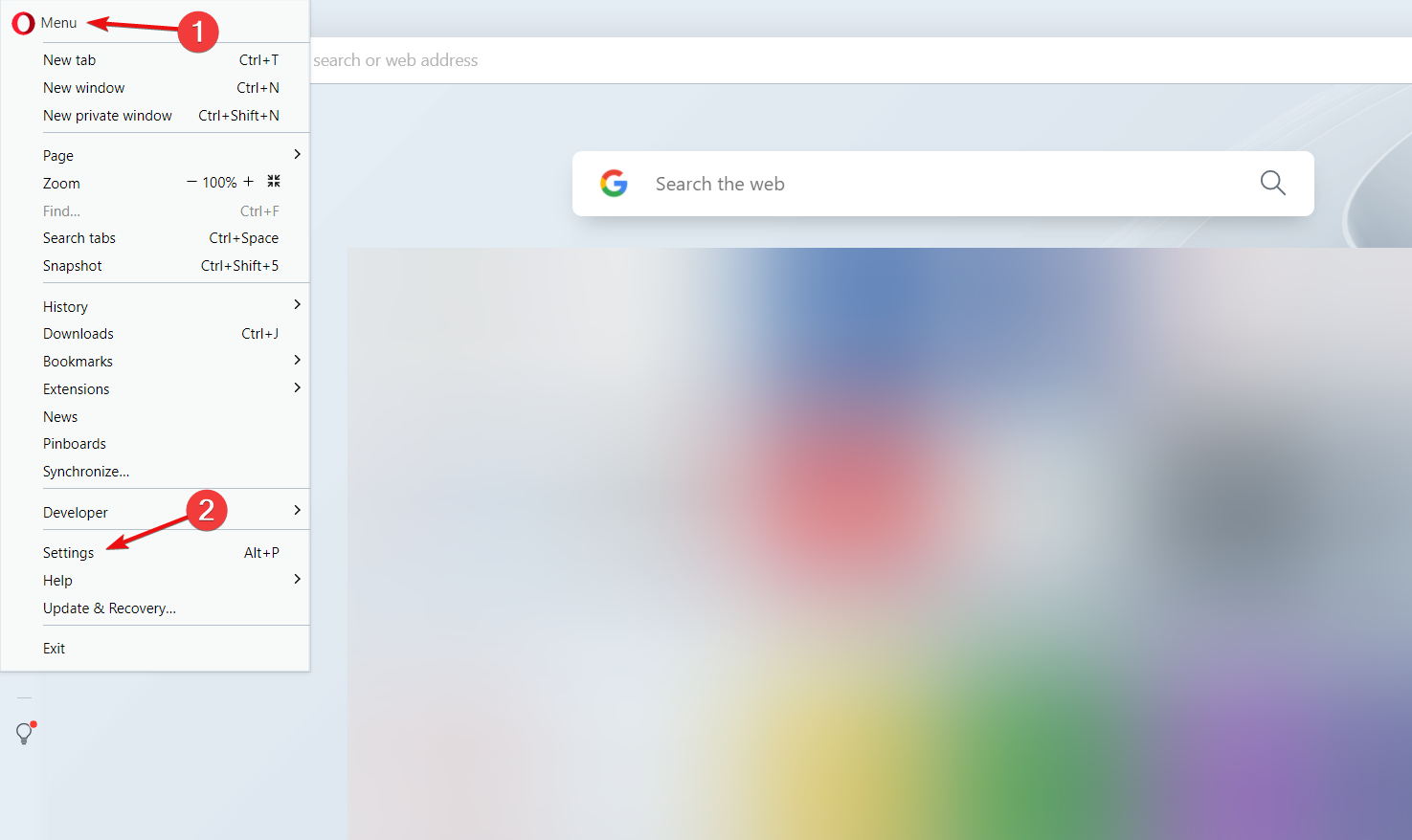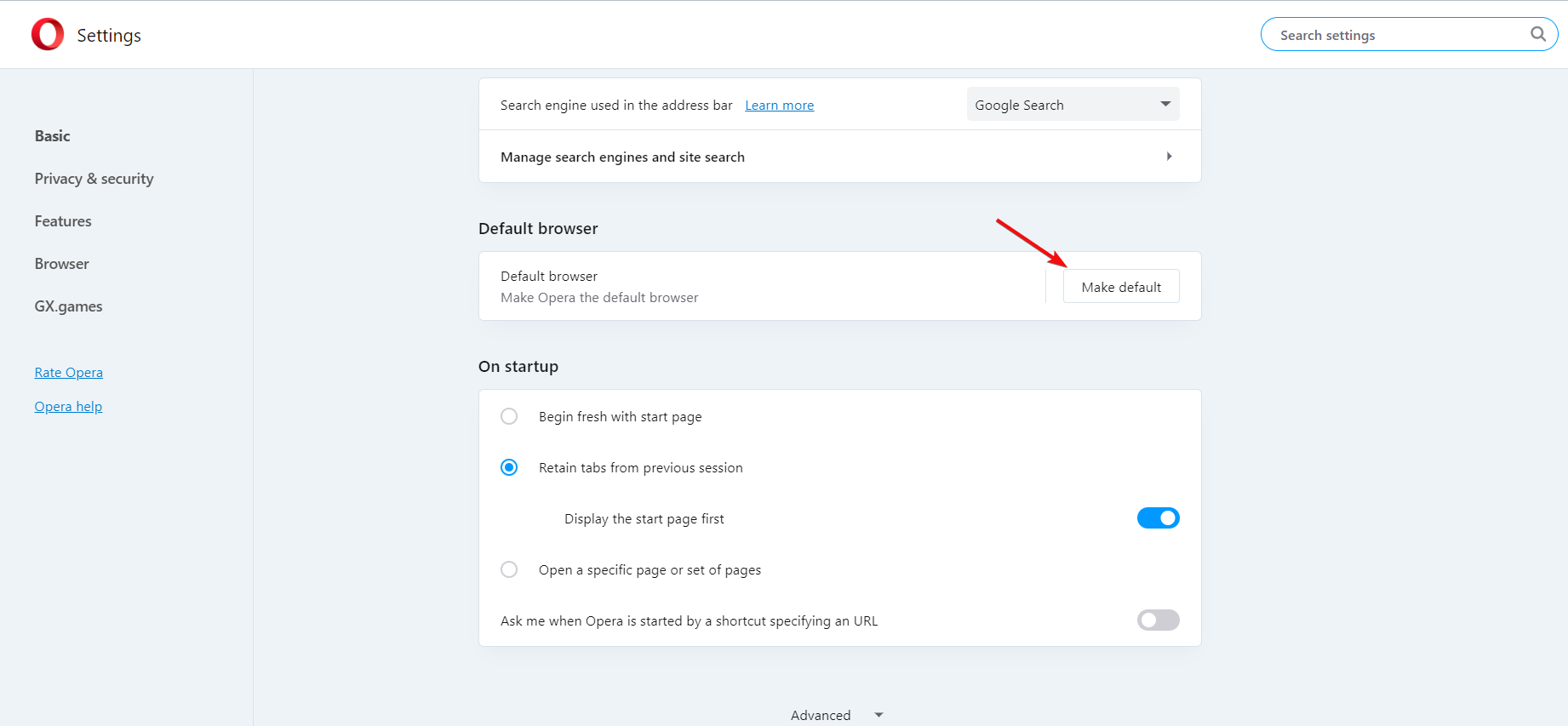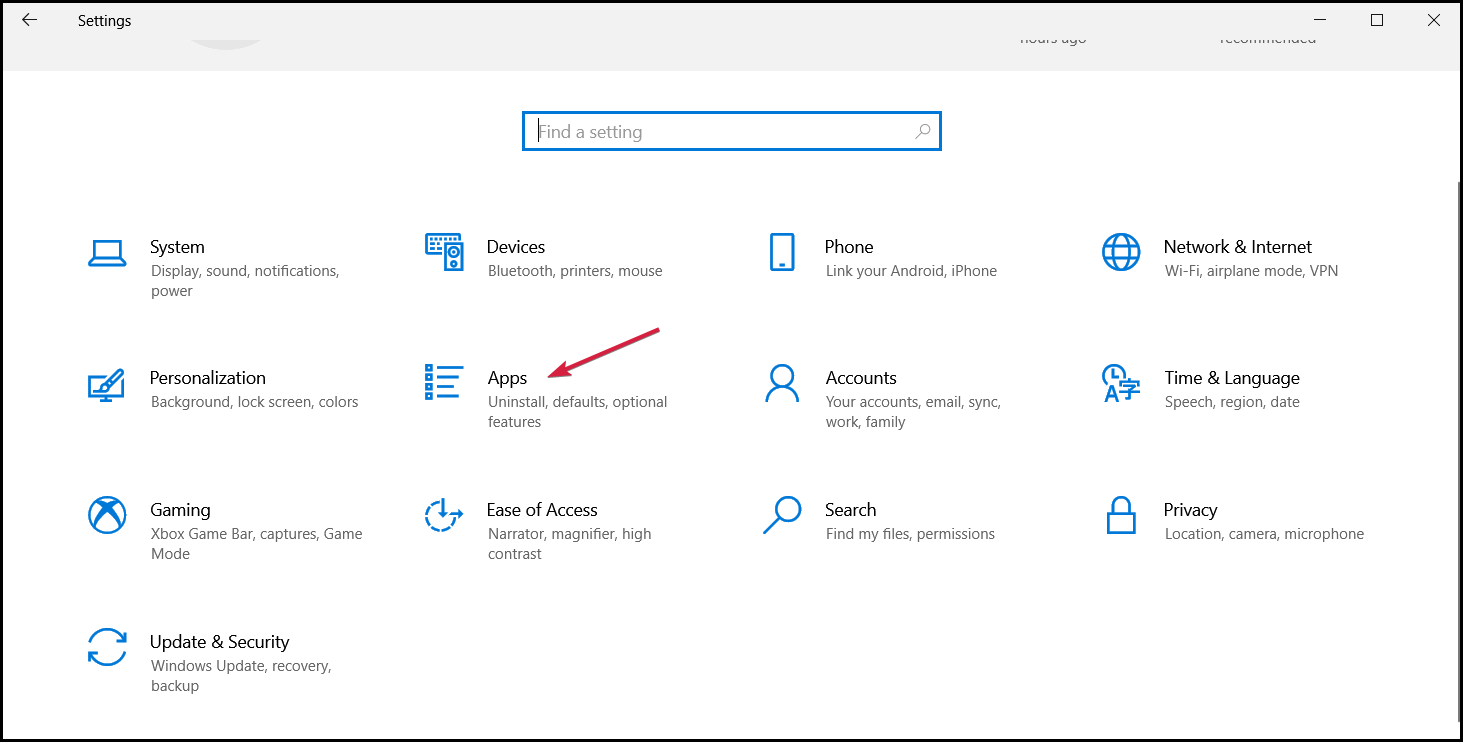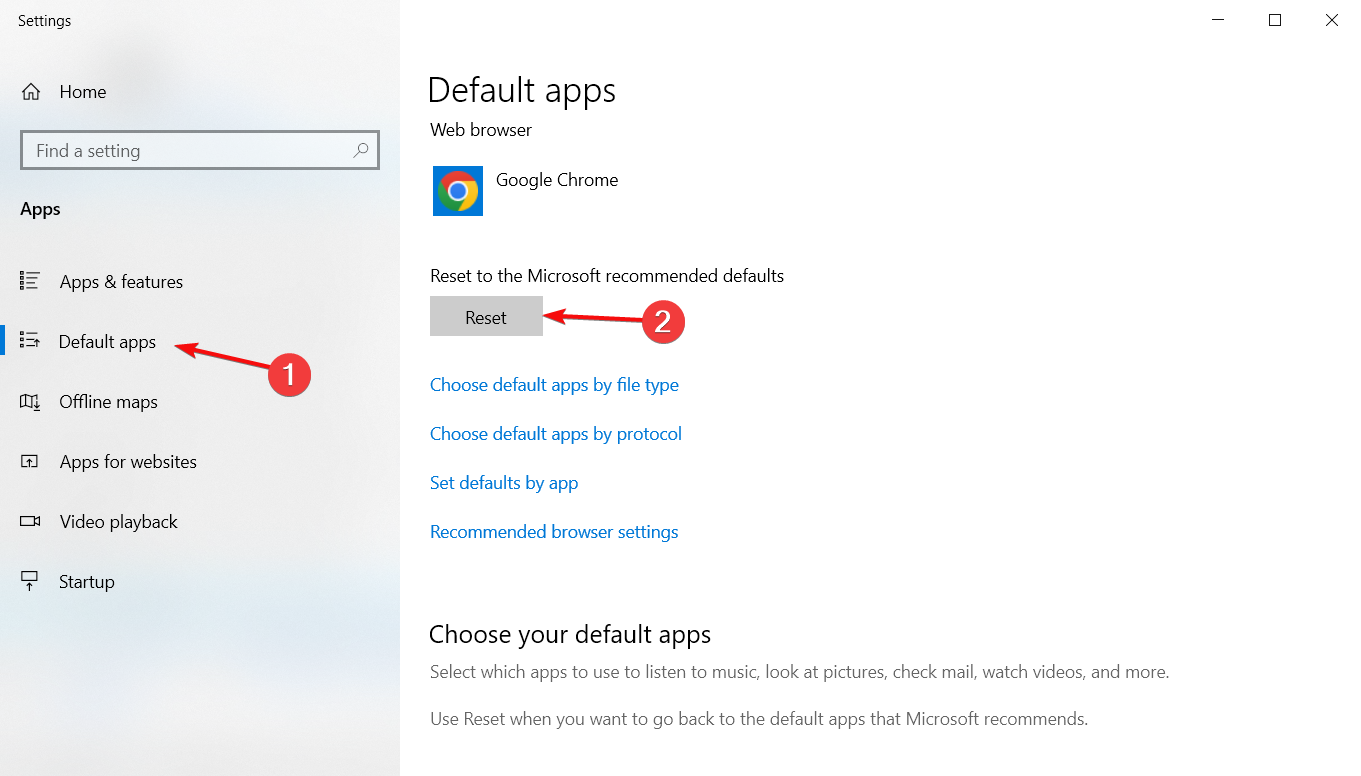Fix: Can’t Set Opera as the Default Browser
Check if you have the necessary permissions to set Opera as default
- Some of our readers can't set Opera as the default browser when there’s a corrupted or incomplete installation.
- The reason behind this problem might be the fact that you already have another version of the browser installed.
- Make sure you have the right permissions to change the default settings and that you install the app for all users.
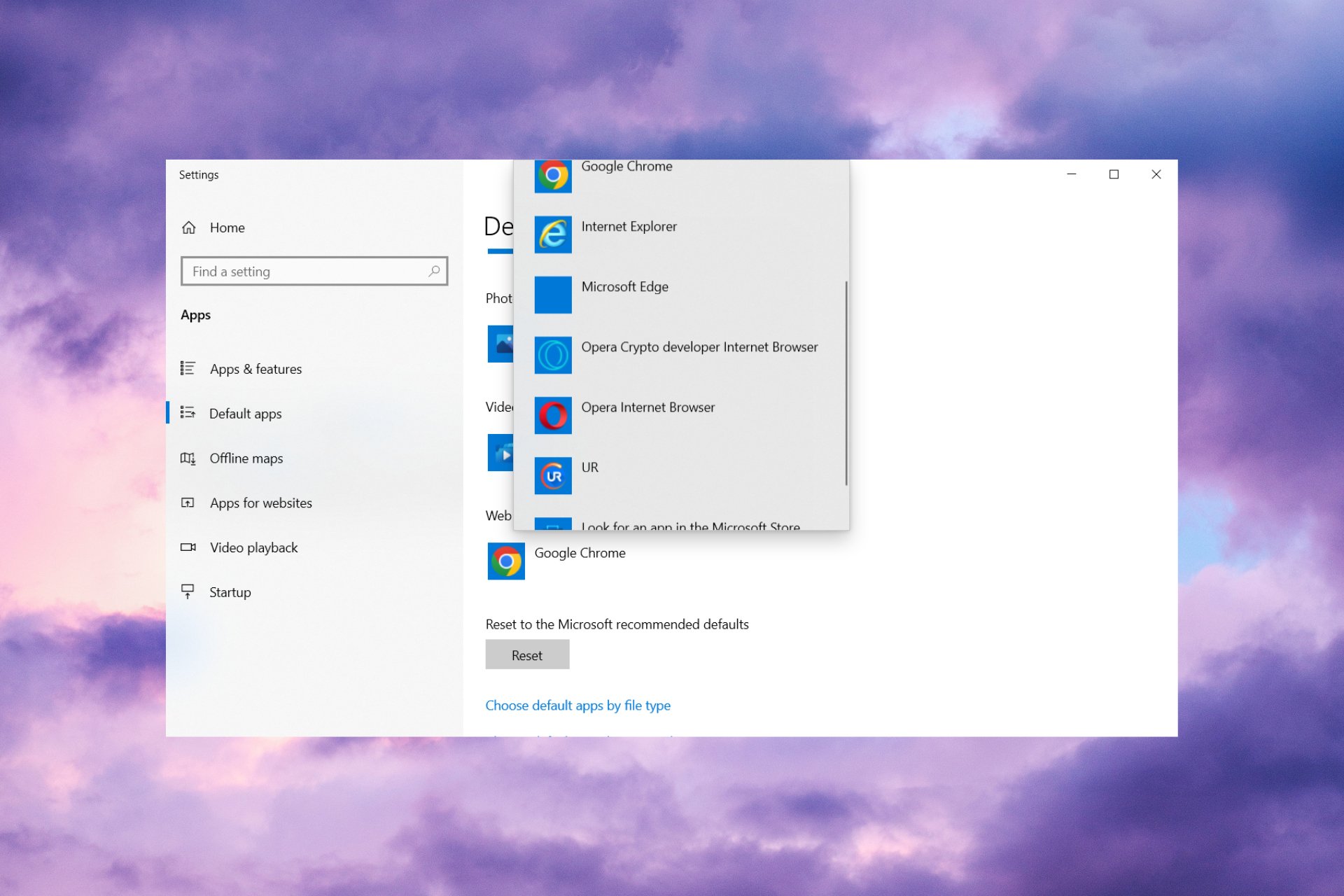
Opera is undoubtedly one of the most feature-rich and customizable browsers. Therefore, many of its users no doubt prefer to set Opera as the default browser in Windows 10. However, many readers reported that they couldn’t set Opera as the default browser.
Why can’t I make Opera my default browser?
You can still utilize Opera without it being your default browser. However, your default browser will always open whenever you click webpage hyperlinks in documents and software.
So, let’s go through a couple of reasons why you can’t set Opera as the default browser:
- Another version is already installed – If you have installed the developer or the portable version of Opera, you will not be able to install a stable version of Opera fully, hence, you won’t see it in the Default app section.
- It is not installed for all users – During the installation of Opera, make sure you check the option to do so for all the users on the PC. Otherwise, check if you can set it up as default on the main account.
- You don’t have permissions – If you’re not the administrator, you might not change the default browser. This guide on how to get administrator rights on Windows 10 will help you.
Now that we know what potential issues are hindering this operation, let’s see how we can fix this problem.
How do I change my default browser from Internet Explorer (or Edge) to Opera?
- Click the Windows Start button, type default apps within the search box, and click on Default apps to open the window shown directly below.
- Then click the Web browser selection box, where you should see Opera listed.
- Select the Opera browser there.
The usual way to change default apps is to select them via the Default apps tab in Settings, as shown in our solution above.
Yet, some users have said they can’t select Opera there, or nothing happens when they select it.
Check out these potential resolutions if you still can’t set Opera as the default browser.
What should I do when I can’t set Opera as the default browser?
1. Reinstall Opera
- Click the Start button and go to Settings.
- Select Apps from the list.
- Look for all the Opera versions installed, click on them, and select Uninstall.
- Go to the Opera dedicated webpage and hit the Download Opera button.
- Run the installer and install the correct version for your system. Also, install the browser for all users of the Windows device.
You should uninstall Opera with a third-party uninstaller, such as IObit Uninstaller. Aside from removing Opera, this tool also allows users to erase leftover residual files for the software.
IObit Uninstaller incorporates many handy tools you don’t get with the default Windows uninstaller. Furthermore, you can also utilize it to remove browser toolbars and plug-ins, unwanted bundleware, and Windows updates.
Other useful IObit Uninstaller features:
- Users can update software with IObit Uninstaller’s Software Updater tab
- It includes a File Shredder utility for deleting files
- You can select software to remove with IObit Uninstaller’s Easy Uninstall icon
- IObit Uninstaller Pro includes a stubborn program removal feature

IObit Uninstaller
This amazing tool ensures that there are absolutely no leftovers when you get rid of an app.2. Try selecting Opera by protocol
- First, press the Windows key + I hotkey, which will open Settings.
- Next, select Apps, then choose Default apps.
- Click Choose default apps by protocol.
- Then click the HTTP and HTTPS protocols there, and select Opera as default.
Expert tip:
SPONSORED
Some PC issues are hard to tackle, especially when it comes to missing or corrupted system files and repositories of your Windows.
Be sure to use a dedicated tool, such as Fortect, which will scan and replace your broken files with their fresh versions from its repository.
After you change the default protocol, any HTTP or HTTPS link will be opened by default with the Opera browser.
3. Click Opera’s Make Default option
- Launch Opera.
- Click the O at the top left of Opera and select the Settings option.
- Scroll down to the Make opera the default browser option and click the Make default button.
The process is the same for those wondering how to set Opera GX as the default browser.
4. Reset the default app settings
- Press the Windows key + I to start Settings.
- Next, click Apps.
- Select the Default apps tab, scroll down, and hit the Reset button.
- Restart Windows 10 and try changing your default browser to Opera again.
5. Try changing the default browser with third-party software
You can use various third-party software tools to change Windows 10’s default programs. Defaults Program Editor is one utility you can configure default software, change file type settings, and adjust autoplay settings.
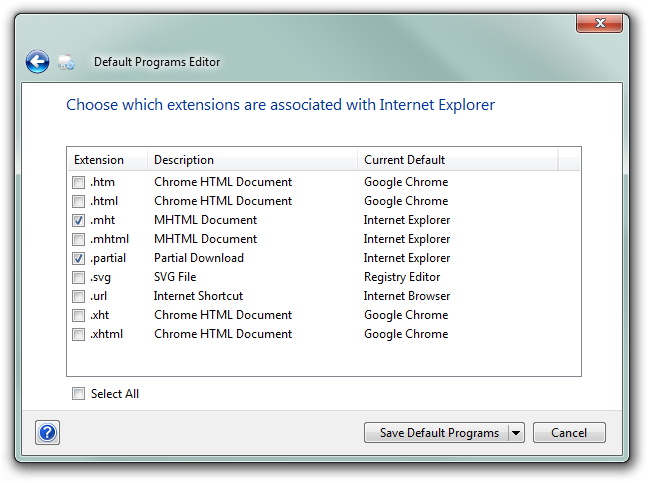
When you’ve installed and opened Defaults Program Editor, click its Default Programs Settings option. Then select Opera in the list of programs to change associations for. Next, select Opera’s file extensions, and press the Change Defaults Program button.
We hope our guide helped you finally set your Opera browser as default, and now it works fine.
If you still can’t do that, Microsoft’s support services might also be able to help, as this issue pertains to Windows 10’s default software settings.
Click the Chat with support link on the Contact Microsoft Support page to contact a support agent.
So, that’s how you can change your default Windows 10 browser to Opera and fix issues for setting Opera as the default browser. Some of the solutions in our can’t change Windows 10 default apps guide might also help resolve issues for setting Opera as your default browser.
Feel free to use the comments section below for any other questions or suggestions.
Still experiencing issues?
SPONSORED
If the above suggestions have not solved your problem, your computer may experience more severe Windows troubles. We suggest choosing an all-in-one solution like Fortect to fix problems efficiently. After installation, just click the View&Fix button and then press Start Repair.