ChatGPT Failed to Get Service Status? Here’s What You Can Do
Change your server location using a VPN for better results
- Is ChatGPT not returning search queries as it should? You're not alone.
- It's mostly a server error which for the most part, you have to wait, but in the meantime, try clearing your browser cache and cookies.
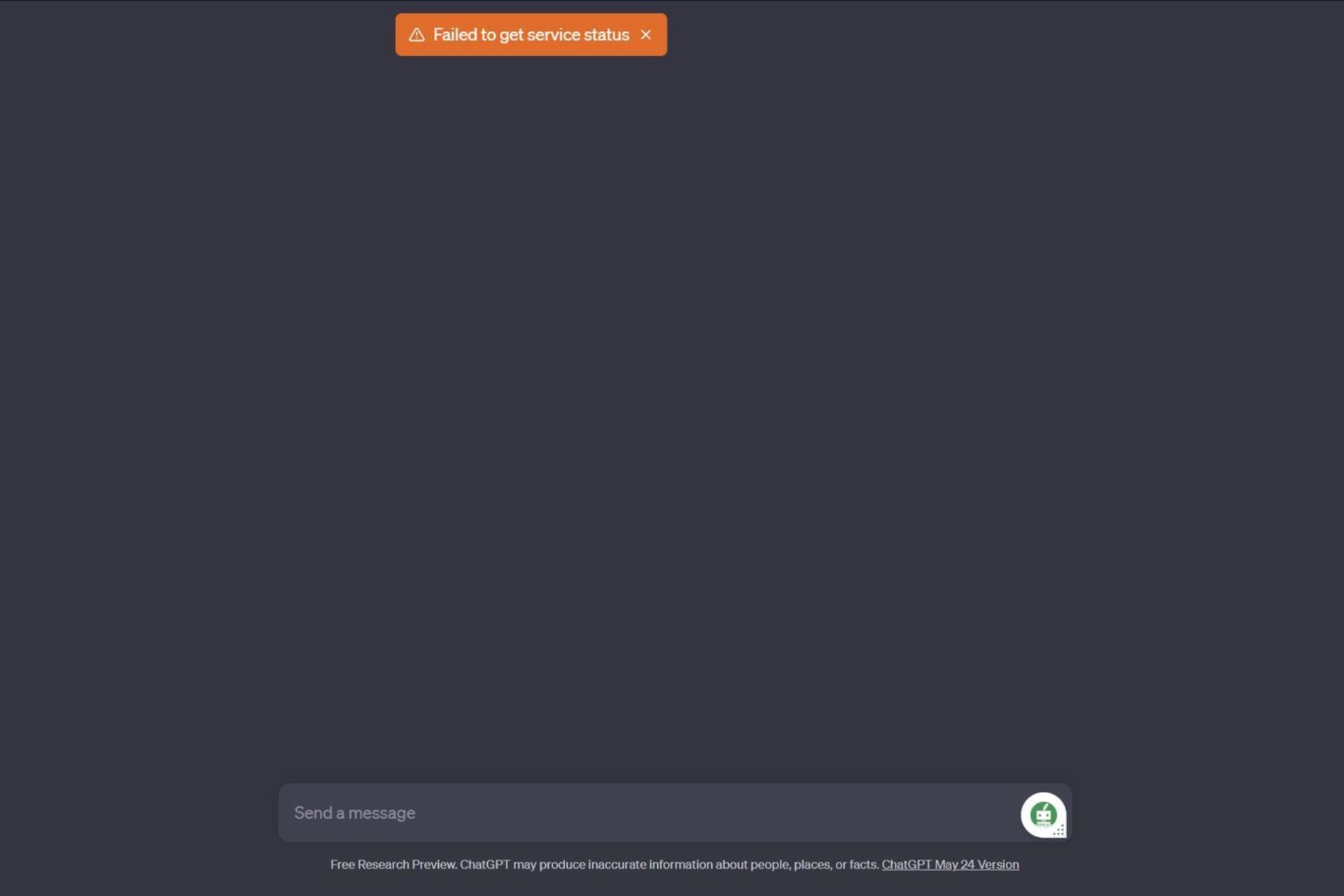
Chat GPT is certainly not new in the market, and by now, everyone at least knows how it works. While trying to generate content from the AI, you may get an error message that says ChatGPT failed to get service status.
We’ve already covered what to do when ChatGPT is not working, so this is just another component of the AI-powered chat tool that could be having issues and needs some tweaking. Here’s how to go about it.
How do you define failed to get service status in ChatGPT?
From what we’ve seen from previous ChatGPT problems, it’s mostly a user-end problem. You’ll find that you either have a weak connection, have exhausted your limits, or just haven’t cleared your cache and cookies in a while.
With the ChatGPT failed to get service status problem, you can rest assured that this has nothing to do with you and more with ChatGPT itself. From the title, you can already tell it is a server issue.
The failure to get service status is a common error that happens when ChatGPT cannot connect to the server. This could be because the chatbot did not receive any response from the server, received an invalid response, or no response at all.
You may ask yourself. Why does this happen? Well, below are some possible reasons:
- Server overload – You may have gotten a message that ChatGPT is at capacity at some point while using the tool. When the server is overloaded, it cannot respond to requests quickly enough.
- Browser compatibility – The issue may not really be a lack of support for a browser but the version you’re using. If your browser is outdated, it may not be compatible with ChatGPT. This can make the server unresponsive.
- Server is down – If you are unable to get service status on ChatGPT, there is a good chance that the website is down or ChatGPT is having an exceptionally high demand error.
- Server maintenance – All websites go under maintenance from time to time. This is to ensure they keep improving to meet the needs of their users adequately.
- Server error – A server error message indicates that the server could not process your request. It will most likely return with an error code. It could be a new error, or one ChatGPT has already covered in their FAQ section.
What can I do if ChatGPT has failed to get service status?
Expert tip:
SPONSORED
Some PC issues are hard to tackle, especially when it comes to missing or corrupted system files and repositories of your Windows.
Be sure to use a dedicated tool, such as Fortect, which will scan and replace your broken files with their fresh versions from its repository.
Try the following basic checks first:
- Verify that there are no network connection issues.
- Confirm from the ChatGPT server status for any maintenance or upgrade schedules.
- Check whether your firewall or antivirus software is blocking ChatGPT.
- Ensure your location is whitelisted to access ChatGPT. If not, see how to bypass ChatGPT location restrictions.
- Refresh your browser.
- Check for any browser updates and update accordingly.
- Switch to a different browser.
- If you have been using ChatGPT for a while, restart your computer before using it again.
1. Clear browser cache and cookies
- For this step, we shall be using the Chrome browser.
- Launch your Chrome browser and click the three vertical ellipses in the top right corner.
- Select Settings.
- Click on Privacy and security, then select Clear browsing data.
- Check Cookies and other site data and Cached images and files, then hit Clear data.
2. Disable your antivirus temporarily
- Hit the Start menu icon, type Windows Security in the search bar and click Open.
- Click on Firewall & network protection, then select Public network.
- Locate Microsoft Defender Firewall and toggle the off button.
If you have a third-party antivirus, ensure you also disable it but don’t forget to turn it back on.
3. Disable/enable VPN
- Press the Windows key and select Settings.
- Next, select Network & internet and click on VPN in the right-side menu.
- Select the VPN connection you want to disable, click on the drop-down, and select Remove.
If you haven’t been using one, you can add a VPN and see if it changes things. Sometimes, the server you’re using is having issues, and a VPN allows you to switch servers.
If you still can’t find a solution, do not hesitate to contact the ChatGPT customer service team. They will do their best to help you solve your problem as soon as possible.
Consequently, you can try another version of ChatGPT dubbed ChatGPT Professional. It has more features than the free version and priority access even during high demand, so server issues may be a thing of the past.
The only downside is that it comes at a cost. If you’re not willing to part with a few bucks, we have ChatGPT alternatives that are just as good.
We’re looking forward to your responses on how you solved this issue, so leave a comment below.
Still experiencing issues?
SPONSORED
If the above suggestions have not solved your problem, your computer may experience more severe Windows troubles. We suggest choosing an all-in-one solution like Fortect to fix problems efficiently. After installation, just click the View&Fix button and then press Start Repair.








