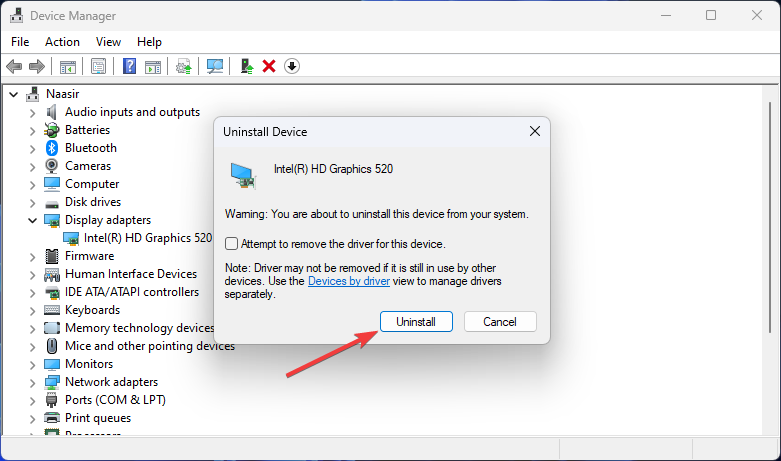Runtime Error Code 0x80FE0000: How to Quickly Fix It
Uninstall conflicting apps that may be causing this runtime error
- You might find yourself confronted with runtime error code 0x80FE0000 if you've been a victim of a virus attack recently.
- If not addressed in a timely manner, you can experience computer freezes and crashes.
- As a quick resolve, scan for viruses and always ensure your antivirus is up-to-date at all times.
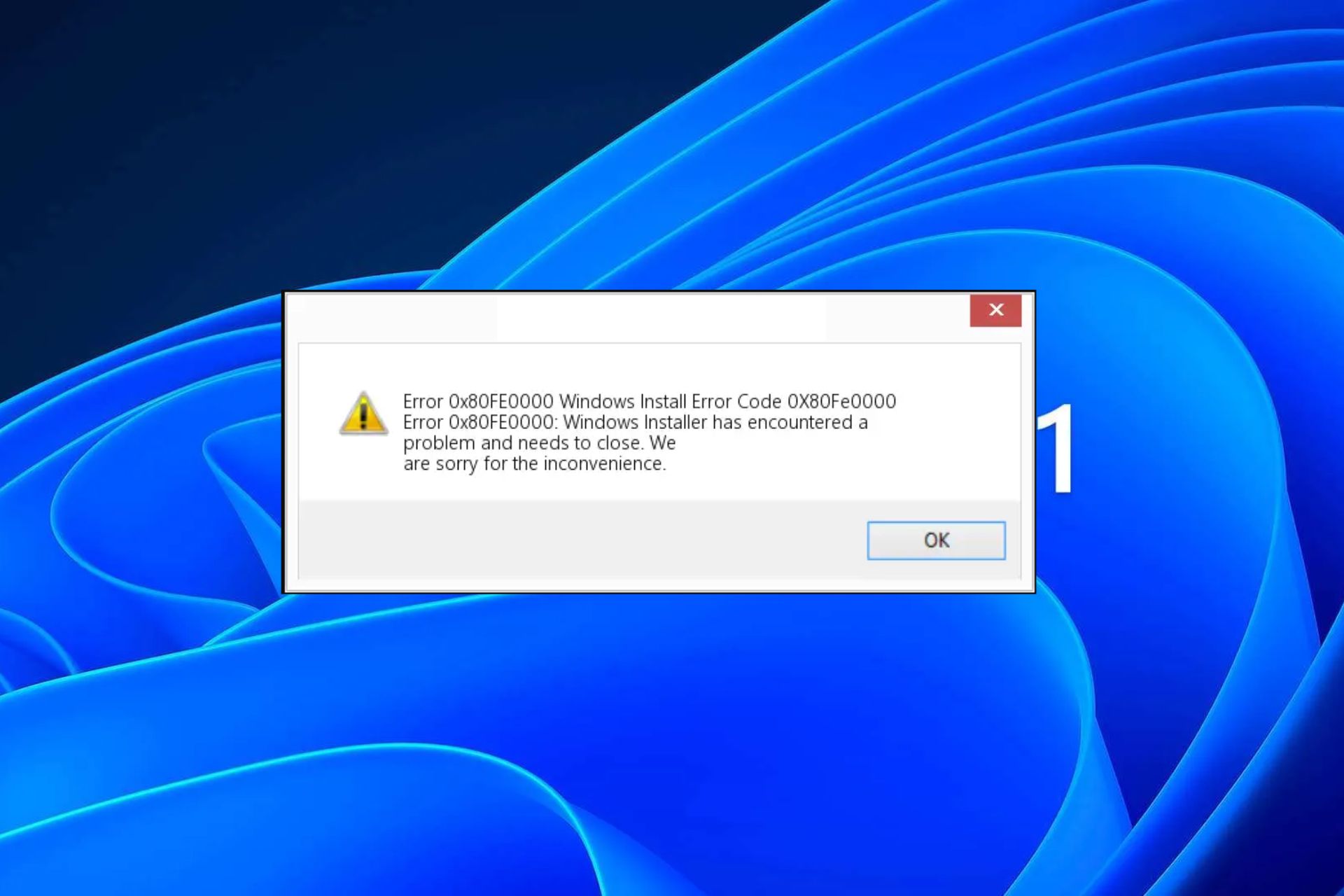
The runtime error code 0x80FE0000 is closely related to the Windows Installer program. Windows users commonly use this program when installing apps on their PCs. The runtime error is brought about when the installer is experiencing issues and crashes often.
Usually, it will be a pop-up that you can close and continue with your work, but sometimes, it is beyond annoying, and repeated pop-ups could lead to a crash in your system. Here’s how to deal with this error.
What causes the runtime error code 0x80FE0000?
Usually, runtime errors occur when an application attempts to execute an invalid instruction or causes the application to terminate unexpectedly.
Other causes include:
- Incomplete installation/uninstallation of an app – If an app was installed incorrectly or did not download correctly from the App Store, you may encounter this error. In this case, Windows Installer is the likely culprit.
- Hardware issues – If you are using old hardware or any damaged hardware then it can also cause this issue because it is no longer compatible with your system.
- Outdated graphic drivers – If you haven’t updated your graphics card drivers in a while, they may not be compatible with the latest version of Windows.
- Memory leaks – Memory leaks occur when a program uses memory after it is no longer needed, causing the computer’s memory to run out. When the computer runs out of memory, it crashes or freezes.
- Conflicting programs – If two or more programs try to access the same memory location at the same time, there can be conflicts between them, causing runtime error code 0x80FE0000.
- Virus infection – If your computer has been infected by a virus, the virus may corrupt your system files or registry settings, which will result in an error during the execution of an application.
- Corrupt/invalid registry keys – The registry can become corrupted if you remove a program without uninstalling it properly or due to a power outage or crash.
How can I fix the runtime error code 0x80FE0000?
Start off with the following preliminary checks before the advanced solutions:
- Close all running applications and disable superfluous background processes.
- Try disabling or stop the program that is generating the error message from Task Manager.
- Uninstall any recently installed application you suspect might be responsible for the runtime error code 0x80FE0000.
- Update your device’s operating system to the latest version available.
- Ensure your antivirus is up-to-date.
- Restart your computer and see if the problem persists.
1. Run DISM and SFC scans
- Hit the Start Menu icon, type cmd in the search bar, and click Run as administrator.
- Type the following commands and press Enter after each one:
DISM.exe /Online /Cleanup-Image /Restorehealthsfc /scannow
As the manual process may be simple for some users, it may also be quite exasperating because it can lead to further errors, so the easiest way of doing this is by using a dedicated repair tool.
2. Scan for viruses
- Press the Windows key, search Windows Security, and click Open.
- Select Virus & threat protection.
- Next, press Quick scan under Current threats.
- If you don’t find any threats, perform a full scan by clicking on Scan options just below Quick scan.
- Click on Full scan, then Scan now to perform a deep scan of your PC.
- Wait for the process to finish and restart your system.
3. Update your graphic drivers
- Hit the Windows key, type Device Manager in the search bar, and click Open.
- Navigate to Display adapters to expand, right-click on your graphics card and select Update driver.
- Select Search automatically for drivers.
And because manually downloading drivers can be cumbersome, we recommend trying out a driver updater utility. You’ll achieve the same results, only that this method will be faster, more accurate, and require less work.
Outbyte Driver Updater is the tool we’re talking about, and it can scan your system for any outdated drivers and then match you with the correct ones.
4. Reinstall your graphic drivers
- Click the Search icon, type Device Manager in the search bar, and click Open.
- Navigate to Display adapters to expand, right-click on your graphics card and select Uninstall device.
- Confirm uninstallation in the next prompt.
- Restart your PC so that new drivers can be recreated.
If none of the above solutions work, you can try cleaning up your Registry. If you’re sure of the corrupt registry entry, you can remove it.
However, editing the registry manually is not always a good solution because, aside from removing those entries causing problems, you risk removing other useful entries.
That’s why we recommend using registry cleaners. They’re a safer option and do a better job at cleaning any corrupt registry entries without damaging your system.
A 0x80FE0000 error is fairly uncommon, and as long as it does not appear too often, you shouldn’t worry about it. However, if you see it frequently enough, it might be time to reinstall your system.
That’s all we had for this article, but we love hearing from you. Let us know which solution helped you resolve this error.
Still experiencing issues?
SPONSORED
If the above suggestions have not solved your problem, your computer may experience more severe Windows troubles. We suggest choosing an all-in-one solution like Fortect to fix problems efficiently. After installation, just click the View&Fix button and then press Start Repair.