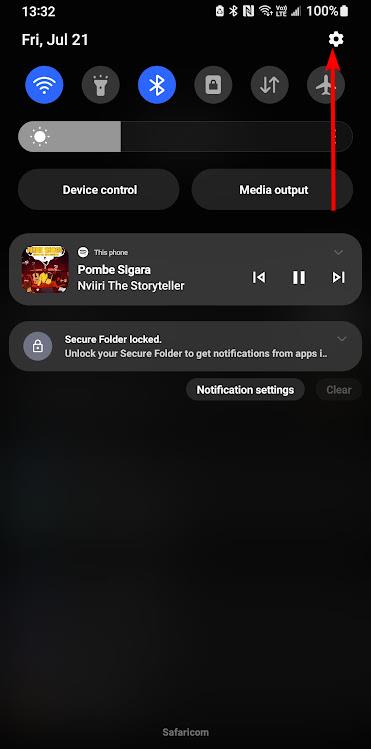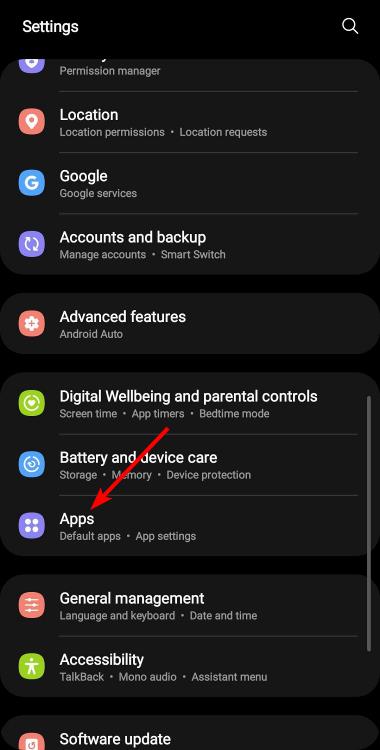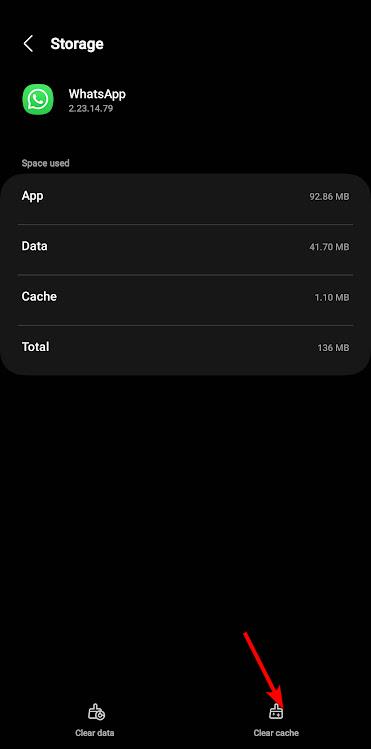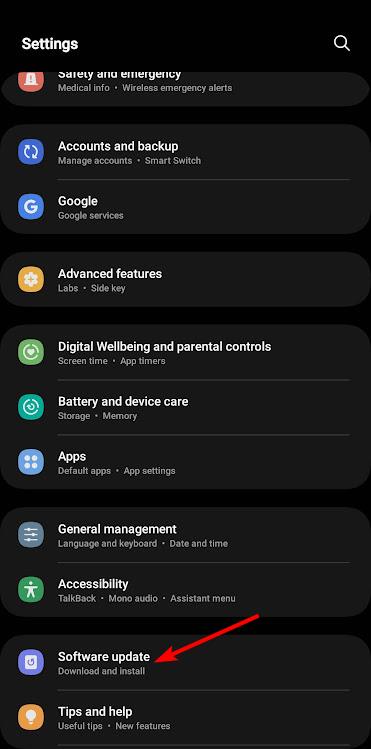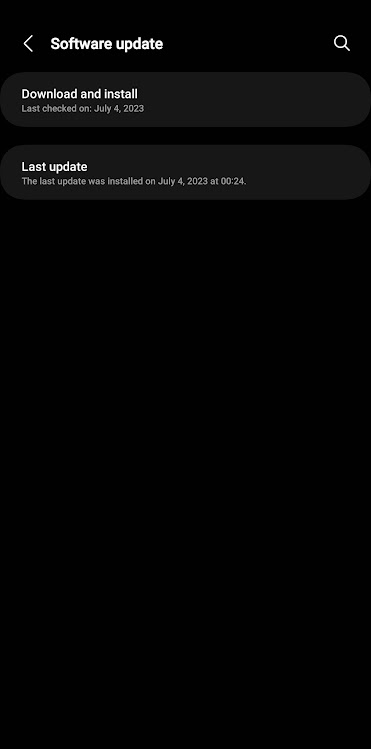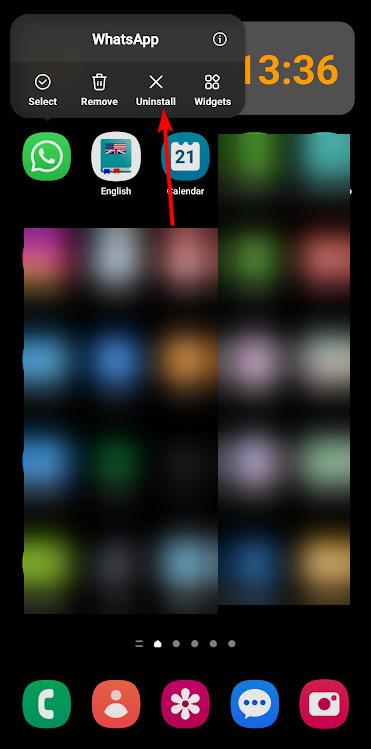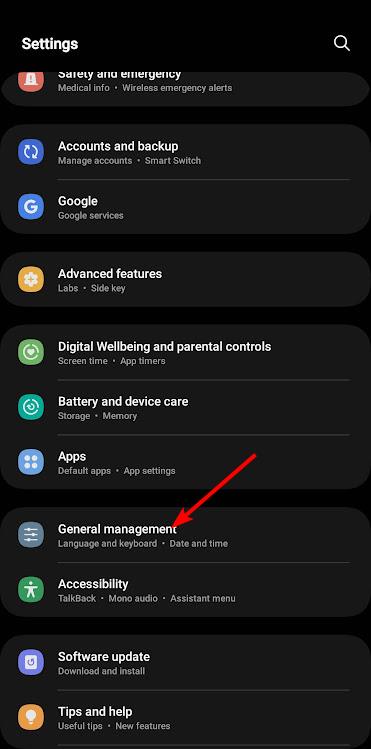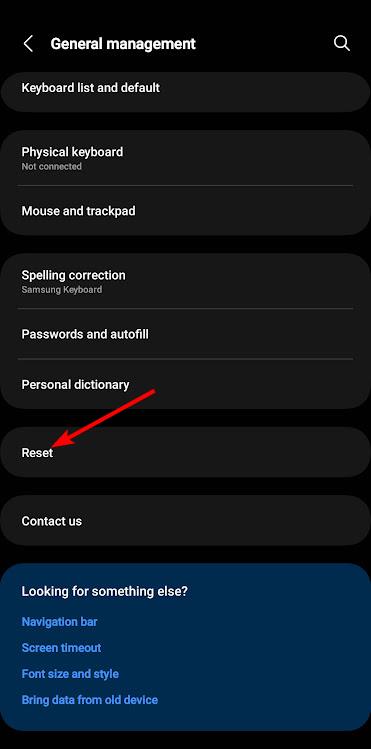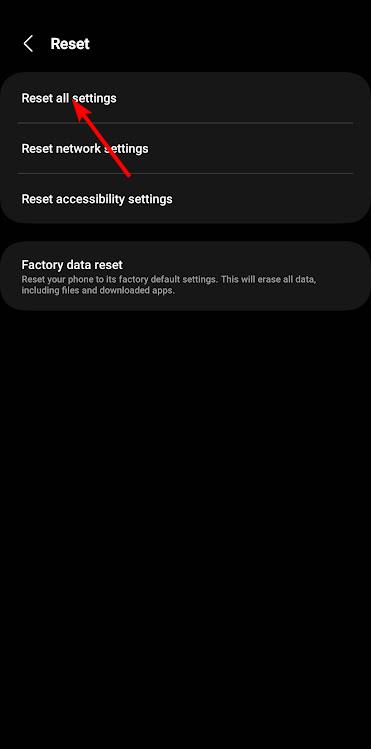WhatsApp Couldn’t Restore Chat History? Here’s What to Do
You should take immediate action
- The reason we back up anything is so we can have a safe point of return if the original gets lost.
- It's the same case with WhatsApp chat history. You could lose your phone or reset it hence the need to get back these old chats.
- If you’re having trouble restoring them, it could be a storage issue, so try syncing your drive.
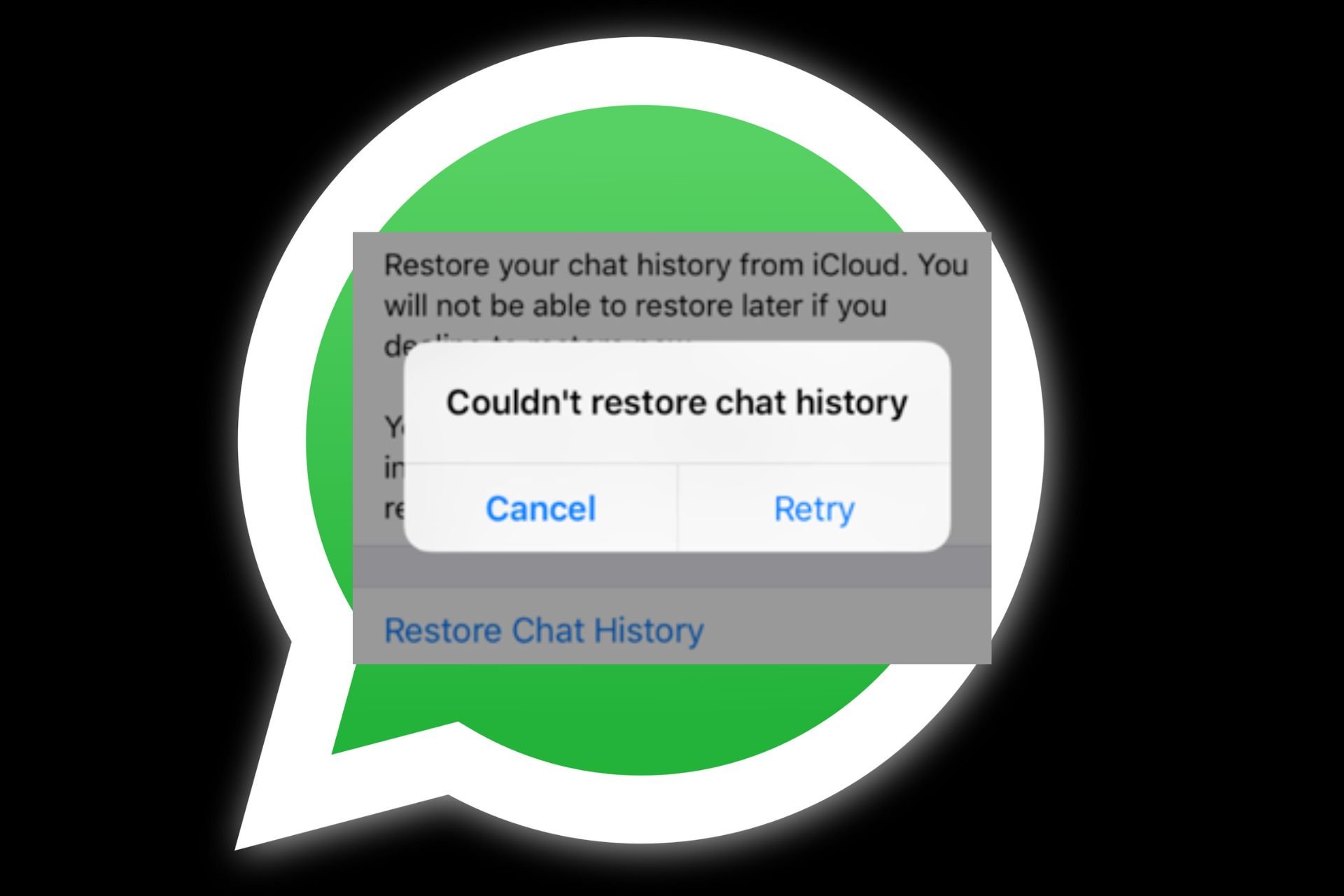
You just changed your phone and are eager to retrieve your earlier messages on WhatsApp. There’s one problem, though. You get a message that WhatsApp couldn’t restore your chat history.
What could have gone wrong? It’s time to retrace your steps and see if there’s a chance to recover these messages because let’s face it. Some of them are a matter of life and death, so here’s what to do.
Why can’t I restore my WhatsApp chat history?
Are you having issues restoring your WhatsApp chat history? What could be the problem? Here are some possible reasons:
- Unofficial version – If you’re not using the official WhatsApp version, the chances of you getting your chat history are really slim. Modded versions such as GBWhatsApp don’t have the option to backup chats.
- Your drive is full – If your chosen backup location is full, WhatsApp cannot restore your chat history because it wasn’t backed up in the first place.
- Unstable internet – If your internet connection keeps dropping while restoring your chat history, the entire process can fail.
- Chats not synced – There’s a high possibility that you backed up your chats, but your drive failed to sync them. Therefore, when you try to restore them, it won’t work.
- Wrong storage location – WhatsApp allows you to back up your data in various locations. Perhaps you’re trying to retrieve chats from a location you never backed them in.
How do I get my chat history back on WhatsApp?
A few basic checks to perform include:
- If you’re using a modded WhatsApp version, you probably won’t have any chats to restore.
- Double-check your phone number and ensure it matches the one you want to restore your chat history.
- Ensure you’re signed in on your drive, whether iCloud or Google Drive.
- Verify that you created a backup.
- Check your internet connection and address any issues that may be preventing you from achieving a stable connection.
- Switch to a Wi-Fi connection, as restoring via mobile data can sometimes be slow.
- Ensure you’re using the latest version of WhatsApp.
- Restart your phone.
1. Free up some storage space
Restoring chat history can take up a lot of space, depending on the nature of your chats. If you have many videos, images, and voice notes, you will need enough storage space to accommodate all these files.
Depending on your phone model, you can clear any unnecessary files or uninstall apps you haven’t used to free up some storage space.
Some phones have an intelligent tool that lets you know when you’re running out of storage. Be sure to empty the recycle bin, too, so that no residual files remain behind.
2. Delete WhatsApp cache
- Swipe down and click on the Settings icon.
- Scroll down and select Apps.
- Find the WhatsApp app and tap on it.
- Tap on Storage.
- Now tap on the Clear cache option at the bottom.
3. Check for phone firmware updates
- For this step, we shall be using the Samsung model.
- Swipe down and click on the Settings icon.
- Scroll down and select Software update.
- Tap on Download and install.
- Your phone will check for any updates and if available, the download will begin.
4. Reinstall WhatsApp
- On your phone, locate the WhatsApp icon.
- Tap and hold on it until a pop-up menu appears.
- From the options, tap on Uninstall.
- Confirm uninstallation in the next prompt.
- Now go to the Google Play Store, search for WhatsApp, and tap on Install.
5. Reset your phone
- For this step, we shall be using the Samsung model.
- Swipe down and click on the Settings icon.
- Scroll down and select General management.
- Tap on Reset.
- Select Reset all settings.
6. Use a third-party tool
Expert tip:
SPONSORED
Some PC issues are hard to tackle, especially when it comes to missing or corrupted system files and repositories of your Windows.
Be sure to use a dedicated tool, such as Fortect, which will scan and replace your broken files with their fresh versions from its repository.
If none of these methods work, you might need stronger reinforcement by introducing a third-party tool.
There are a lot of data recovery software available for Android phones, but we always recommend Dr.Fone. iPhone users have not been left behind, as we also have data recovery software for iOS.
The good thing about using Dr.Fone is that you can restore WhatsApp messages and attachments, deleted files, and of course recover the usual files, such as contacts, text messages, photos, videos, etc.
If you’ve reached the end of this article, we hope one of our recommended solutions has helped you restore your chat history on WhatsApp.
With that out of the way, you may want to check out our other articles on how to solve related issues. For instance, if WhatsApp web is not working on your PC, we have a remedy.
To leave us any feedback, drop a comment down below.
Still experiencing issues?
SPONSORED
If the above suggestions have not solved your problem, your computer may experience more severe Windows troubles. We suggest choosing an all-in-one solution like Fortect to fix problems efficiently. After installation, just click the View&Fix button and then press Start Repair.