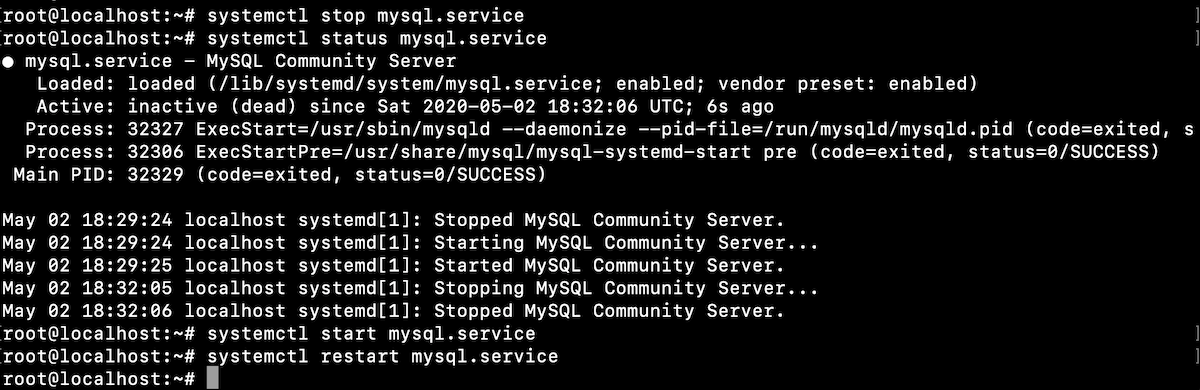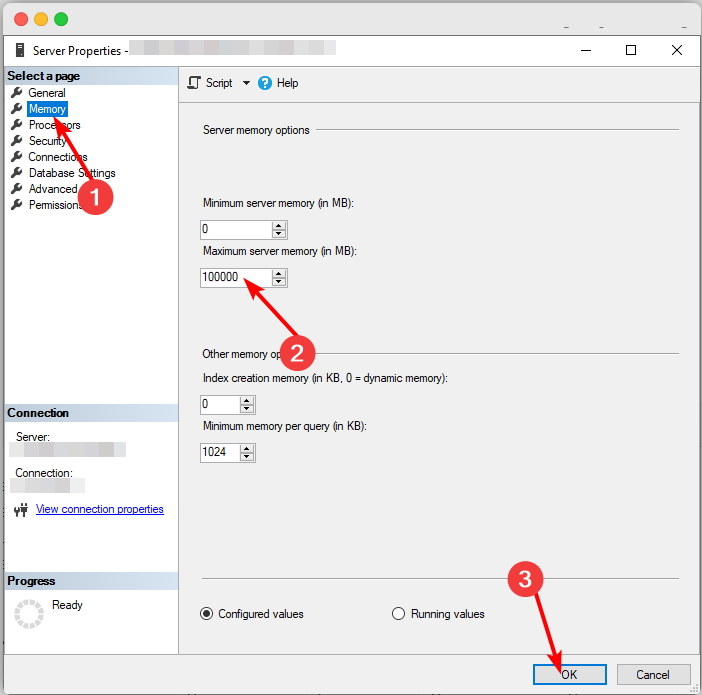0x80040e14 SQL Server Error: How to Fix It
Try restarting your server to refresh its settings
- The error 0x80040e14 can occur when you have an insufficient amount of memory in your SQL Server.
- Memory is an important component if you expect your server to perform its functions so you may have to add more RAM to resolve this issue.
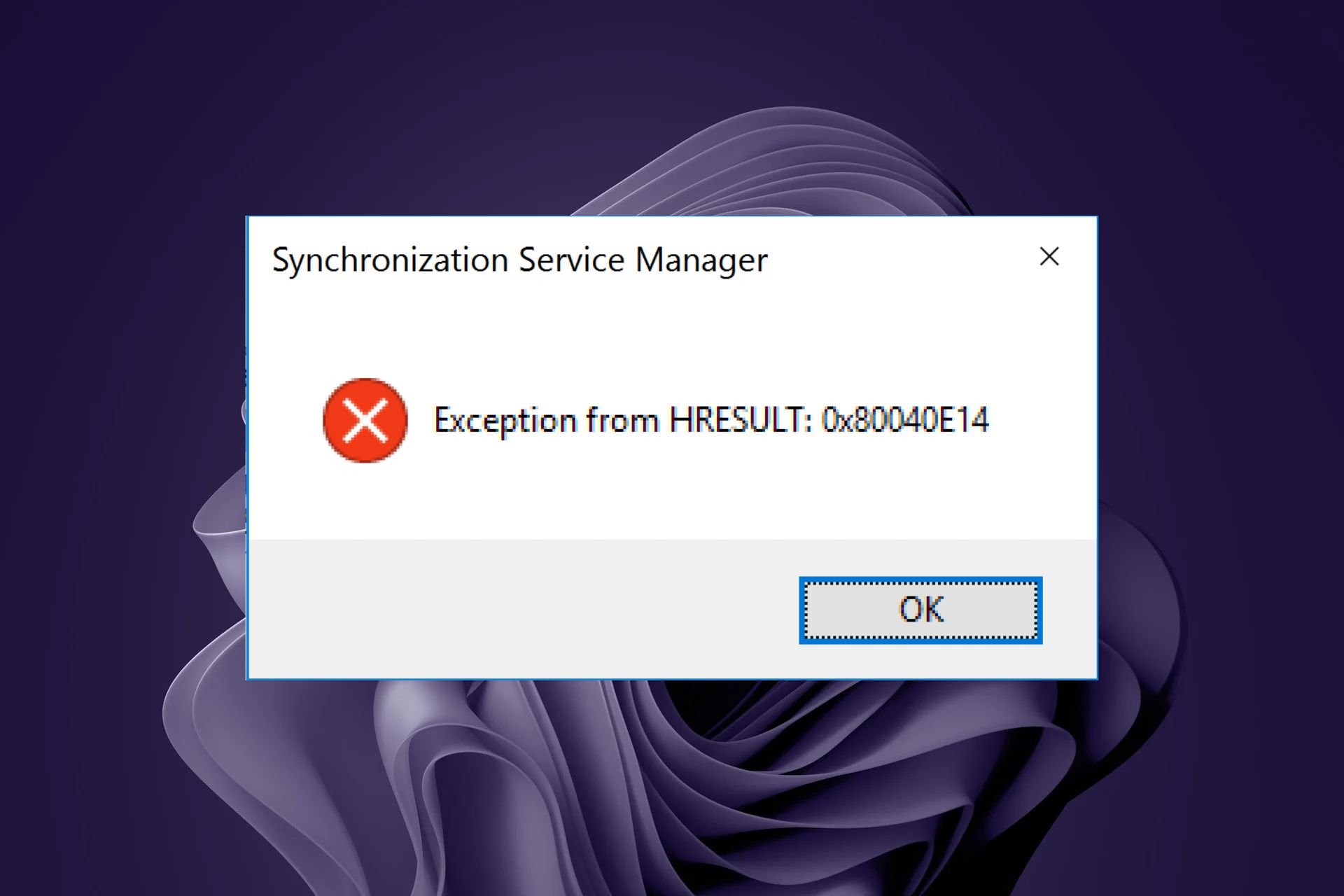
Sometimes, you may be unable to perform a sync on the server. Maybe you’re trying to sync a resource that doesn’t exist, or maybe you’ve got too much data and not enough space. The SQL server error 0x80040e14 occurs when you attempt to sync.
You should have enough memory for the operation, but this is sometimes overlooked. Still, it is not the only cause of this error, so let’s look at what this means.
What is error code 0x80040e14?
The SQL Server error code 0x80040e14 is a generic message indicating that the server was unable to perform the requested action. It can occur when syncing or even during a backup process.
Below are some common reasons you need to pay attention to:
- Connection time out – SQL Server connection time out occurs when the client application fails to connect with the server within a specified period. It may happen because of network issues or because the server is down.
- Server authentication error – This type of error occurs when the user account information provided by the client application does not match the user account information stored on SQL Server. A wrong username/password or an invalid login type could cause it.
- Incorrect firewall settings – Firewall settings must be enabled for SQL Server to connect successfully.
- Insufficient memory – It is possible that the SQL Server was unable to allocate memory from the system. This can happen when the server has too many connections or if there is not enough memory on the server.
How do I fix the SQL Server connection error?
Ensure the following are in check before moving to the slightly advanced solutions:
- Ensure your firewall allows connections from all clients or disable the firewall temporarily if you cannot configure it for SQL Server connections.
- Verify that the user credentials match those on the SQL server.
1. Use an SQL analyzer
Microsoft has its own SQL analyzer, which can be helpful in this situation. It can detect any corruption in your database file that may prevent syncing.
Instead of trying to figure out the cause of the error by looking at the SQL error log and tracing the process from a large data set, this is a more straightforward and time-saving trick.
If no errors are reported there, then it means that the issue is not with your database or query.
2. Restart the SQL Server
- Open a terminal and enter the following command to stop the SQL Server:
systemctl mysql stop - To check the status of the SQL Server, type the following command and press Enter:
status mysql.service - Now restart the SQL Server by performing the following command in the terminal:
restart mysql.service
If the problem persists after restarting the service, you may need to reconfigure your SQL Server.
3. Reconfigure the SQL server
- Open your SQL Server and click on Memory under Server Properties.
- In the Maximum server memory (in MB) option, enter the highest number possible then click on OK.
Some users had this issue after recently moving or upgrading servers. If your server has been recently moved or upgraded, it’s possible that some settings in place were not configured correctly.
Your SQL Server running out of memory leaves it scrambling for limited resources to function properly. You’ll need to reconfigure your SQL server to utilize more memory resources from your system by adjusting the maximum Server Memory option in SQL Server Configuration Manager.
This appears to work for many users, so hopefully, you’ll be among the lucky ones. We also cover another similar problem when you encounter error 0x80131904, so check out our article to that effect.
Our solutions may not be exhaustive, but if you have any other that may have helped you in a similar situation, let us know in the comment section.
Still experiencing issues?
SPONSORED
If the above suggestions have not solved your problem, your computer may experience more severe Windows troubles. We suggest choosing an all-in-one solution like Fortect to fix problems efficiently. After installation, just click the View&Fix button and then press Start Repair.