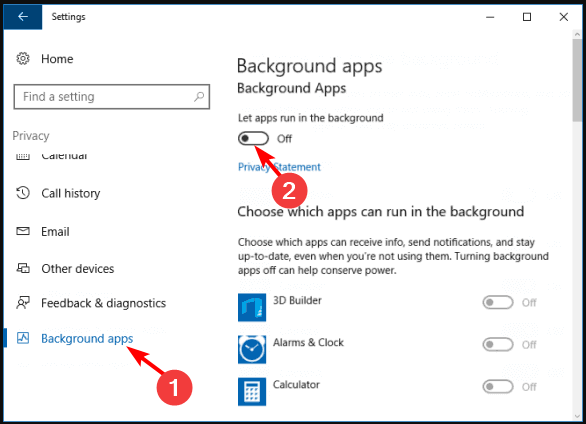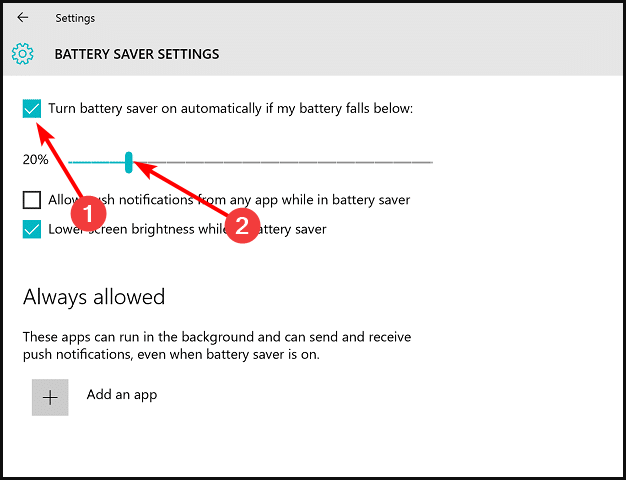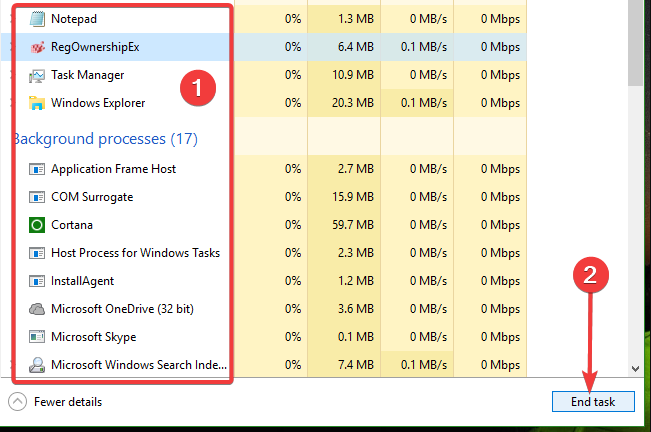How to Close Background Apps on Your Microsoft Surface
Close background apps by enabling the battery saver option
- The more apps you have running on your device, the slower it gets and the more battery it uses up.
- However, there are a bunch of apps that just take up space on your Surface device, so how about closing them?
- We show you how to easily close background apps on your Surface device.

Surface tablets are powerful devices, but they still need to conserve battery life at the end of the day. Closing background apps can help you squeeze more time out of your Surface and keep it running smoothly throughout the day.
If you’ve ever used a Windows phone, this article will be an easy sail through because the Microsoft Surface is similar. Now, how do you close background apps on your Microsoft Surface? Easy. Here’s how to do it.
What’s the purpose of closing background apps?
Surface devices have an incredible amount of power and versatility, but sometimes that means there are a lot of apps running in the background. While this can be convenient, it can also be problematic for your battery life and performance.
Closing background apps is a great way to improve your experience on your device. But there’s more to it. Are the benefits worth it? Yes, and here are some of them:
- Saves battery life – If you want to get more usage out of your Surface device, the trick is to get the battery running for a long time. And the only way to achieve this is to conserve battery life by closing unnecessary apps that run in the background.
- Free up memory – Nobody likes clicking on an app and waiting for it to launch. If your Surface device does this a lot, it’s because there’s not enough memory to hasten this process. When you get rid of these background apps, your apps will launch a little faster.
- Saves data – We all love free Wi-Fi, but during those times we have to use our own data, and we need to be careful not to waste it on unnecessary things. If you have lots of background apps, they could easily consume all your data and sometimes lead to overcharges. However, with limited background apps, this doesn’t have to be you.
- Improve performance – Closing background apps can also improve performance on your device. Sometimes when too many things are running at once on a single device, this will cause some lag or slow down in response time.
How do I close background apps on my Surface?
1. Drag and drop
Depending on your Windows Surface device, you can easily close background apps by swiping in from the left edge of the screen, then tapping and holding the app you want to close.
On some devices, you have to bring up the list of open apps and then drag it to the taskbar to close. For others, you select the running application and swipe it to your right.
This method is for when you want to clear some quick memory and make other apps run faster. In essence, the apps you’ve closed may still have some instances running in the background.
2. Use Privacy settings
- Tap on the Search button on your Surface device, type Privacy Settings, and select the appropriate option from the results.
- Tap on Background Apps from the list, then toggle off the button for each app you want to disable.
- Restart your Surface device.
Alternatively, if you have a long list of apps, this can be a tedious exercise having to toggle them off one after the other. You can choose to toggle off the Let apps run in the background option.
Expert tip:
SPONSORED
Some PC issues are hard to tackle, especially when it comes to missing or corrupted system files and repositories of your Windows.
Be sure to use a dedicated tool, such as Fortect, which will scan and replace your broken files with their fresh versions from its repository.
The only downside to this is that it is a blanket option and disables all apps that run in the background, including the essential ones.
3. Use battery-saver mode
- Click on the battery icon on your taskbar to open battery saver mode.
- Find the Battery saver option and check the Turn battery saver automatically on if my battery falls below box. The trick here is to adjust the toggle battery percentage to a higher percentage so that it works even when you’re at full charge.
Again, the limitation of using this method is that it will limit all background apps, so you may have to go in again to enable permissions for special apps.
It also only works with apps you’ve downloaded from the official Microsoft Store, so any sideloaded apps may still consume memory and battery unless you limit them manually.
4. Use the Task Manager
- Press the Windows and Power button simultaneously. (This will depend on your Surface device and the Windows version installed).
- From the pop-up menu that appears, select the Task Manager.
- Select all apps you wish to disable from the list, and one by one, tap on End task.
Over time, your Surface device may disable unused apps. It can be a while before it does this, so the above steps should help you close unused background apps to reclaim your memory and battery life and enhance performance.
Keep in mind that with any Windows device, there will be instability when you run a bunch of apps in the background. And if your device is low on memory, or if one program crashes, it causes all the other apps to close too.
Another point to remember is that there are some system apps that keep your device running optimally. These are some of the apps you should let run in the background on your Windows 11 device.
There are also others that are intertwined. Therefore, closing one background app could lead to another not working. Be sure to double-check what each app does before closing it.
If you’re still struggling with performance even after disabling these background apps, it may be time to upgrade your Surface device. To that effect, we have curated a list of the best Surface Pro devices that may have the hardware requirements you’re looking for.
Let us know in the comment section which of our recommended methods you find the most efficient when it comes to closing background apps on your Windows Surface device.
Still experiencing issues?
SPONSORED
If the above suggestions have not solved your problem, your computer may experience more severe Windows troubles. We suggest choosing an all-in-one solution like Fortect to fix problems efficiently. After installation, just click the View&Fix button and then press Start Repair.