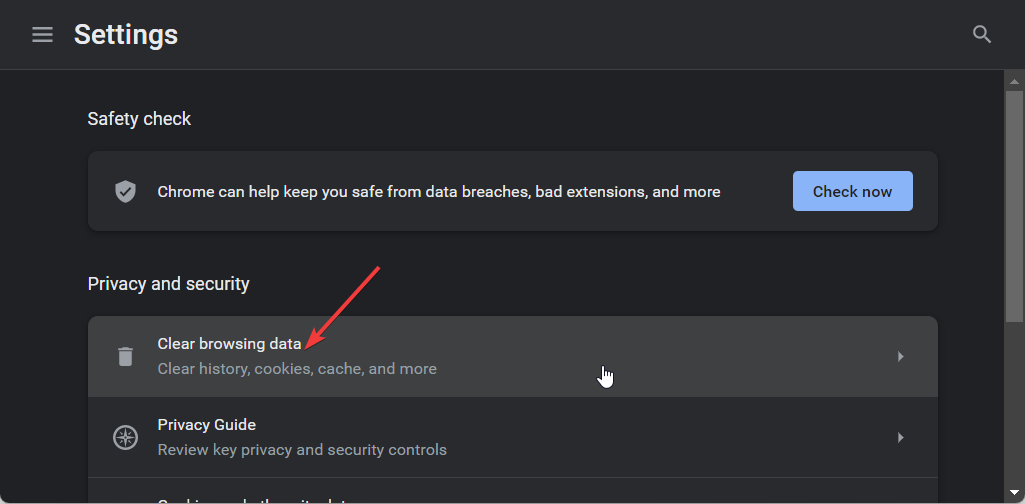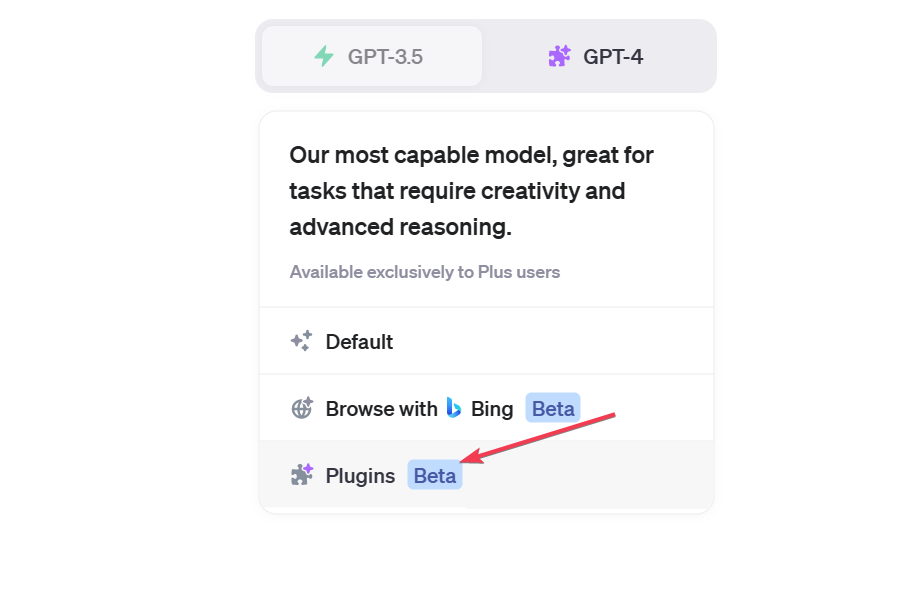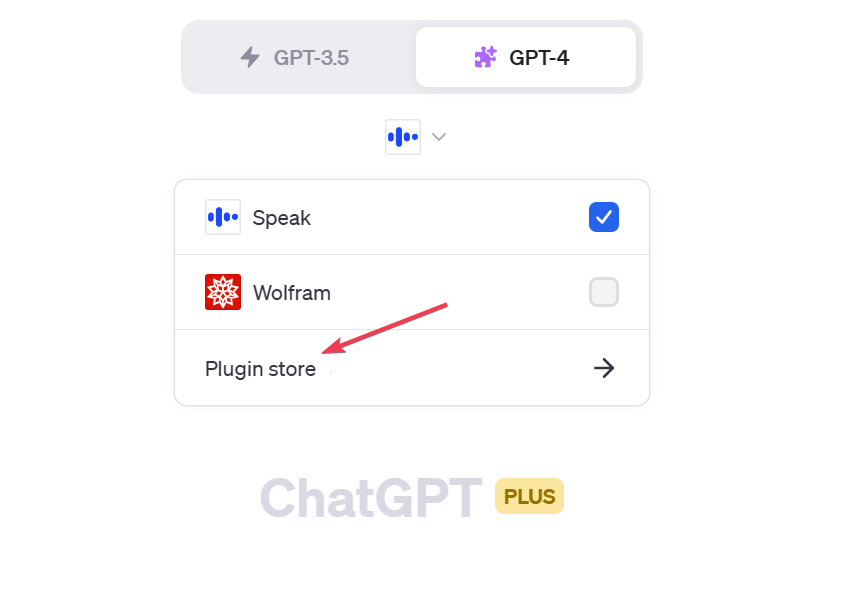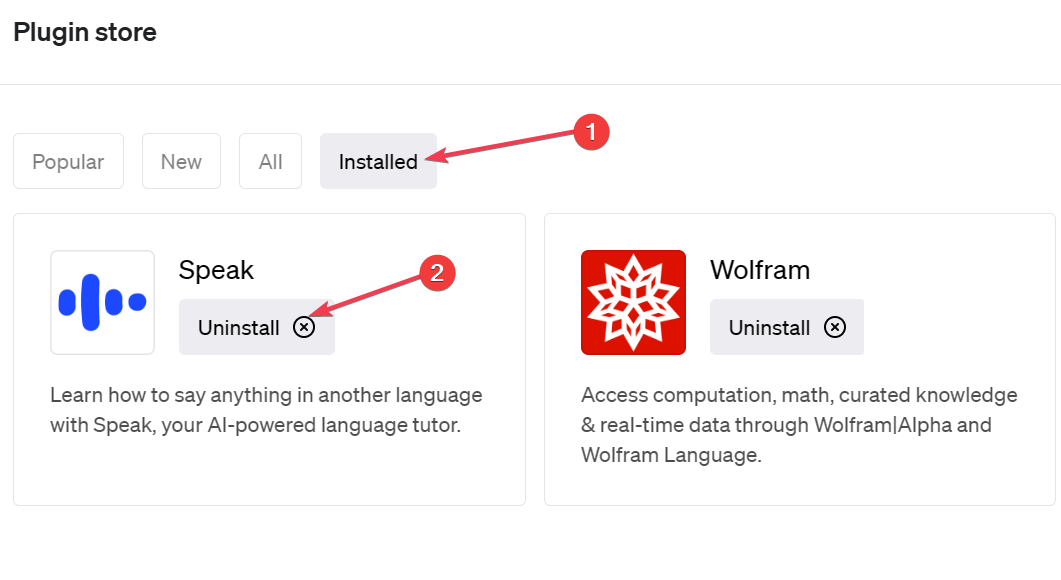Fix: ChatGPT Authorization Error Accessing Plugins
Reinstall the problematic plugins and try again
- You may experience issues with plugins on ChatGPT if you're using an outdated browser or have corrupt cache.
- It should be easy to resolve such issues by restarting your browser but if this doesn't do it, reinstalling the plugin will do.
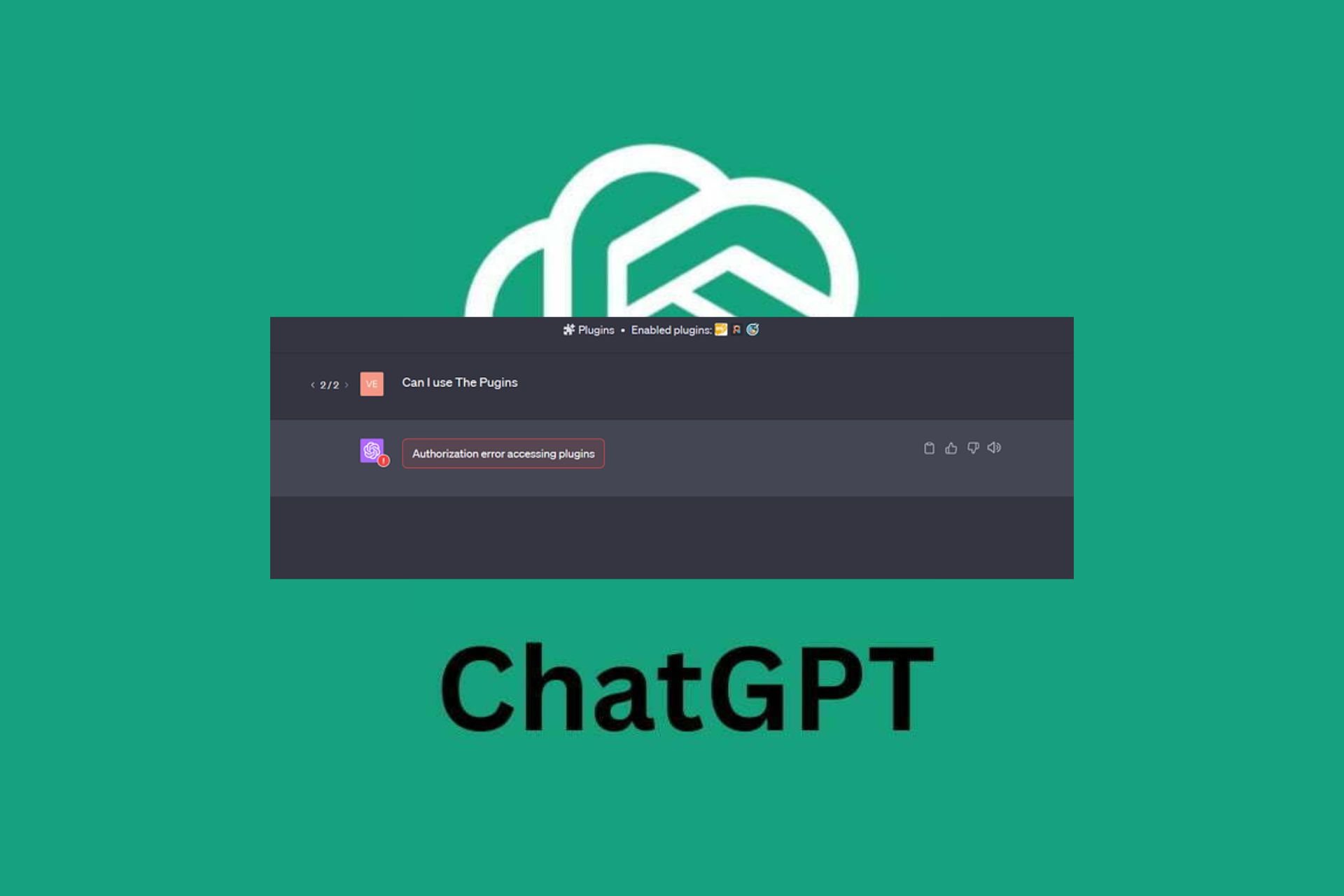
By now, we have all accustomed ourselves to the various AI software available and have even gotten comfortable enough to add plugins. However, users have taken to community platforms complaining of the Authorization error accessing plugins error.
As of this morning when I try to use GPT4, with plugins – I receive the following error ! Authorization error accessing plugins and nothing can be processed.
Plugins come in handy when you want to add functionality, so you can imagine what a breeze it is to have the two programs working together. So what can you do when you encounter such an error? Here’s how to go about it.
Why are GPT plugins not working?
If you’ve recently enabled ChatGPT browser extensions, you know just how efficient and effective they are when it comes to getting work done easily and faster. However, this efficiency may be short-lived when you discover you cannot process anything.
If you only have one plugin enabled, you can conclude it is the cause of the issue, but with several extensions, it will have to be a guessing game to find out the culprit. So why are your GPT plugins not working? Below are some possible causes:
- Corrupt plugin – It is not uncommon for certain plugins to have issues. If this is the case, you will be unable to generate anything on ChatGPT. In fact, according to a user on the ChatGPT forum, one particular plugin being active was the cause of the Authorization error accessing plugins issue.
I’m having the exact same problem with ScholarAI. If that plugin is active, then I get the error “Authorization error accessing plugins” regardless of what I ask ChatGPT.
- Outdated browser – If you’re using an outdated version of a browser, it may be incompatible with the latest version of the plugin you’re using hence the miscommunication.
- Corrupt cache – It is also possible that you have some corrupt cache that’s interfering with how your browser works.
- Server issues – Sometimes, it’s not the plugin that has a problem but the server. If your ChatGPT is up to capacity or having issues, then it is possible for the plugin not to work.
- Geo-restriction – If you’re trying to access content on a geo-restricted location, the plugin may fail because it has been blocked. You’ll have to bypass the ChatGPT is not available in your country issue first.
How can I fix the Authorization error accessing plugins?
We recommend the following fixes before trying out any technical troubleshooting:
- Try refreshing your browser.
- Log out, then log back into your ChatGPT account.
- Verify from the developer that the plugin is operational.
- Ensure your browser is up-to-date.
- Verify that the ChatGPT service status is up and running.
- Wait it out. Some users said the plugin worked when they tried them a little later.
1. Clear browser cache and cookies
- For this step, we shall be using the Chrome browser.
- Launch your Chrome browser and click the three vertical ellipses in the top right corner.
- Select Settings.
- Click on Privacy and security, then select Clear browsing data.
- Check Cookies and other site data and Cached images and files, then hit Clear data.
2. Uninstall and reinstall the ChatGPT plugin
- Go to OpenAI official site from your browser and log in to your account using your email and password.
- Click on the Plugins button.
- Navigate to the Plugin store.
- In the store, go to the Installed tab. Find the problematic plugin and click the Uninstall button.
- Reload ChatGPT and install the plugin to see if it works correctly.
Expert tip:
SPONSORED
Some PC issues are hard to tackle, especially when it comes to missing or corrupted system files and repositories of your Windows.
Be sure to use a dedicated tool, such as Fortect, which will scan and replace your broken files with their fresh versions from its repository.
ScholarAI and chatwithPDF are the most common plugins experiencing the Authorization error accessing plugins issue.
3. Disable VPN
- Click on the Start Menu icon on the taskbar and select Settings.
- Next, select Network & internet and click on VPN in the right-side menu.
- Select the VPN connection you want to disable, click on the drop-down, and select Remove.
If you’re in a location where ChatGPT is restricted, you will have to enable your VPN and select a different location that allows you to access the service.
Hopefully, you have been able to resolve the Authorization error accessing plugins issue on ChatGPT. If not, you can try a different browser, but if the issue persists, contact ChatGPT customer support.
Luckily, this problem doesn’t affect all ChatGPT plugins, and given the variety of extensions available, you’re bound to find an alternative to the problematic one.
Still on ChatGPT issues, check out what to do when it is experiencing an exceptionally high demand error, or better yet, try out their ChatGPT professional version.
That sums up our article, but if you have any other solution missing from our list, chat with us in the comment section and let us know.
Still experiencing issues?
SPONSORED
If the above suggestions have not solved your problem, your computer may experience more severe Windows troubles. We suggest choosing an all-in-one solution like Fortect to fix problems efficiently. After installation, just click the View&Fix button and then press Start Repair.