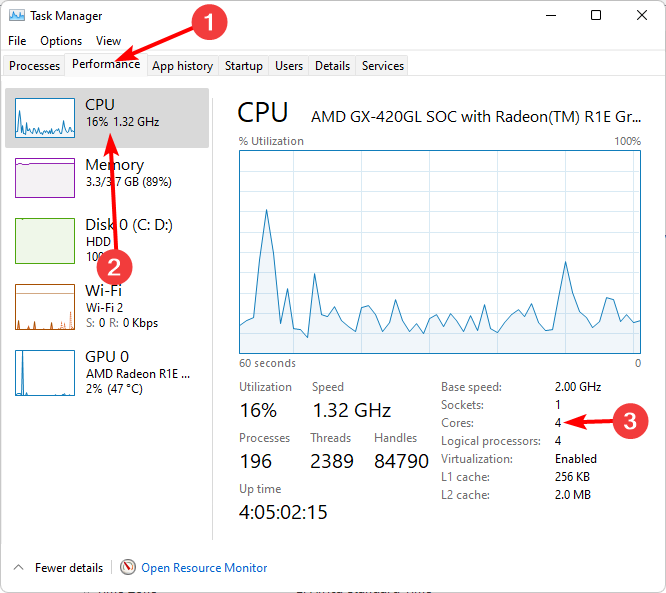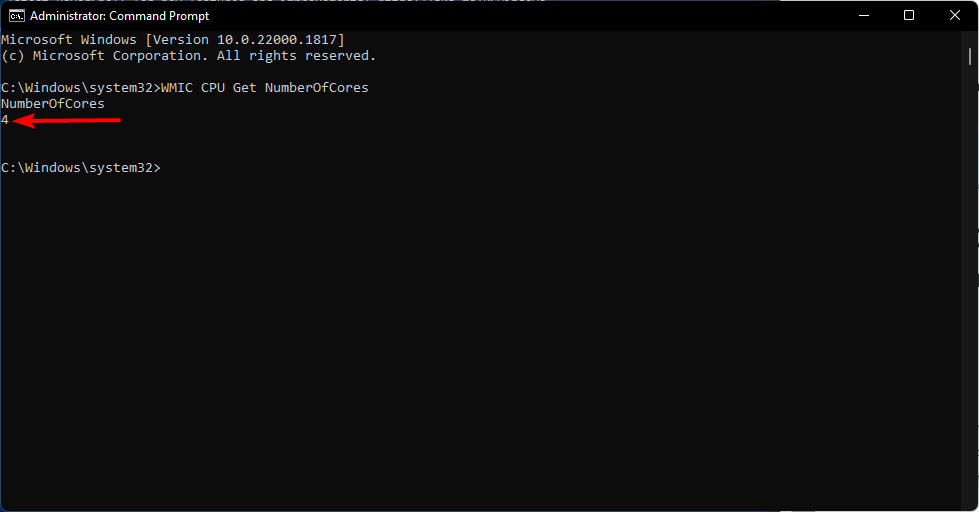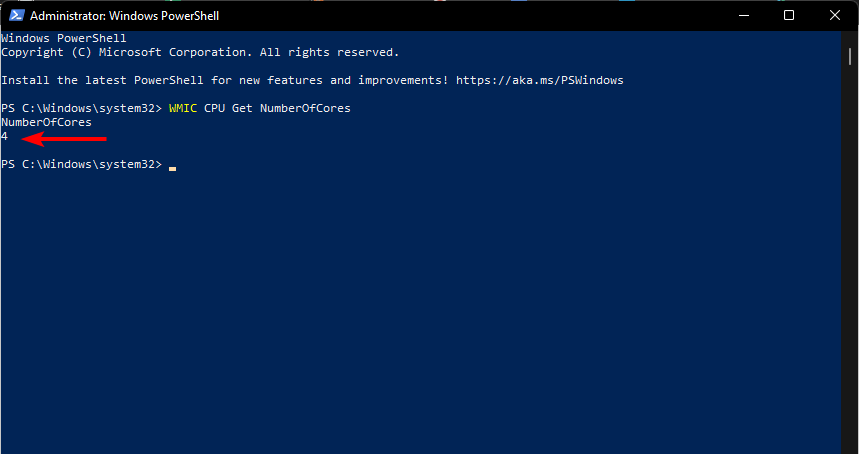How Many CPU Cores Does Windows 11 Support? [How to Check]
Here's why many CPU cores don't equate to the best PC performance
- If you want to know how many CPU cores your PC has, you need to check the specifications of your computer or laptop.
- You can also find out using a command line on Command Prompt and Powershell.

The number of CPU cores that Windows 11 supports is a very important consideration for anyone who uses the OS daily. This is because the more CPU cores your PC has, the more tasks it can handle at once, and the faster those tasks will be completed.
Windows has traditionally used a single-threaded model for most tasks which usually results in high CPU usage. But with newer OSes, Microsoft has been moving toward a multi-threaded model. So how do you check the number of cores you have? Let’s see below.
Does Windows 11 support multi-CPU?
The first thing to address is what’s a core? A core is the central processing unit (CPU) of a computer. It performs all the calculations and controls the operation of the entire computer.
Think of a core as another brain. It performs another task simultaneously as your main CPU does another. If a PC has multi-cores, each core can run its own process, or multiple cores can work together to perform one task more quickly.
Windows 11 supports multi-CPUs and hyper-threading. This means you can use multiple CPUs simultaneously to improve your performance. This brings us to the next question, how many cores does Windows 11 support?
- Single core – Some computers have single-core processors designed for light computing tasks like email and web surfing. These processors can handle only one task at once.
- Dual-core – Dual-core processors have two processing units that can run multiple programs together at the same time. This makes them great for everyday tasks like web browsing, word processing, and watching videos.
- Quad-core – Quad-core processors have four processing units that can run multiple programs simultaneously without slowing down other processes in the background. This means you can stream music while you browse Facebook or check your email while you watch YouTube videos. Quad-core processors are typically used in powerful laptops and desktops that require lots of heavy lifting from their processors to get work done quickly.
- Octa-core and others – These processors contain eight chips that can each run instructions at the same time. Deca-core processors contain 10 chips that can each run instructions at the same time.
How many cores do I need?
If you want to buy a new PC or upgrade your current one, it’s important to know what kind of tasks you will use it for.
It all depends on what you want to do with your computer and how many tasks you’re running at once. If you’re running a single application, such as a web browser or a word processor, then one core will be enough to handle all of its tasks.
But if you run multiple applications simultaneously, such as listening to music while playing a game, then more cores are better because they keep everything running smoothly without slowing down your system.
Still, the different core types don’t necessarily mean faster performance. They mean your computer isn’t limited by how fast one core can go when there are multiple cores available to do work.
How do I check the number of cores in my Windows 11 PC?
Before you proceed to the more detailed steps on how to check your CPU cores, most manufacturer websites list the number of cores on their CPUs. All you have to do is check your PC’s model number, and the number of cores should be listed alongside it.
If not, proceed to the following solutions to determine how many cores are in your Windows PC.
1. Use Task Manager
- Hit the Windows key, type Task Manager in the search bar, and click Open.
- Navigate to the Performance tab and click on CPU.
- You will see your PC’s information, including the number of cores listed.
Expert tip:
SPONSORED
Some PC issues are hard to tackle, especially when it comes to missing or corrupted system files and repositories of your Windows.
Be sure to use a dedicated tool, such as Fortect, which will scan and replace your broken files with their fresh versions from its repository.
In case Windows is not showing all cores in Task Manager, we have the answers on how to navigate around this issue.
2. Use System Information
- Hit the Windows key, type System Information in the search bar, and click Open.
- Navigate to the System Summary, and your number of cores will be under Processor.
3. Use the Command Prompt
- Hit the Windows key, type cmd in the search bar, and click Run as administrator.
- Click Yes if the UAC prompt appears.
- Type in the following command and press Enter:
WMIC CPU Get NumberOfCores - The number of cores will be listed once the command finishes.
4. Use Powershell
- Click on the Search icon on the taskbar, type Powershell in the search bar, and click Run as administrator.
- Click Yes if the UAC prompt appears.
- Type in the following command and press Enter:
WMIC CPU Get NumberOfCores - The number of cores will be listed once the command finishes.
5. Use third-party software
There are many different ways to check how many cores you have installed on your computer. If the above prove to be lengthy or complicated, you can opt for third-party software.
These apps display detailed information about your computer’s hardware and software, including the number of cores in your processor. Our top choice would have to be the PRTG Network Monitor.
Now that you know how to check the number of cores in your Windows 11, you’re probably considering upgrading to a CPU with more cores.
However, before you jump the gun, we’d like to point out that the number of cores in a CPU doesn’t directly affect performance.
Instead, it increases the amount of work that can be done at once because each core can handle its own task independently from the others.
This prevents your processor from becoming overloaded and slowing down your whole system.
The speed and performance of your PC are dependent on other factors, so you may find a single-core processor is faster and more efficient than a quad-core in some cases.
With this in mind, it’s worth thinking about whether your current PC has enough power for what you want to do with it before buying anything new.
You can also allocate more CPU to a process, especially if it is resource-intensive, just to increase its efficiency.
And with that, we conclude this article. Hopefully, this has provided much-needed insight into how cores work, how you can check the number of cores, and what to look for when purchasing a new PC.
Let us know how many cores you have on your PC and your general PC performance in the comment section below.
Still experiencing issues?
SPONSORED
If the above suggestions have not solved your problem, your computer may experience more severe Windows troubles. We suggest choosing an all-in-one solution like Fortect to fix problems efficiently. After installation, just click the View&Fix button and then press Start Repair.