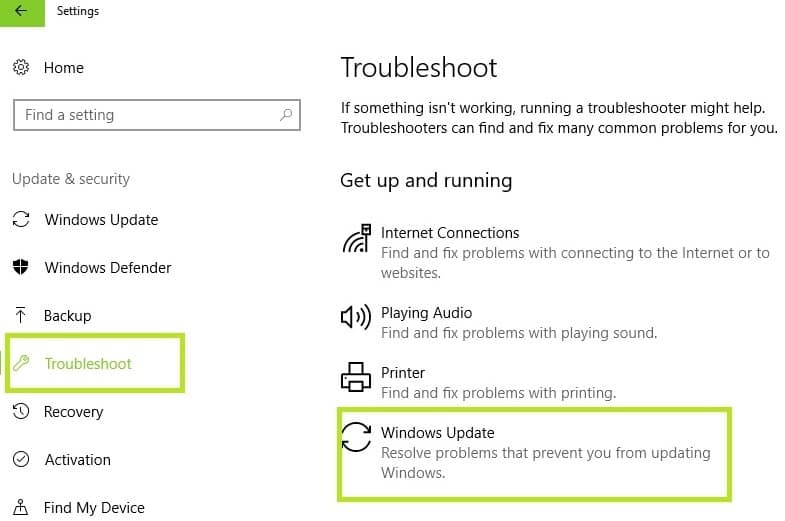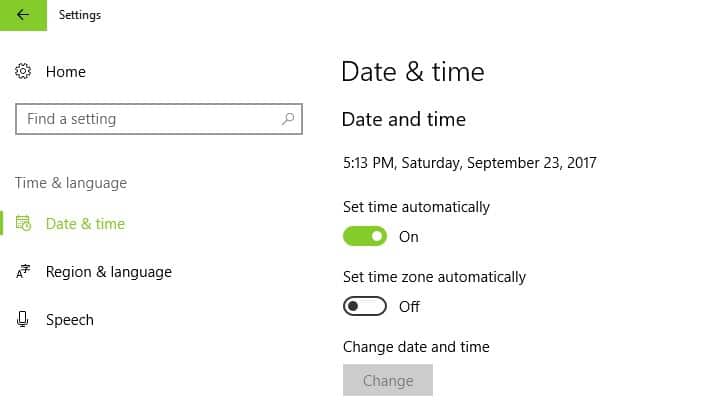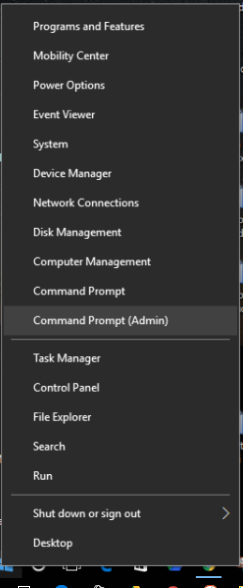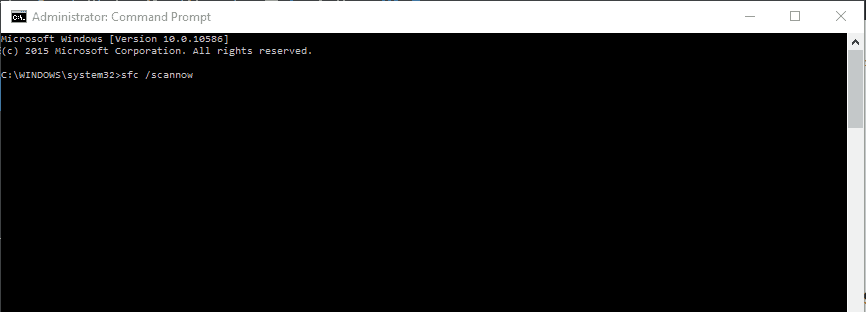Windows Update Error 0x80244022: Fixed
Find out what did the trick for other users
- Windows Update errors are common in Windows, and most can be fixed quickly, including the 0x80244022 error.
- It usually arises due to corrupt system files, problems with the network connection, and incorrect date and time set on the PC.
- To fix things, try to install the updates manually, run the SFC scan, or use the dedicated troubleshooter, amongst other solutions.
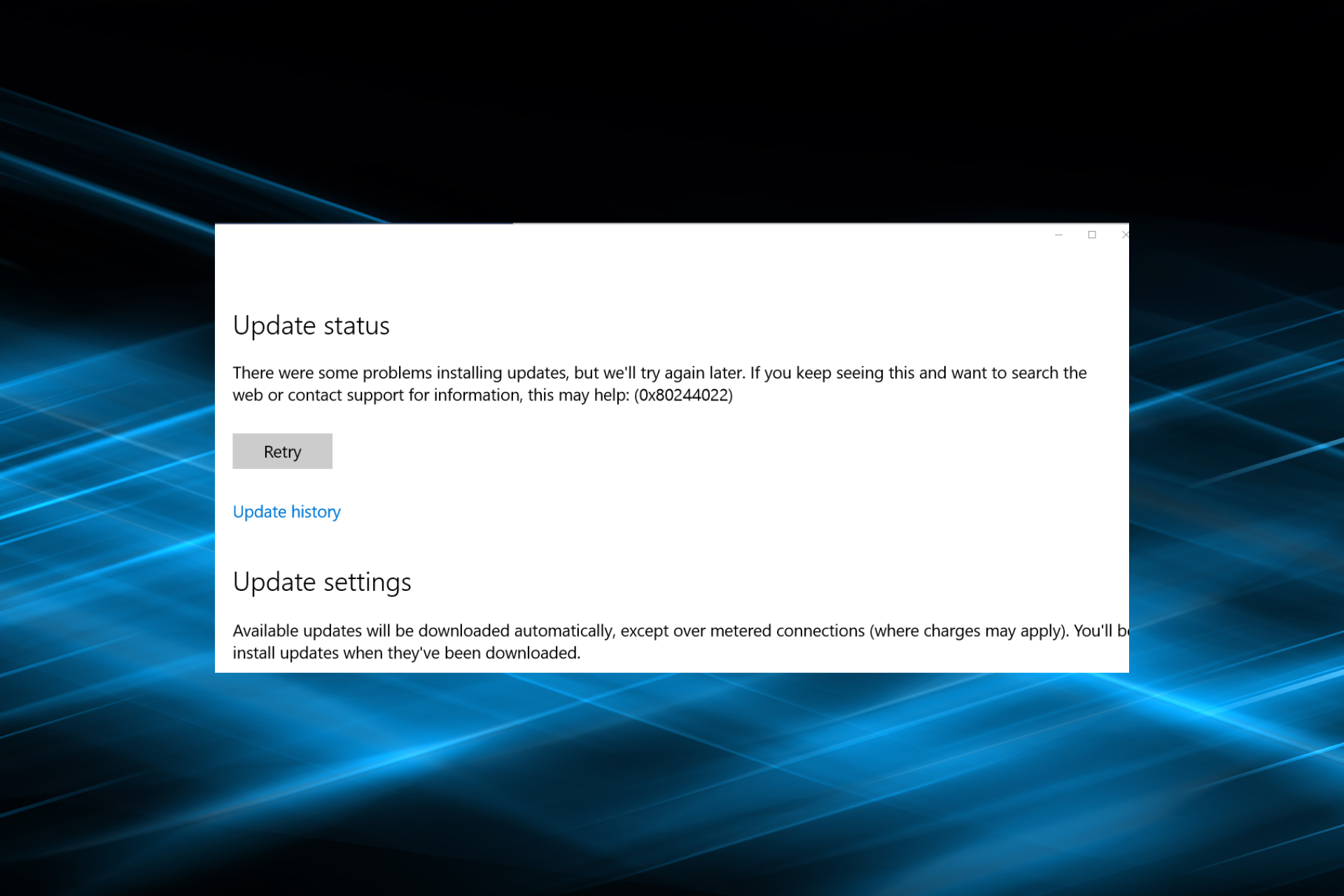
Microsoft regularly releases updates in order to fix bugs, add new features or just make the Windows 10 system more stable.
Applying all these updates is therefore recommended, especially if you want to keep everything secured against malware attacks.
Anyway, on paper everything looks good, but what should you do when the update process itself cannot be completed?
If you recently tried to find and apply certain update patches on your Windows 10 device, but couldn’t because of the 0x80244022 error code, you are in the right place.
Windows update error 0x80244022: Why does it occur?
The 0x80244022 error code is associated with a dedicated software update issue and is displayed when a connection problem occurs in the middle of the update operation.
If you receive this error you shouldn’t panic – there is nothing wrong with your Windows 10 system, and usually the problem can be fixed easily.
Note: the error code is not describing a system problem but an interrupted connection between your device and Microsoft’s servers.
The behavior for this system bug is the following one: you decide to check for updates and you run the Windows 10 Update feature.
Somewhere the process gets interrupted and you get this message: ‘There were some problems installing updates, but we’ll try again later. If you keep seeing this and want to search the web or contact support for information, this may help: (0x80244022)’.
If you are currently trying to find the perfect fix for this malfunction, you should also try the troubleshooting solutions listed below.
How do I fix the Windows update error 0x80244022?
1. Use Windows Update Troubleshooter
As usual, Microsoft is trying to offer the right software in order to guide you through different troubleshooting methods.
Well, in this case, we should discuss the Windows Update Troubleshooter which is a tool that once initiated will scan your computer for certain errors.
If any problems are found, then this official troubleshooter will address all the malfunctions automatically. You can run the Windows Update Troubleshooter from the Settings page.
- Go to Settings > Update > select Troubleshoot
- Go to ‘Get up and running’ > select Windows Update.
Not a fan of Windows Troubleshooter? Choose one of these troubleshooting tools!
2. Restart your computer
Expert tip:
SPONSORED
Some PC issues are hard to tackle, especially when it comes to missing or corrupted system files and repositories of your Windows.
Be sure to use a dedicated tool, such as Fortect, which will scan and replace your broken files with their fresh versions from its repository.
In most situations, the Windows update error code 0x80244022 signals an overloaded service.
Shortly, if you try to apply various update files at once, or if the server is busy, you can experience this update issue.
So, among the first solutions to apply, you should also include a restart. In this way, you can initiate a clean scan operation, which might even work this time.
3. Verify the date and the time
This is another fix that might not be considered by most of us – its simplicity might be the reason why.
However, if Date and Time aren’t set correctly, the updates cannot be installed on your computer (this is a default security measure on Windows 10).
The bottom line is that you should adjust these system settings before reapplying the update sequence.
4. Install the updates manually
This is quite a complicated operation – not because it’s complex or anything but because it’s time consuming.
Anyway, if you have enough time to spend on trying to get pass the Windows update error code 0x80244022 malfunction, try to install the update packages manually.
You first need to note down the version number for each update file – access Update History and locate the latest Windows 10 KBs; then write down the KB numbers.
Finally, access the official Microsoft Update Catalog and search the KB codes noted down earlier. Download each update package and install it manually on your Windows 10 device.
Which is the latest version of Windows 10? Find out from our constantly updated article!
5. Repair system errors causing Windows Update issues
As usual, if system files are missing or if something got corrupted during other processes, you won’t be able to receive and apply further updates.
So, you should run a dedicated troubleshooting command.
- First, you need to run elevated command prompt: right-click on the Windows Start icon and choose Command Prompt (Admin).
- The first command that must be executed here is DISM.exe /Online /Cleanup-image /Restorehealth.
- Press Enter and wait while the process runs.
- Afterwards, enter and execute sfc /scannow.
- As soon as this troubleshooter ends you should initiate the update process again.
The guidelines from above should clarify why the Windows update error 0x80244022 occurs. Also, the solutions listed in this tutorial should fix this error, so hopefully you can now update your Windows 10 device.