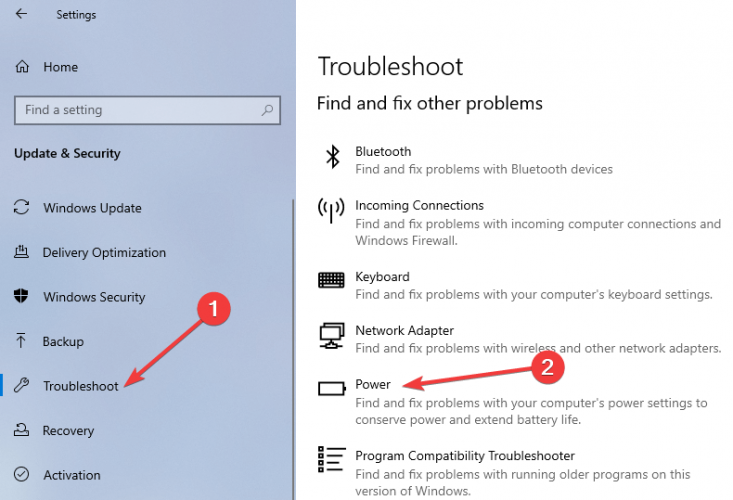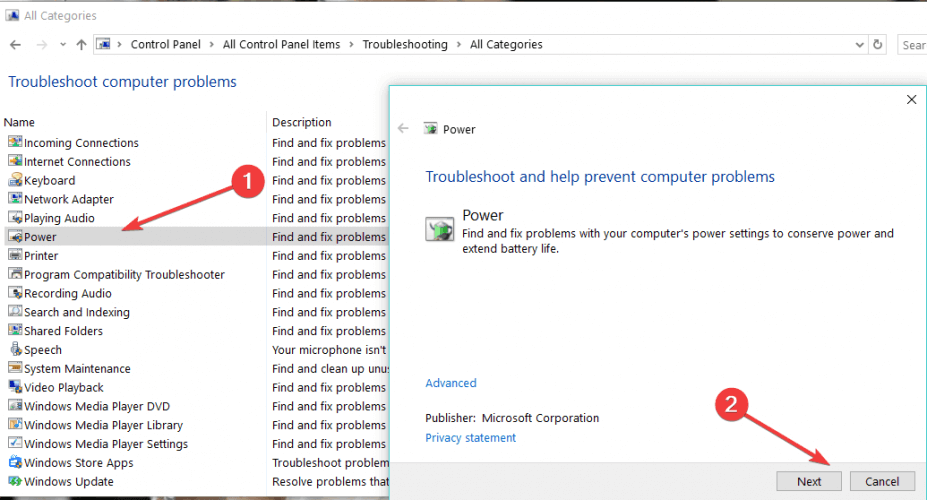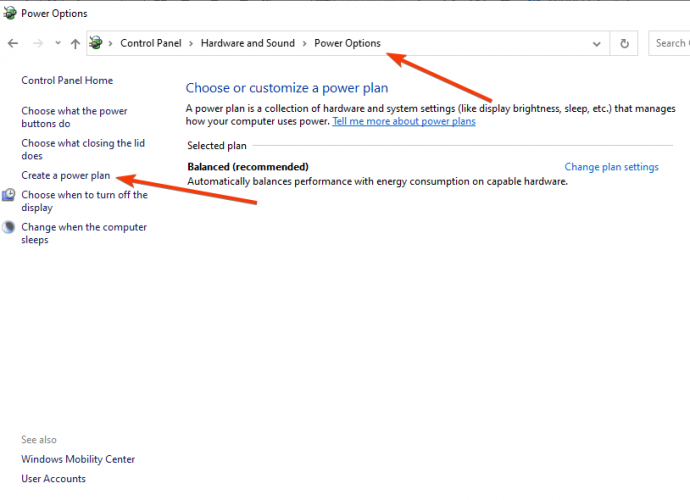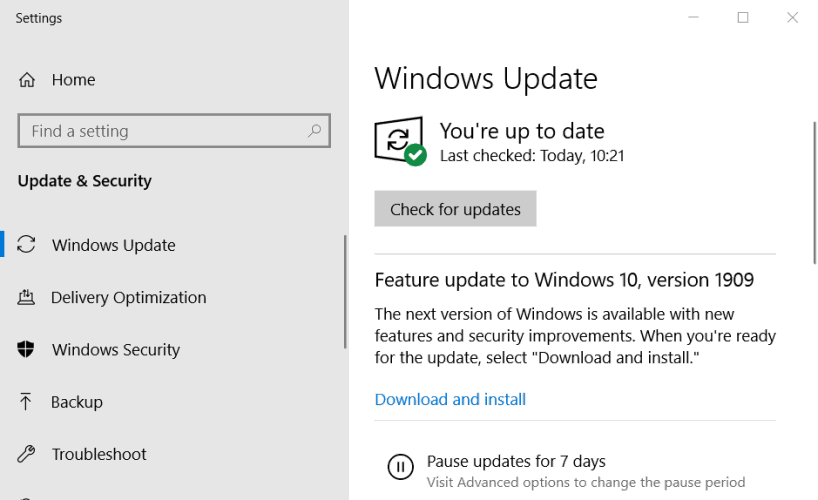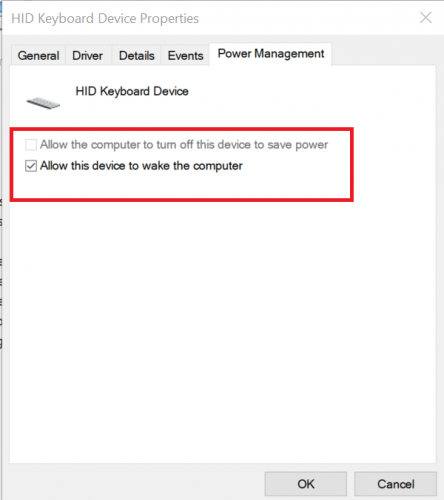Monitor Won’t Wake Up From Sleep: 7+ Easy Fixes
The built-in Power troubleshooter comes in very handy
- Sleep Mode is a handy option that allows users to put computers in a low-power state so as to quickly continue where they left off.
- You should know that using sleep mode for extended periods might cause serious trouble.
- For some users, their Windows 10 monitor won't wake up from sleep.

Powering off your Windows 10 device isn’t always recommended, especially if you want to increase your productivity and keep your data and programs running in the background so that you may quickly resume work where you left off.
If you want to skip the power off/power on sequence, you can put your Windows 10 system in sleep mode.
Many users reported they sometimes could not wake their devices from sleep mode. Basically, if they aren’t using their devices for several hours, the computer will not wake from sleep mode unless a force restart is being applied.
So, what is there to do when the computer monitor won’t wake up from sleep on Windows 10? Well, in this guide, we will explore a few troubleshooting solutions that will help you to fix this problem.
What can I do if my computer monitor won’t wake up from sleep on Windows 10?
- What can I do if my computer monitor won't wake up from sleep on Windows 10?
- 1. Run the Power Troubleshooter
- 2. Uninstall and reinstall your drivers
- 3. Create a new Power Plan
- 4. Uninstall recent Windows updates
- 5. Use the powercfg.exe command
- 6. Check your Power Management settings
- 7. Additional workarounds
- What is sleep mode used for?
1. Run the Power Troubleshooter
First things first, you can use the built-in Power troubleshooting tool in order to see if you can automatically fix the sleep mode issue.
Here are the steps to follow:
- Click on the Start button and select the Settings icon to open the Settings page
- Select Update & Security
- In the left-hand pane, click on Troubleshoot
- Under Fix and find other problems, select the Power troubleshooter and run it.
Alternatively, you can also launch the troubleshooter from the Control Panel:
- Click on Search, type control panel and double-click on the Control Panel app to launch it
- From the left pane of the main window, select View all
- Choose Power from the general settings and just follow the on-screen prompts.
2. Uninstall and reinstall your drivers
The next thing to do is to uninstall your drivers, including the display adapters.
- Click on the Start box, type device manager and launch the Device Manager
- Go to Display Adapters
- Right-click on the adapters and select the Uninstall device option
- Then go to your manufacturer’s official webpage and download the latest version of your drivers.
3. Create a new Power Plan
You can also create a new Power Plan in order to personalize and customize the way you power off your Windows 10computer.
- Go to Control Panel
- Type power in the search box and select Power Options
- Click on Choose a power plan and then select Create a power plan
- Follow the on-screen instructions to define the new power plan.
Make sure the Fast startup option is disabled in the new plan.
4. Uninstall recent Windows updates
The problem might also be caused by Windows 10 updates. We all know that Microsoft regularly releases updates for your Windows 10 system. Oftentimes, these updates are installed automatically.
Expert tip:
SPONSORED
Some PC issues are hard to tackle, especially when it comes to missing or corrupted system files and repositories of your Windows.
Be sure to use a dedicated tool, such as Fortect, which will scan and replace your broken files with their fresh versions from its repository.
Well, all you need to do is to turn off the Windows Update feature and to apply the updates manually. In order to do this, open Settings, go to Update & Security, then to Windows Update and adjust the option in the Advanced options menu.
Moreover, if this problem occurred shortly after you installed the latest Windows updates, you may want to uninstall them as well.
Speaking of updates, according to a recent survey, over 50% of users confirmed that Windows updates triggered various technical issues on their machines. As a result, removing recent updates may help you fix the problem.
5. Use the powercfg.exe command
There is a useful command that you can use to quickly fix most sleep and hibernation problems.
- Launch Command Prompt as administrator
- Type powercfg.exe /hibernate off and then hit Enter
- Restart your computer
- Open Command Prompt again
- Type powercfg.exe /hibernate on and hit Enter
This simple and handy command should resolve the problem whereby your computer fails to resume from sleep or hibernation.
6. Check your Power Management settings
If Windows 10 won’t wake up with mouse or keyboard, make sure your Power settings allow these devices to wake the computer.
- Launch the Device Manager
- You’ll all the devices connected to your computer.
- Locate your keyboard and mouse options
- Start with your keyboard, right-click on it and select Properties
- In the new window, go to the Power Management tab
- Make sure the option Allow this device to wake the computer is checked.
Repeat these steps for the mouse if you want your mouse to wake your computer from sleep mode as well.
7. Additional workarounds
If the issue persists, make sure that your monitor is working properly. Sometimes, faulty monitors may cause various Sleep mode issues, as well as prevent your Windows 10 computer from waking up.
If you’re using an old laptop, you may want to disable Intel Rapid Start Technology in your BIOS Power settings. The Windows 10 Deep sleep option is not available on older configuration machines and this might cause sleep mode issues.
What is sleep mode used for?
Using sleep mode is great as you will be able to turn on your device extremely fast without loading the default programs and built-in features each time you reboot your device.
Also, all your processes will be restored once you wake your computer from sleep mode, so all of your data will be safe even if you didn’t save it before entering sleep mode.
These are the troubleshooting solutions that should fix your Windows 10 sleep mode issue. If the problem persists after applying the solutions listed above, let us know in the comments below. We will dig further for additional solutions.