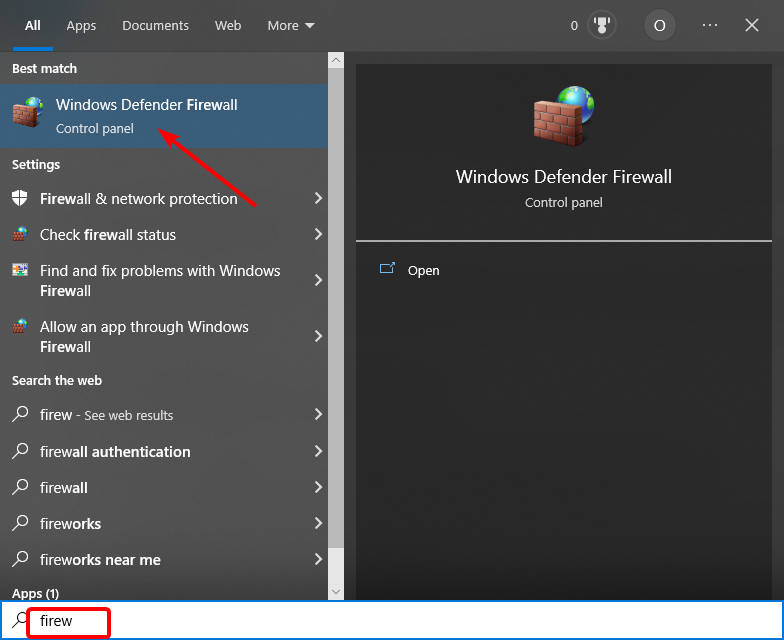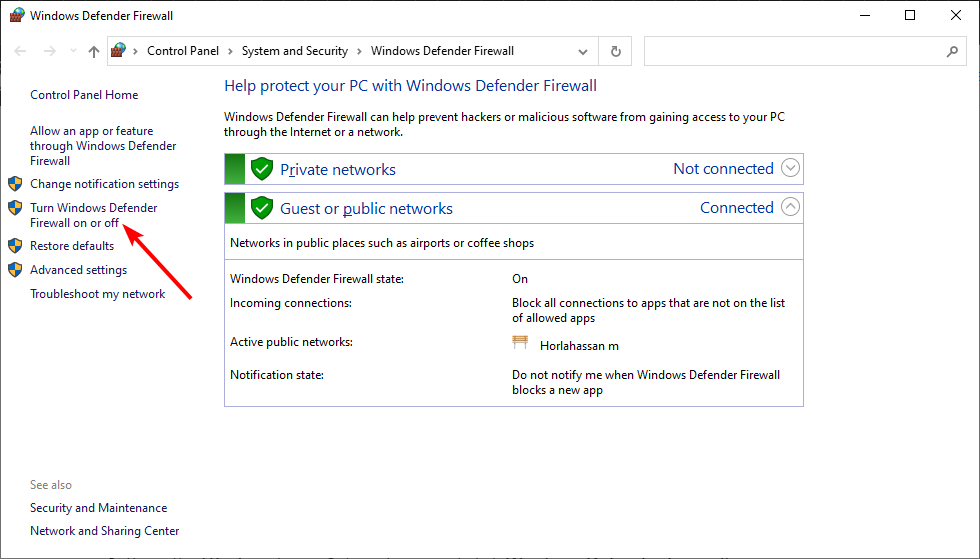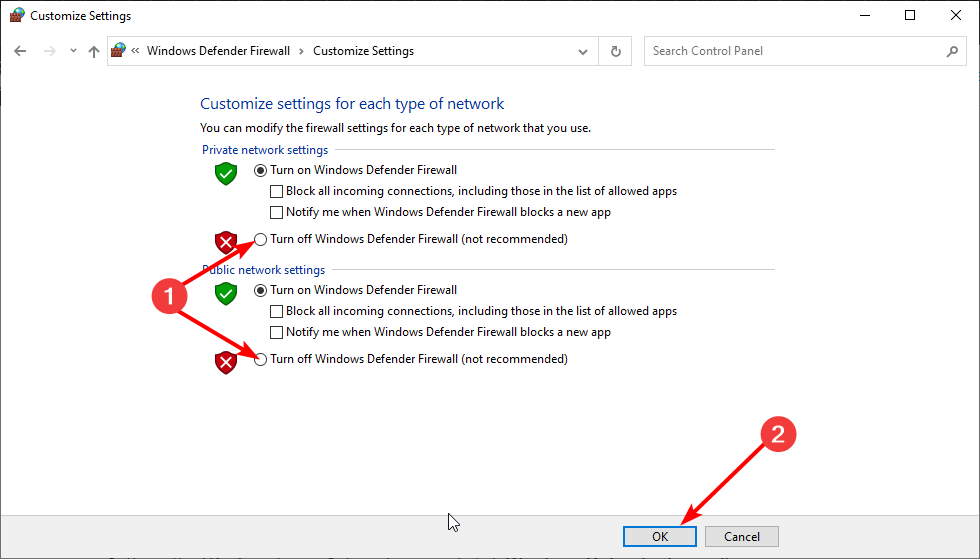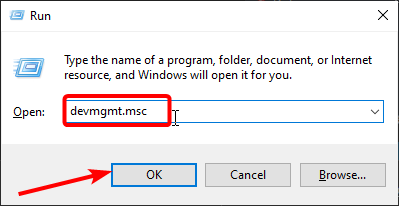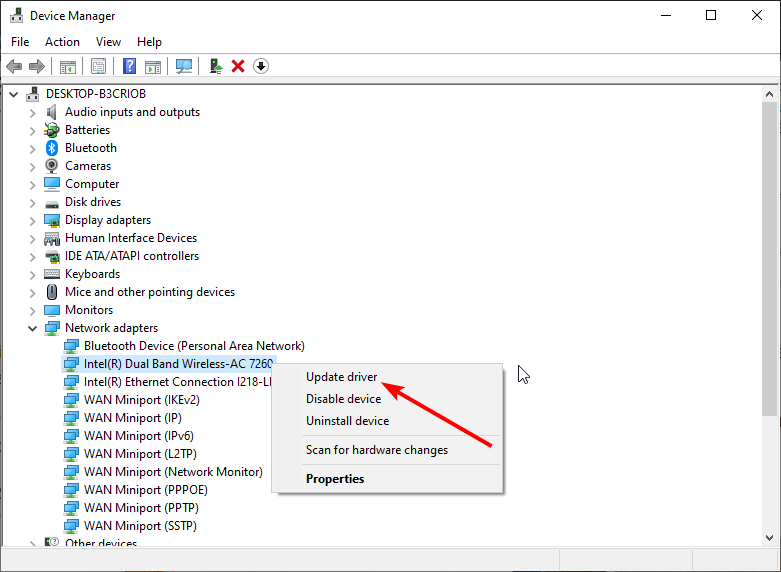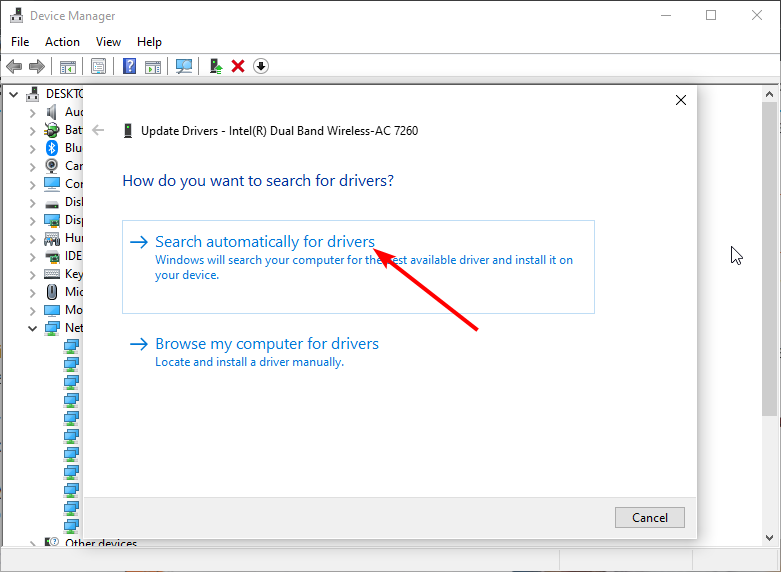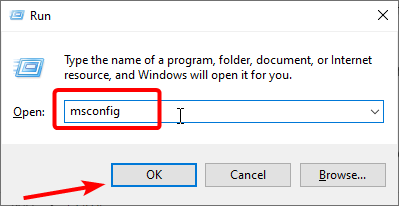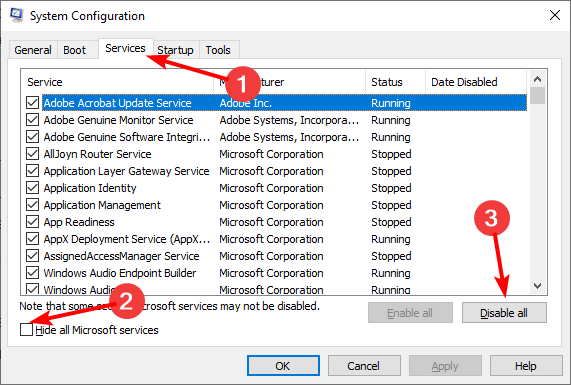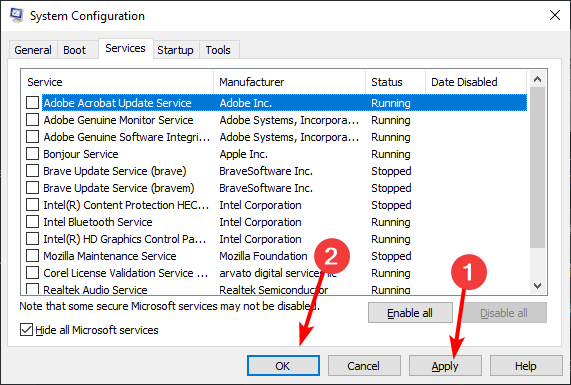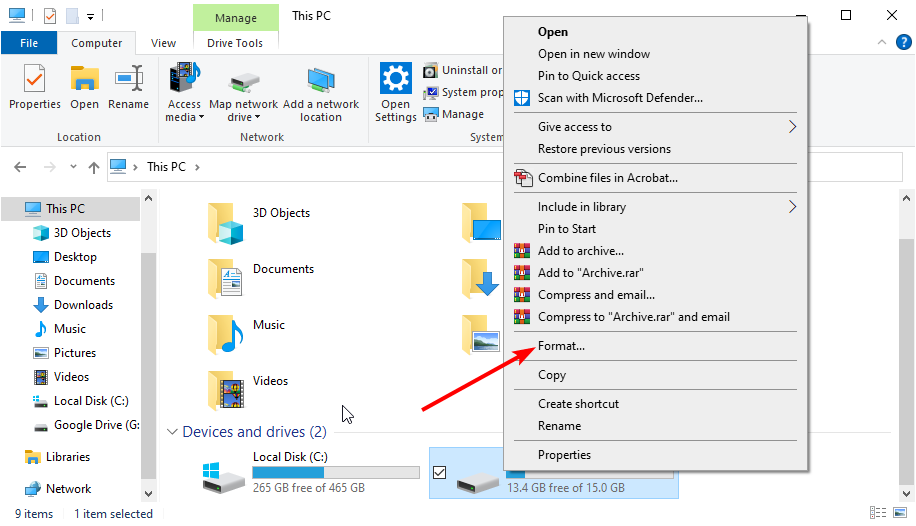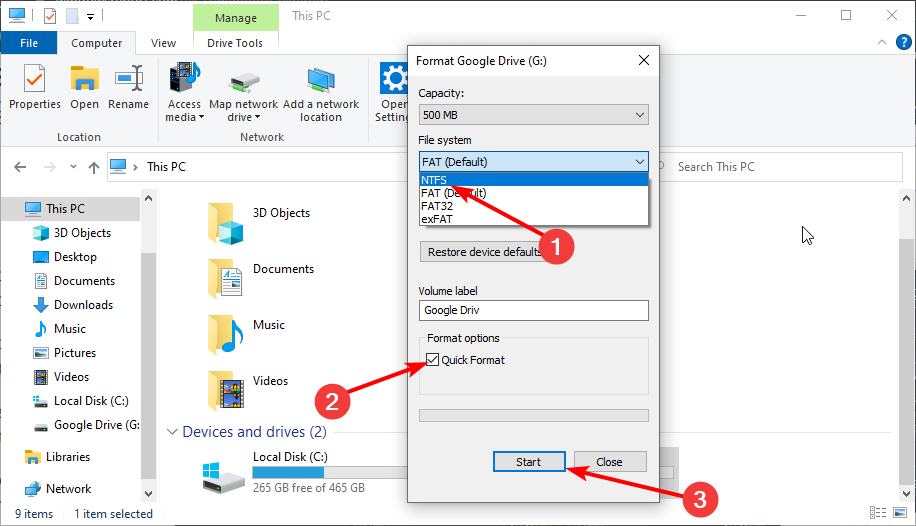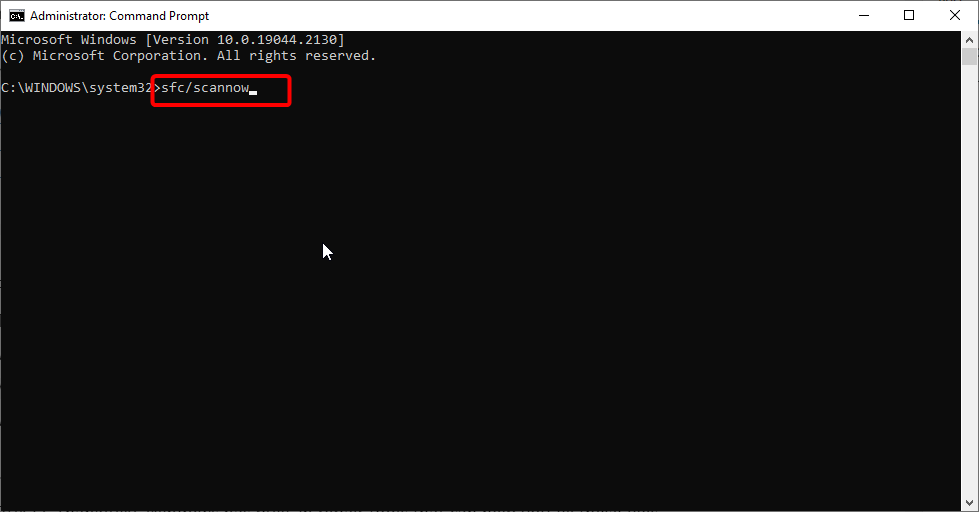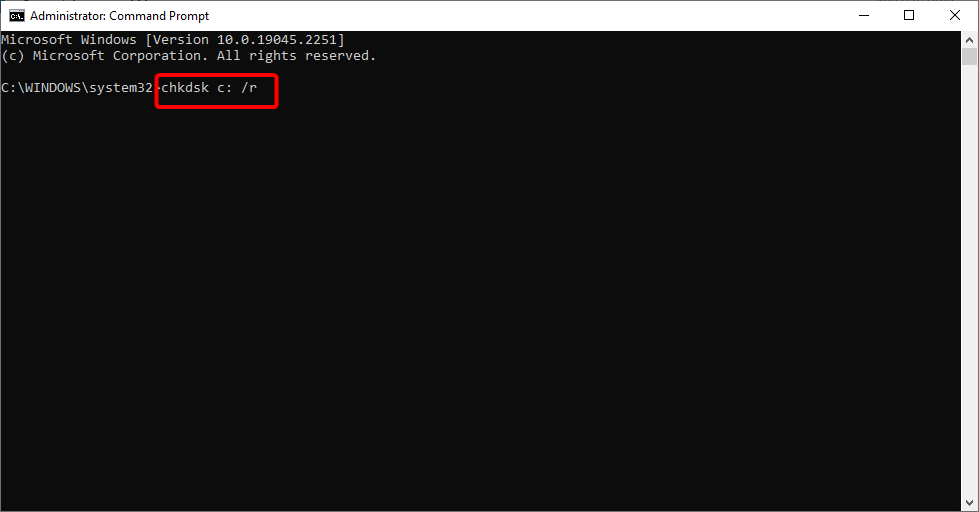The Semaphore Timeout Period has Expired: Why & How to Fix
You can fix this quickly by disabling your firewall and antivirus
- Out-of-date drivers are just one of the causes that generate the semaphore timeout period has expired error.
- You can solve the problem quickly by performing a clean boot.
- Another effective solution to this issue is to repair and restore corrupt system files.
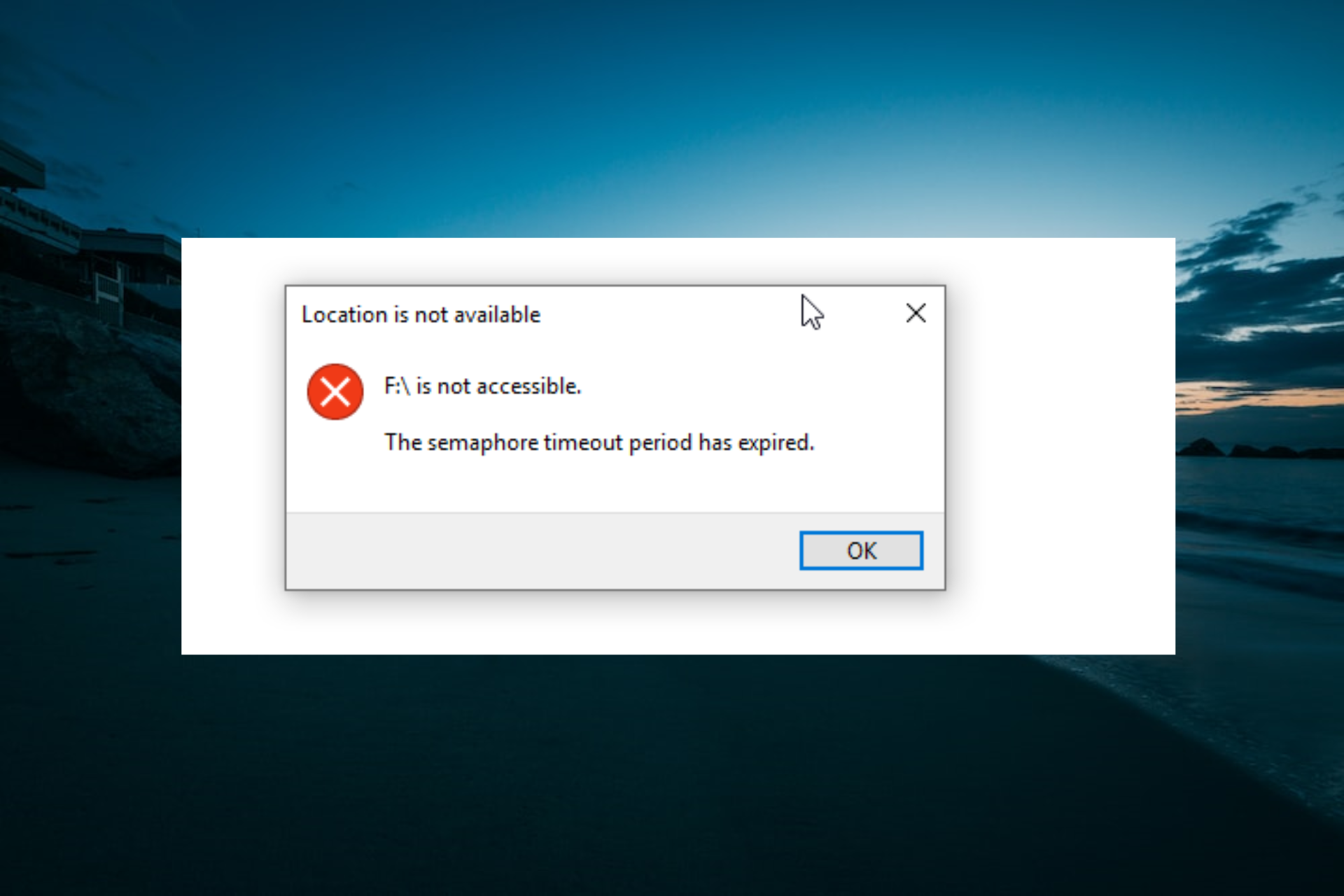
When you try to transfer files between your Windows 10 system and any other external device or want to access a certain drive connected to your computer, you might get the semaphore timeout period has expired error.
This error will block your action and prevent you from completing the transfer process. In most situations, you will experience the error code 0x80070079 with the prompt while trying to transfer huge files.
Thankfully, it is not the most difficult issue to fix, as we will show in the ensuing sections of this guide.
What does it mean if the semaphore timeout period has expired?
There are various factors that can cause the semaphore timeout period has expired on Windows 10. Below are some of the prevalent causes:
- Outdated drivers: One of the major causes of this issue is outdated network drivers. You can fix this quickly by updating your drivers to the latest version.
- Firewall and antivirus interference: If you are facing the semaphore timeout period has expired on your SQL servers, it might due to interference from your firewall and antivirus. The quick way around this is to block your antivirus temporarily.
- Corrupt system files and memory sectors: In some cases, this issue might be due to faulty system files. To fix this, you need to repair these system files and the bad memory sectors.
How do I fix the semaphore timeout period has expired error?
1. Temporarily disable Firewall and antivirus protection
- Press the Windows key + S, type firew, and choose the Windows Defender Firewall option.
- Click Turn Windows Defender Firewall on or off in the left pane.
- Now, tick the radio button for Turn off Windows Defender Firewall (not recommended) under the Public and Private network settings options and click OK.
If you are facing the semaphore timeout period has expired on the Azure SQL server, it might be due to your firewall or antivirus. After following the steps above to disable your firewall, you should disable any third-party antivirus on your PC.
However, it should be noted that you shouldn’t disable your firewall and antivirus for long.
2. Update network adapters drivers
- Press the Windows key+ R, type devmgmt.msc, and click OK.
- Click the arrow next to the Network adapters option to expand it and right-click your wireless device.
- Now, choose the Update driver option.
- Finally, click Search automatically for drivers and install any available updates.
When you encounter the semaphore timeout has expired error, it can mean that your wireless adapter driver is outdated.
You can check the manufacturer’s website if the built-in driver updater cannot find the latest driver.
Expert tip:
SPONSORED
Some PC issues are hard to tackle, especially when it comes to missing or corrupted system files and repositories of your Windows.
Be sure to use a dedicated tool, such as Fortect, which will scan and replace your broken files with their fresh versions from its repository.
Another option is to resort to professional software that can help you update your drivers by scanning your PC as soon as you install the program.
You can prevent these problems by using an automatic tool that will search and install the correct drivers on your computer with just a few clicks. That's why we recommend you use Outbyte Driver Updater. Here's how to do it:
- Download and install the Outbyte Driver Updater app.
- Launch the software.
- Wait for the app to detect all incompatible drivers.
- Afterward, it will show you a list of the drivers found to select the ones to Update or Ignore.
- Click on Update & Apply Selected to download and install the newest versions.
- Restart your PC to ensure the applied changes.

Outbyte Driver Updater
Use this software and solve all driver-related issues from your PC.3. Initiate a clean boot
- Press the Windows key+ R, type msconfig, and click OK.
- Click the Services tab, check the Hide all Microsoft services box, and click the Disable all button.
- Now, click the Startup tab at the top and choose Open Task Manager.
- Right-click each app in the Task Manager window and select Disable.
- Finally, go back to the System Configuration window and click the Apply button, followed by OK.
Sometimes, third-party apps or processes can cause the semaphore timeout period has expired error. The easiest way to know this is to perform a clean boot.
This will start your PC with only the required services. If the error does not appear after the clean boot, you need to start enabling the apps and services in batches to find the problematic one.
4. Convert FAT32 to NTFS
- Press the Windows key + E to open File Explorer and right-click the external drive you want to transfer data.
- Select the Format… option.
- Now, click the File System dropdown and select NTFS.
- Finally, check the Quick Format box, click the Start button, and wait for the process to complete.
As you might know, transferring huge files is possible only if the actual drivers are formatted into NTFS. So, if you are facing the semaphore timeout period has expired error on your hard drive, you should convert it from FAT32 to NTFS.
5. Repair system files and bad sectors
- Press the Windows key, type cmd, and click Run as administrator under Command Prompt.
- Type the command below and press Enter:
sfc/scannow - Wait for the command to finish running, type the command below (replace c: in the command with the drive letter), and hit Enter:
chkdsk c: /r
At times, this issue can be caused by corrupt system files or bad hard drive sectors. The easiest way to do this is to run the commands above.
With this, we can conclude this guide on how to fix the semaphore timeout period has expired error. Just makes sure you follow the steps carefully, and you should be able to transfer your files easily.
Are you facing other issues, like Bluetooth file transfer not working? Then, check our detailed guide to fix this easily.
If you solved this issue using another solution, share your experience with us by dropping a comment in the dedicated section below.
Still experiencing issues?
SPONSORED
If the above suggestions have not solved your problem, your computer may experience more severe Windows troubles. We suggest choosing an all-in-one solution like Fortect to fix problems efficiently. After installation, just click the View&Fix button and then press Start Repair.