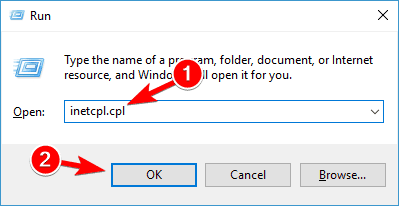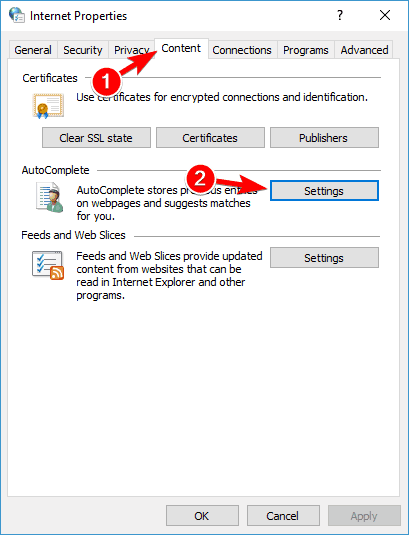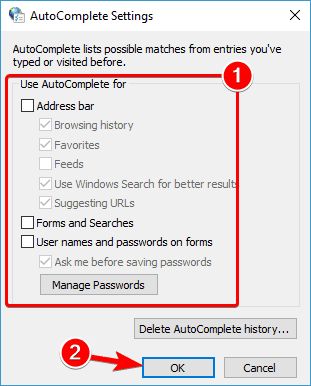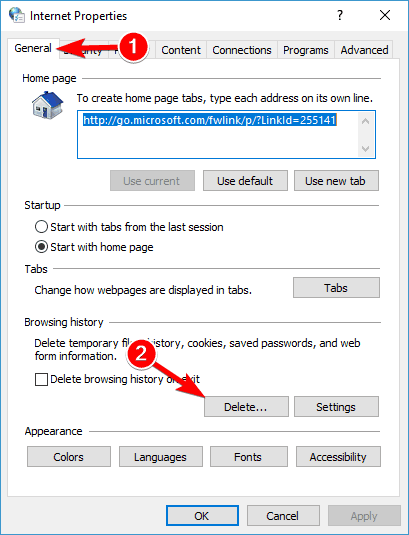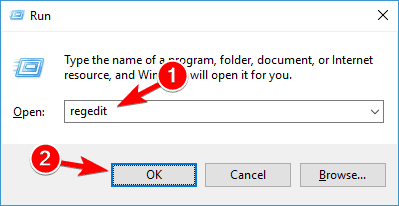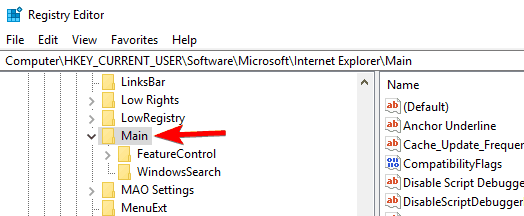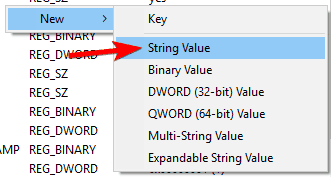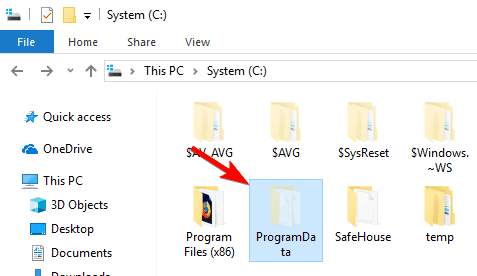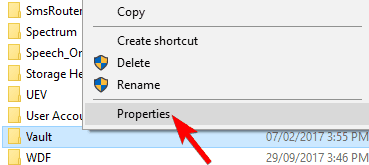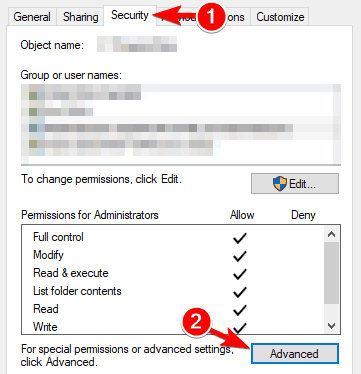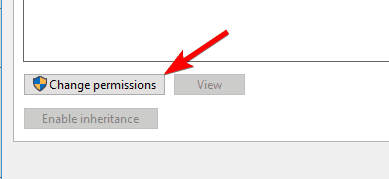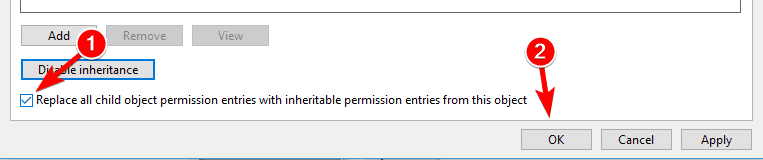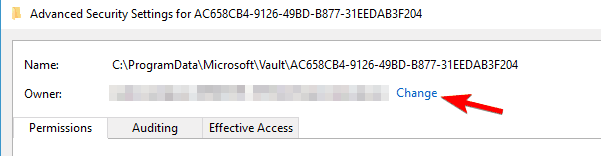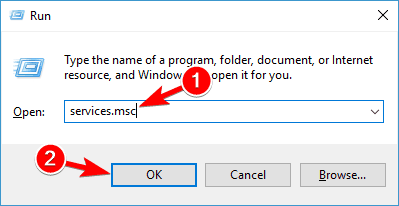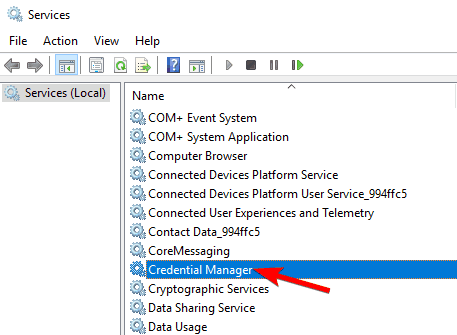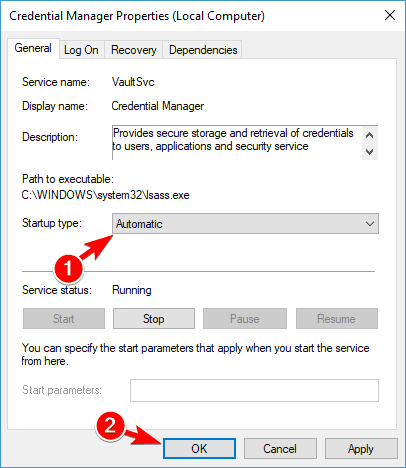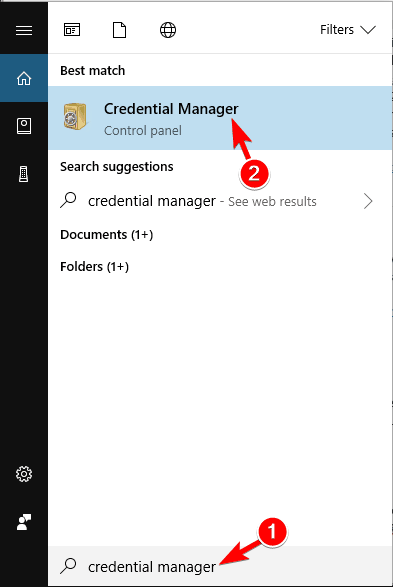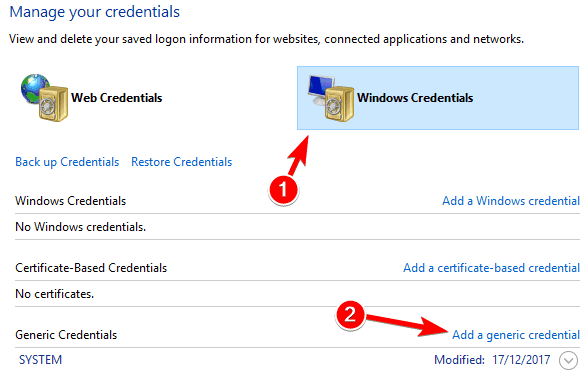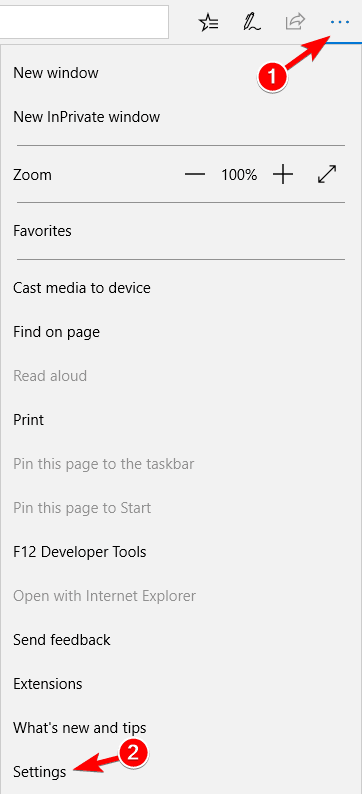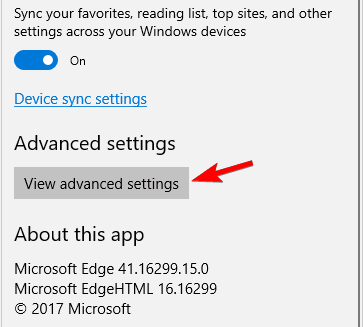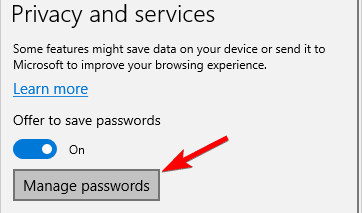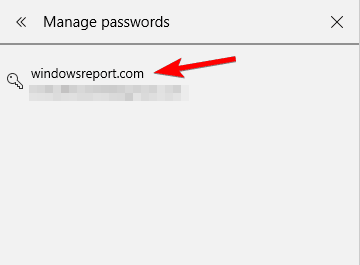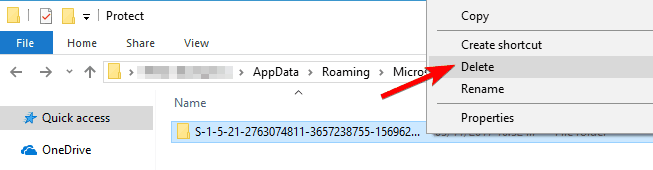Fix: Credential Manager Not Working / Not Saving Passwords
Sometimes the Vault directory lacks specific permissions, which causes Credential Manage to malfunction.
- Thanks to the Credentials Manager, storing your login data has never been simpler, since now you don't have to remember any account names or passwords.
- The Credentials Manager can still be the subject of corruption, and that is the main focus of the article below.

Credential Manager represents an inbuilt feature located within the Windows 10 internal system. This feature is used by Internet Explorer and by other web browsing clients in order to store your user names and passwords for various websites and accounts.
Now, during the lines from below we will be checking how to fix the problems that are related to the Credential Manager feature thus if you are dealing with malfunctions, don’t hesitate and read the following guidelines.
But why is so important to use the Credential Manager after all? Well, basically your web browser app is using this default feature for storing your personal data and accounts.
Then, through this information, the Windows 10 system can automatically log you on to websites or other computers.
Therefore, if Credential Manager isn’t working properly, your Windows 10 device will not be able to save your credentials and you will not be able to automatically log in into your various accounts – thus a manual operation will be required each time you want to access a website or a different computer.
Addressing the issues that are related to your credentials is easy though you can fix these problems in two ways: manually by using in-built options and by accessing Registry on your computer; both methods will be explained below, choose the troubleshoot solution you prefer the most.
Credential Manager is an important part of Windows, but users reported various issues with it, and speaking of issues, today we’re going to cover the following problems:
- Windows 10 Credential Manager not saving password
- This is one of the most common problems, but you should be able to solve it by entering your credentials manually or by removing and adding them again.
- Credential manager error 0x80070425
- This is a relatively common issue with Credential Manager, and if you’re having this problem, be sure to try one of our solutions.
- Cannot open Credential Manager
- One of the more serious problems with Credential Manager is the inability to open it.
- This can be a big problem since you won’t be able to access your saved passwords at all.
- Credential Manager Access denied
- This error message can sometimes appear while trying to access Credential Manager.
- This is usually caused due to lack of certain privileges, but you can easily fix this issue.
- Credential Manager keeps crashing
- If your Credential Manager is crashing, this can be a big problem.
- However, you should be able to fix it using one of our solutions.
How do I fix the Credential manager in Windows 10?
1. Change your Internet Options
- Press Windows Key + R to open the Run dialog.
- In the Run box type inetcpl.cpl and press Enter or click OK.
- From the Internet Properties window press on the Content tab and within Auto Complete section select Settings.
- Now uncheck all options and click on OK button to save changes.
- Click the Settings button again, enable all options and click on OK to save changes.
- Go back to the General tab and from Browsing history section click on Delete.
- Now cache will be cleared so in the end you should reboot your machine as the problem should be solved.
According to users, you might be able to fix the problems with Credential Manager by changing your Internet Options. After making these changes, check if Credential Manager is working.
2. Use Registry Editor
- Press Windows Key + R and enter regedit. Press Enter or click OK.
- From Registry Editor go to the following path:
- Head your attention towards the right panel of the Registry Editor.
- From there select the FormSuggest PW string.
- Right-click on the same, select Edit String and within the Value data field enter Yes.
- If you can’t find FormSuggest PW string, you can manually create it by right-clicking the right pane and choosing New > String Value from the menu.
- Close Registry Editor and reboot your Windows 10 device.
Few users claim that you can fix the problems with Credential Manager simply by using Registry Editor. After making these changes to the registry, check if the problem is resolved.
3. Change ownership for Vault directory
- Open File Explorer.
- Now navigate to C:ProgramData directory.
Note: This directory is hidden by default, and in order to reveal it you need to go to View tab and check Hidden items.
- Alternatively, you can just paste the C:ProgramData in the address bar to access the folder directly.
- Navigate to Microsoft directory.
- Locate the Vault directory and right-click it. Choose Properties from the menu.
- Navigate to the Security tab and click on Advanced.
- Click the Change permissions button in the bottom left.
- Now check Replace all child object permissions entries and click on Apply and OK.
Credential Manager holds its information in a certain Vault directory. However, sometimes Credential Manage is not working because the Vault directory is missing certain permissions.
After doing that, you need to locate the AC658CB4-9126-49BD-B877-31EEDAB3F204 folder. You should be able to find it inside the Vault directory. Once you locate this folder, you need to do the following:
- Right-click the AC658CB4-9126-49BD-B877-31EEDAB3F204 directory and choose Properties from the menu.
- Go to the Security tab and click on the Advanced button.
- In the Owner section, click on the Change button.
- In Enter the object name to select field enter Administrators.
- Now click Check Names. If everything is in order, click on OK.
- Now check Replace owner on subcontainers and objects.
- In the bottom left corner click on Replace all child object permission entries and click on Apply and OK to save changes.
Many users reported that these directories didn’t have any permissions assigned to them, and that caused Access Denied error message to appear when trying to run Credential Manager.
After changing the permissions, this problem should be resolved and you’ll be able to use Credential Manager again.
4. Set the Credential Manager service to Automatic
- Press Windows Key + R and enter services.msc. Now press Enter or click on OK.
- A list of services will now appear.
- Locate the Credential Manager service and double click it.
- Set the Startup type to Automatic and click on Apply and OK to save changes.
Expert tip:
SPONSORED
Some PC issues are hard to tackle, especially when it comes to missing or corrupted system files and repositories of your Windows.
Be sure to use a dedicated tool, such as Fortect, which will scan and replace your broken files with their fresh versions from its repository.
If you’re having problems with Credential Manager, you might be able to fix those problems simply by changing the Startup type of its service.
Many users reported that Credential Manager was forgetting saved passwords. After changing the Startup type of service, your Credential Manager should start working again without any problems.
Few users reported that restarting the Credential Manager service fixed the problem, so feel free to do that as well. To restart this service, simply click the Stop button, wait for a few seconds and then click on the Start button to start the service again.
5. Enter the credentials manually in Credential Manager
- Press Windows Key + S and enter credential manager. Select Credential Manager from the list of results.
- When Credential Manager starts, make sure that Windows Credentials is selected. Now click on Add a generic credential.
- Enter the required information and click on OK to save changes.
If the Credential Manager isn’t working properly, you might be able to fix the problem by entering your credentials manually. Keep in mind that you might have to repeat this solution few times to fix this problem, so feel free to try it out.
6. Use Microsoft Edge to change saved passwords in Credential Manager
- Open Microsoft Edge.
- Click the Menu button in the top right corner and choose Settings from the menu.
- Scroll all the way down and in the Advanced settings section click on View advanced settings.
- Scroll down to the Privacy and services section and click on Manage passwords.
- A list of saved passwords will now appear.
- Click on any saved password to change it.
- Change the username or password and click on Save.
According to users, you can fix problems with Credential Manager simply by changing saved passwords in Microsoft Edge.
After doing that, your Credential Manager should start working again. If everything is working properly, be sure to revert any changes you made to your saved passwords in Edge.
Several users suggested removing all your saved passwords from Edge in order to fix the problem. Before you remove your passwords, be sure to export them or write them down since you might not be able to restore them.
Few users reported that removing saved passwords from Edge fixed the problem, so be sure to try that.
7. Use the IP address of the device
If you can’t access the network drive, you might have to make a few changes in Credential Manager. To fix the issue, users are suggesting to find the problematic credential and remove it.
Now create a new credential, but be sure to use the IP address of the device in the credential creation process. Now enter your username and password and the issue should be resolved.
8. Delete the Protect directory
- Press Windows Key + R and enter %appdata%. Now press Enter or click OK.
- Now navigate to MicrosoftProtect directory.
- Once you enter Protect directory, select all files and choose Delete.
Few users reported that they fixed the problem with Credential Manager simply by removing all files from Protect directory. Keep in mind that this process will delete all login credentials on your PC, so you might want to export and save your passwords.
After deleting the contents of the Protect directory, the problem should be completely resolved.
So that’s how you can anytime fix your Credential Manager problems.
Try both methods if the first one isn’t working for you; also if after completing this step by step guide you are still experiencing problems with your Windows 10 device, don’t hesitate and share your issues with us by using the comments field from below and we will try to assist you as soon as possible.
Still experiencing issues?
SPONSORED
If the above suggestions have not solved your problem, your computer may experience more severe Windows troubles. We suggest choosing an all-in-one solution like Fortect to fix problems efficiently. After installation, just click the View&Fix button and then press Start Repair.