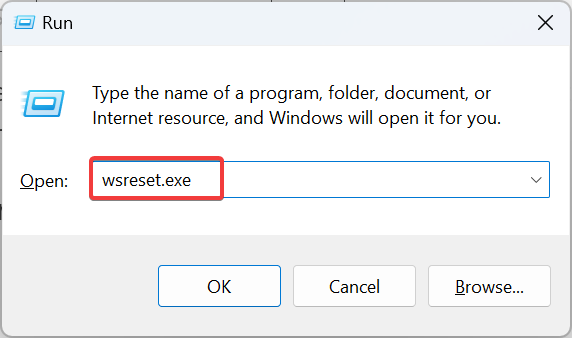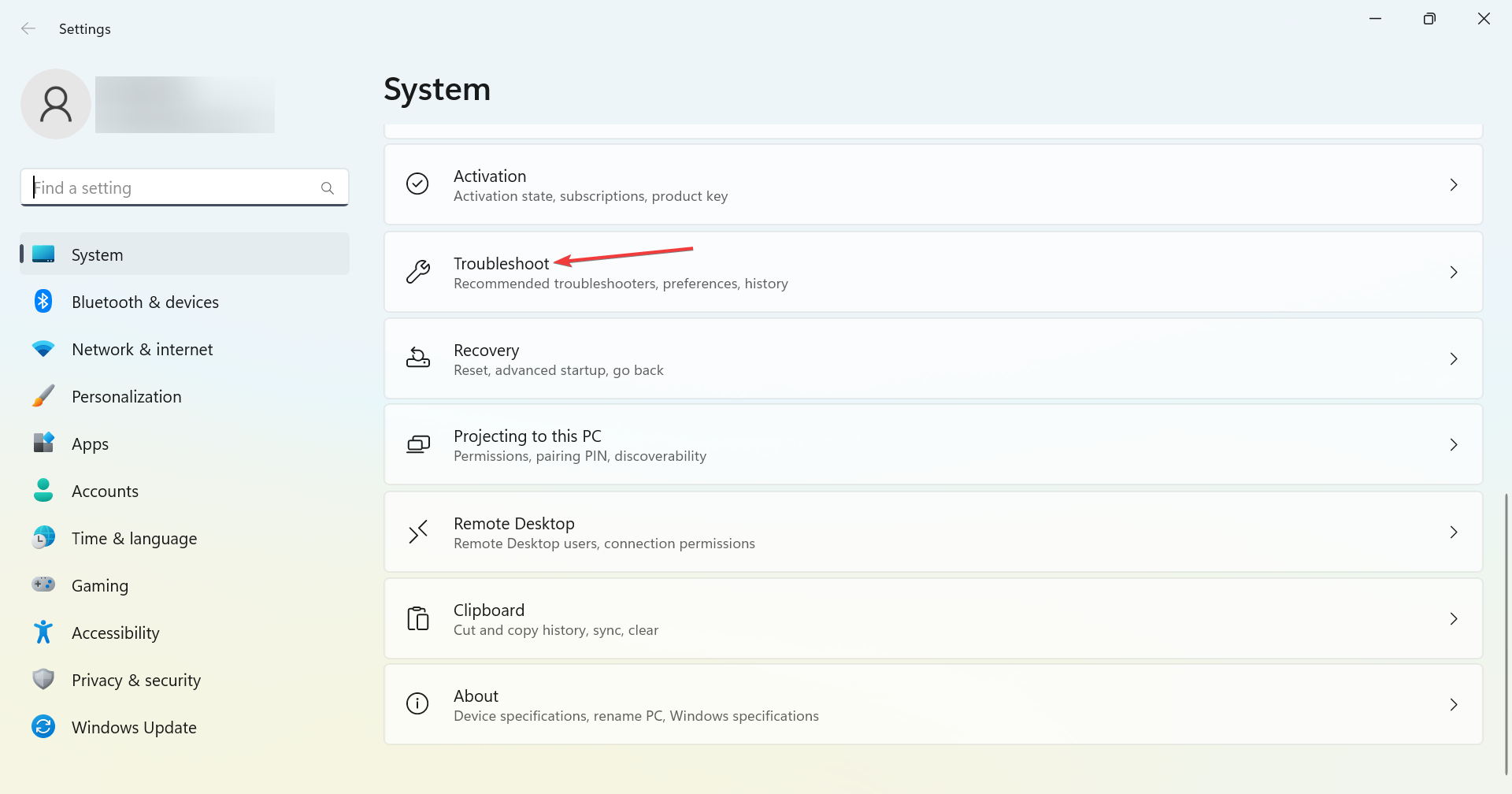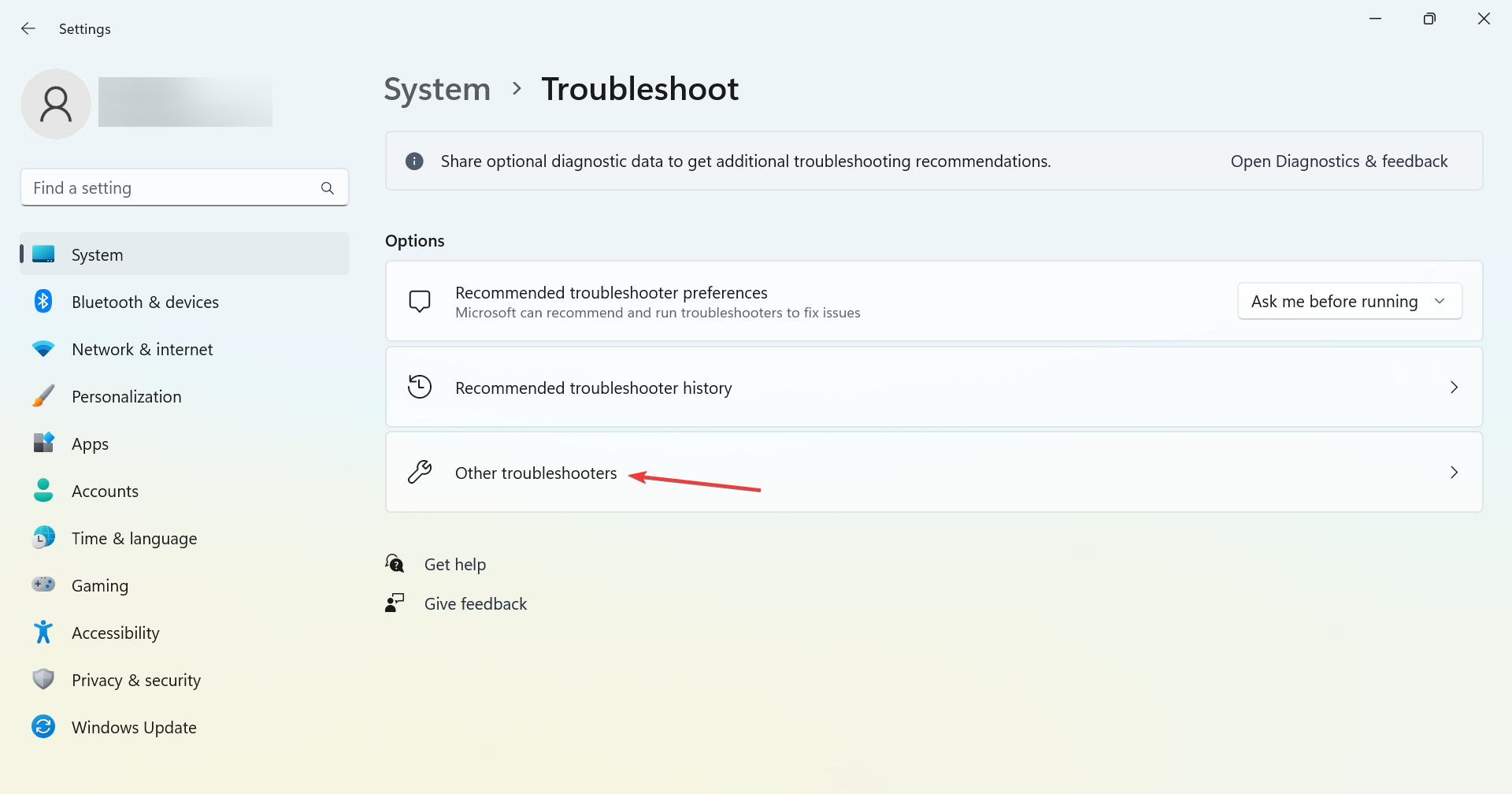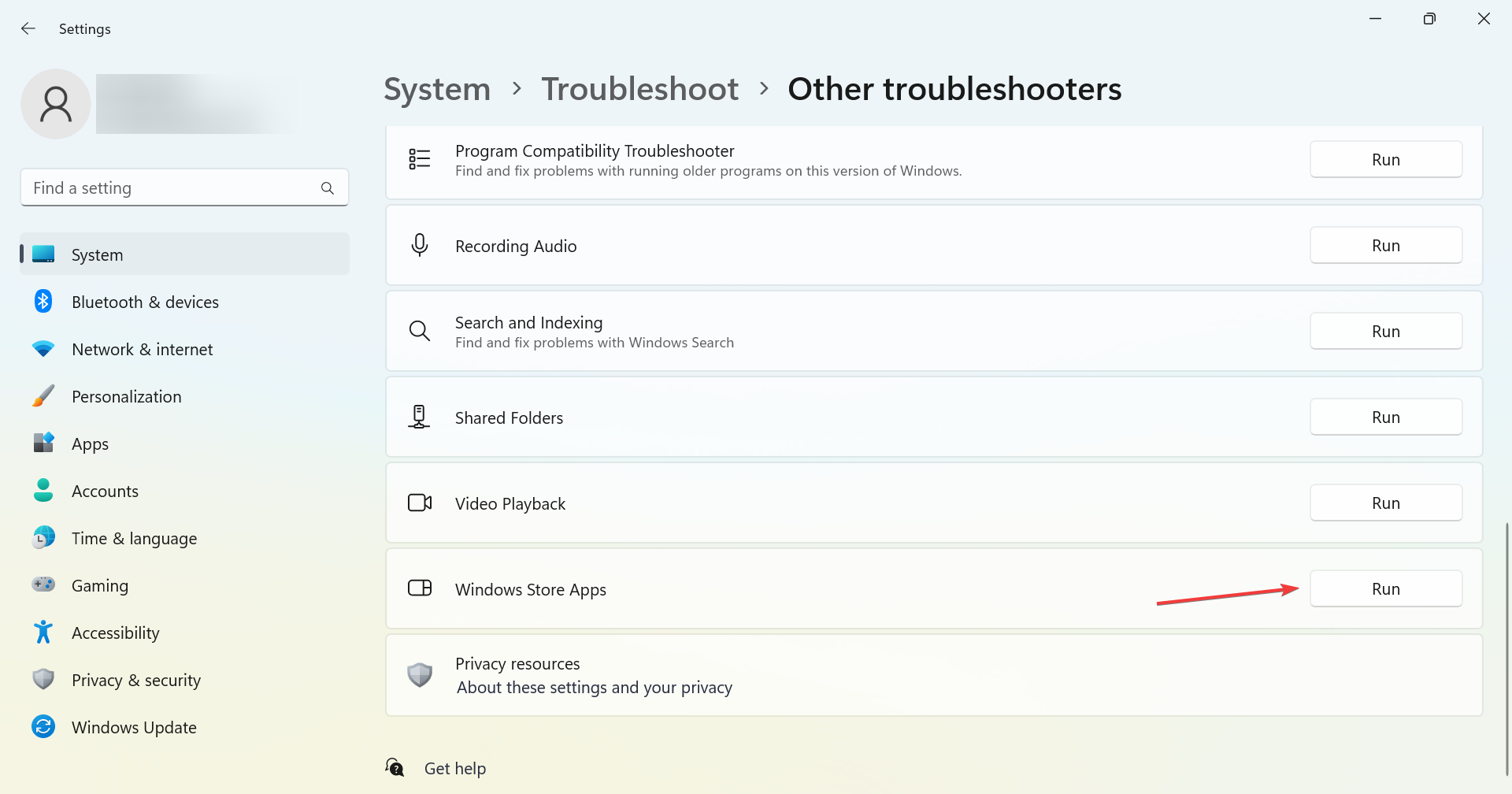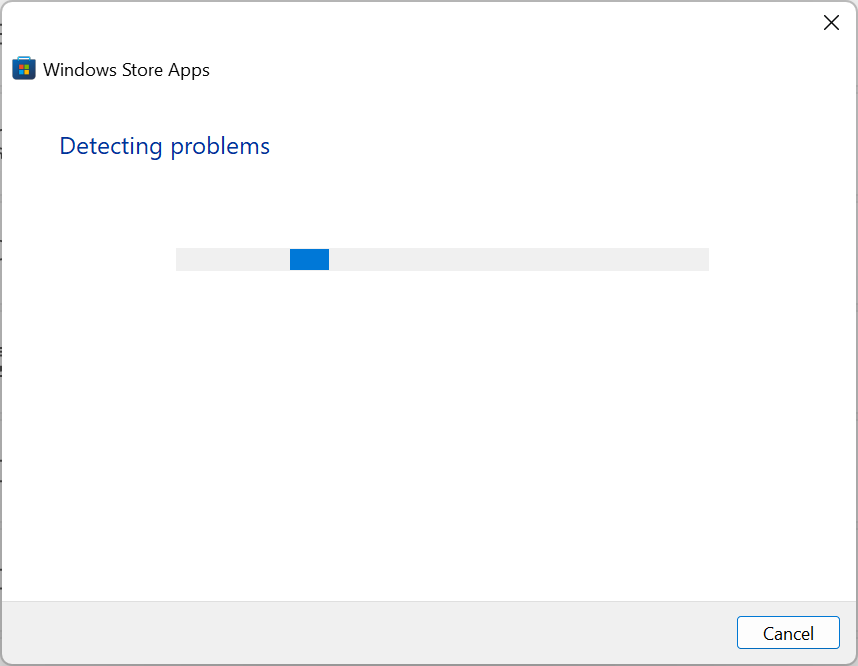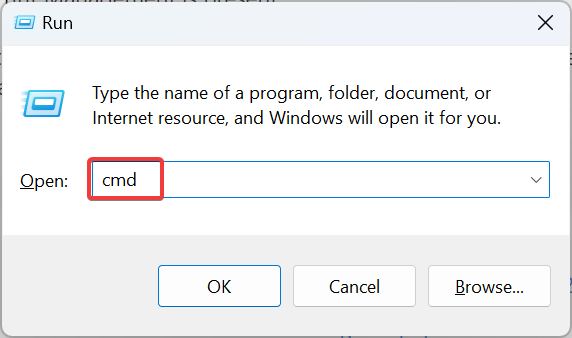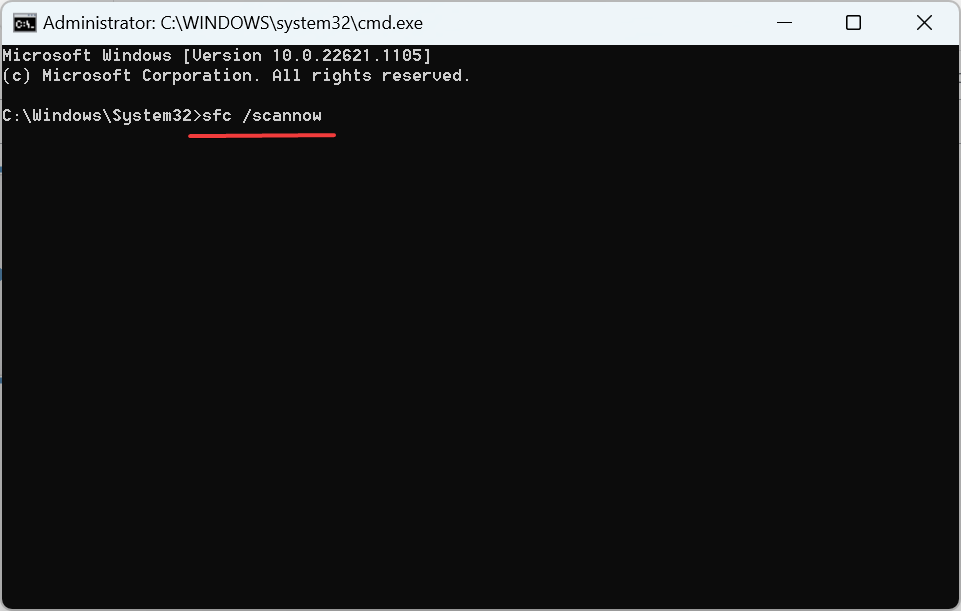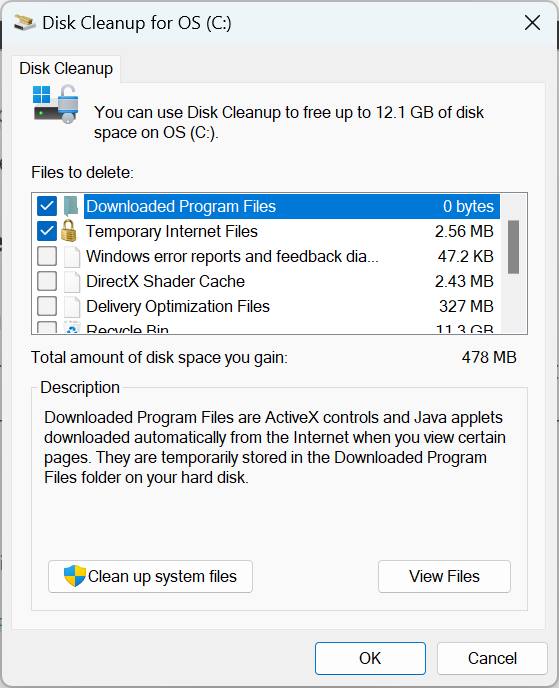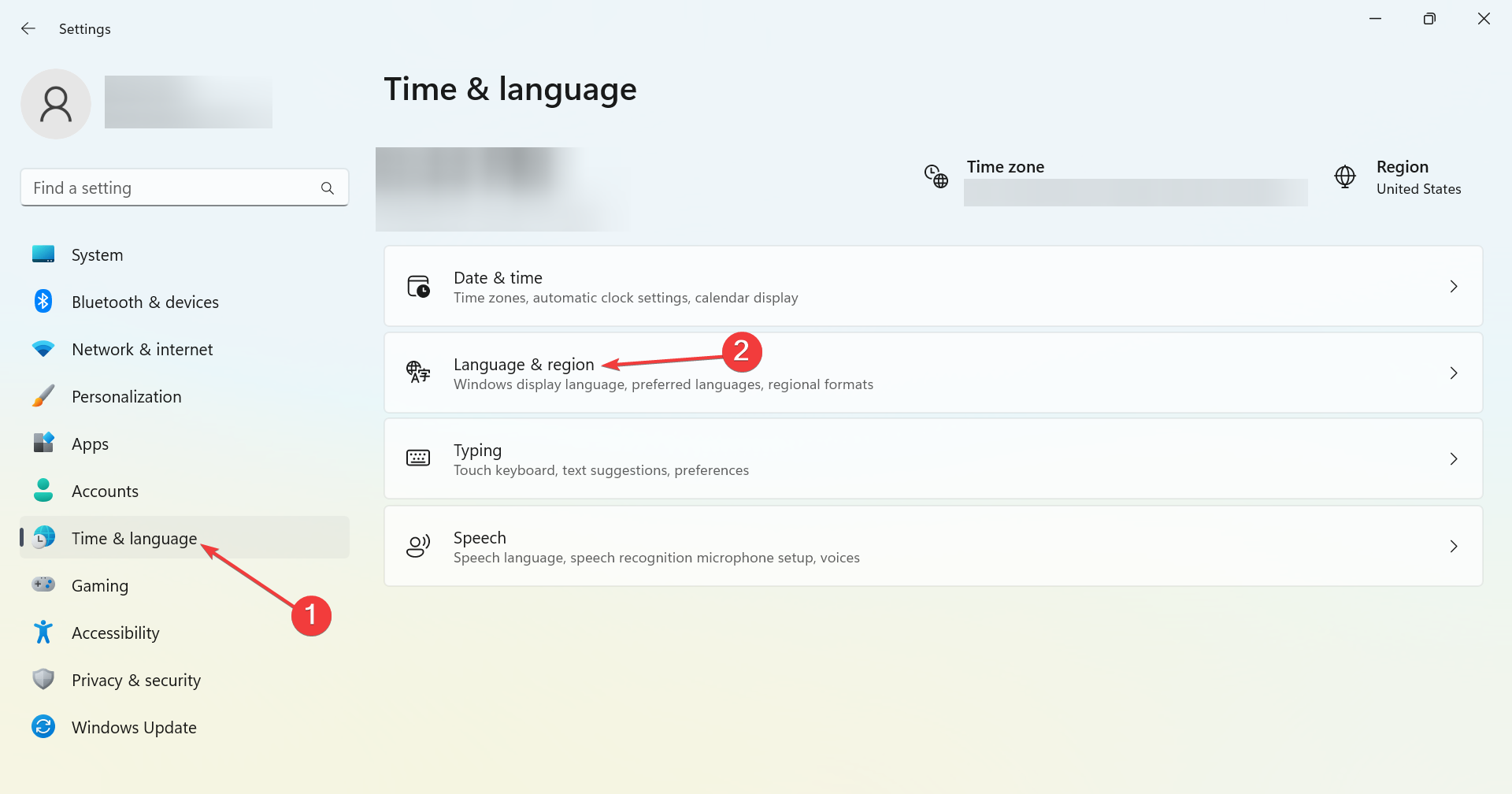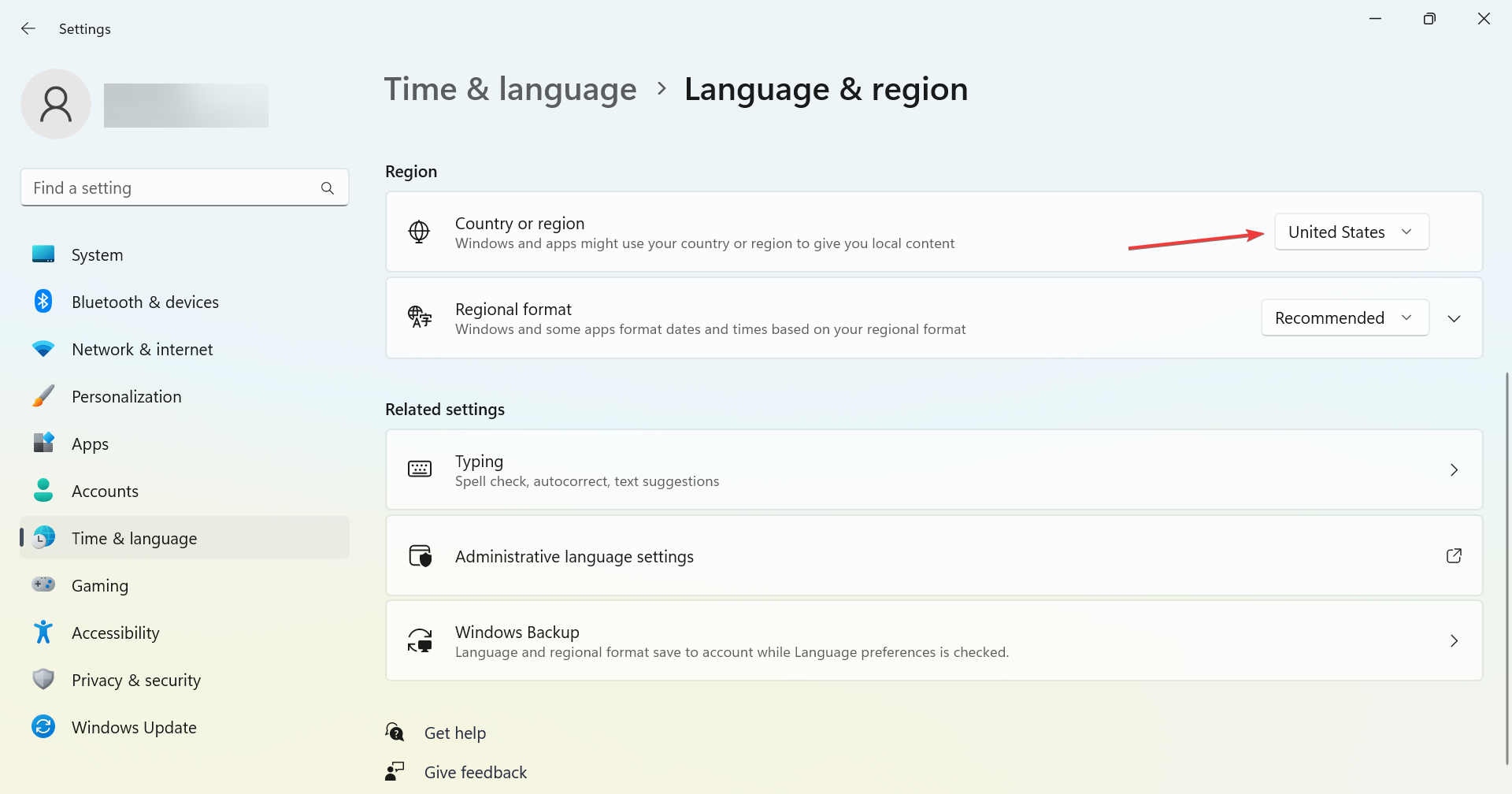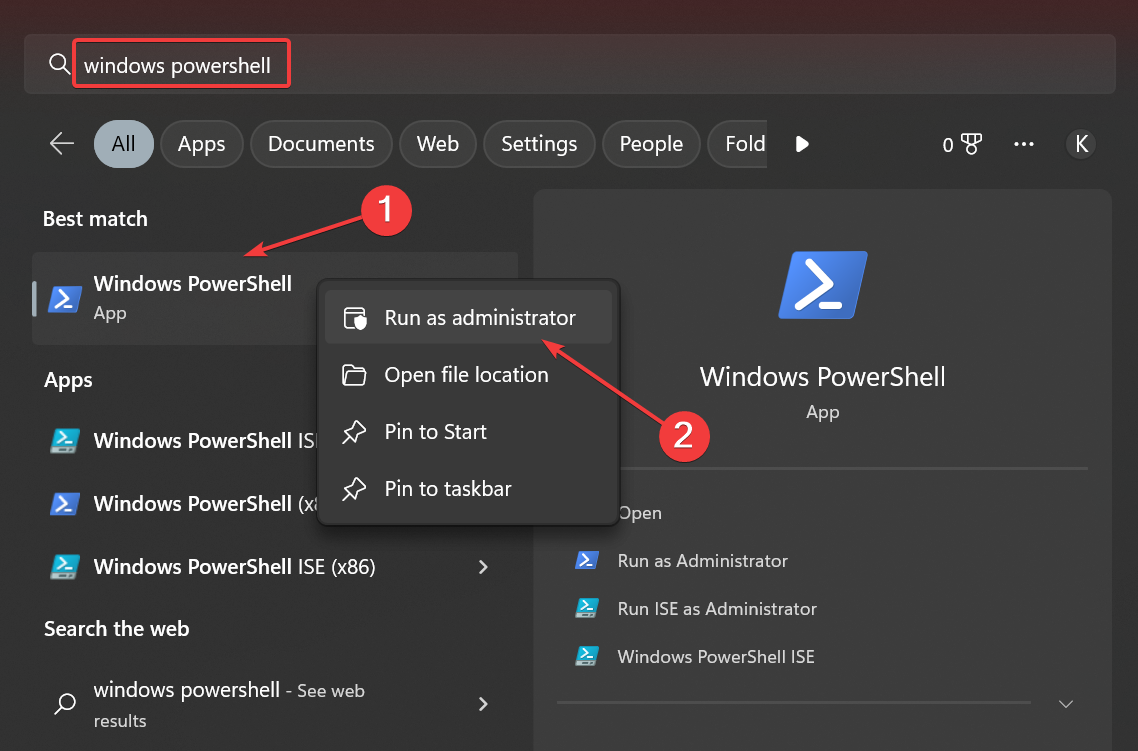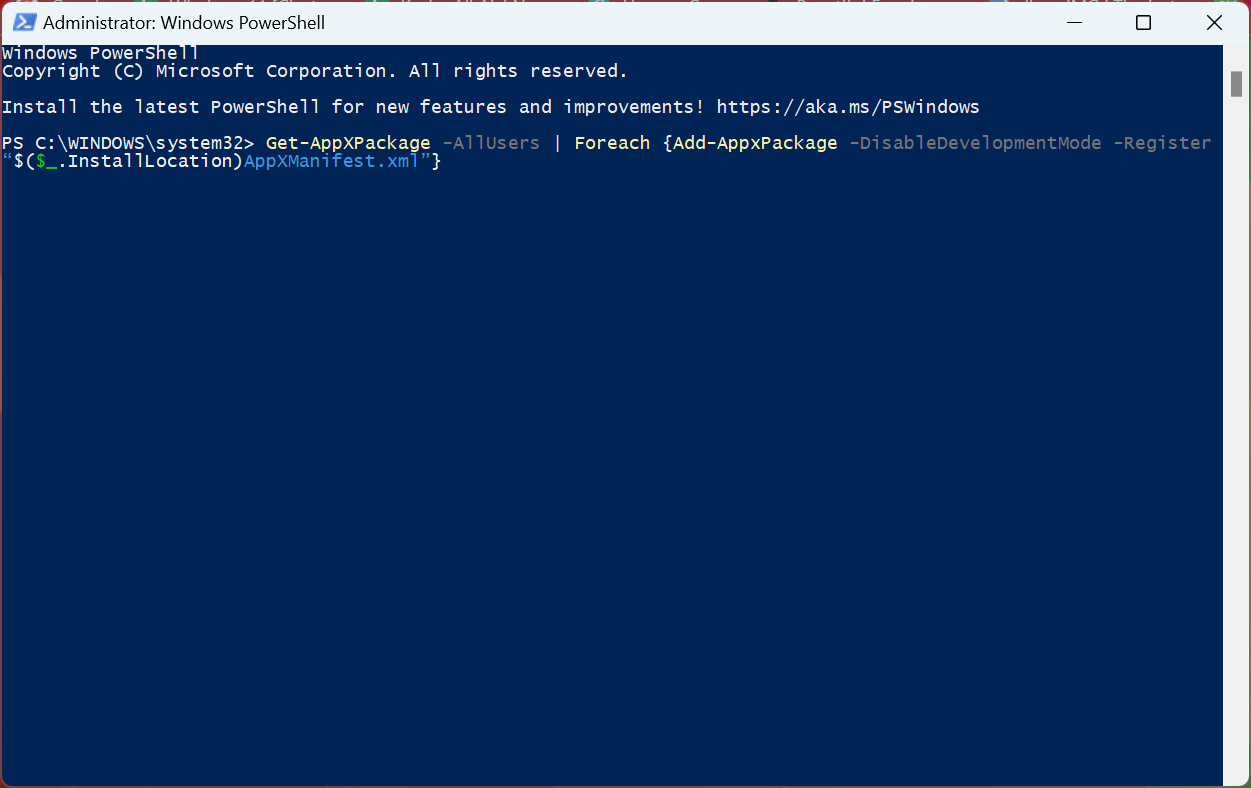Windows Store Code: 0x87AF0813 [Solved]
Find out how our experts fixed things in no time
- Microsoft Store, though a great place to download apps, has been throwing the Error Code: 0x87AF0813 for many users.
- The error code appears when users try to download or update apps from the store.
- To fix things, reset the store cache, run the DISM and SFC scan, and make sure your PC has enough free storage, amongst other solutions.
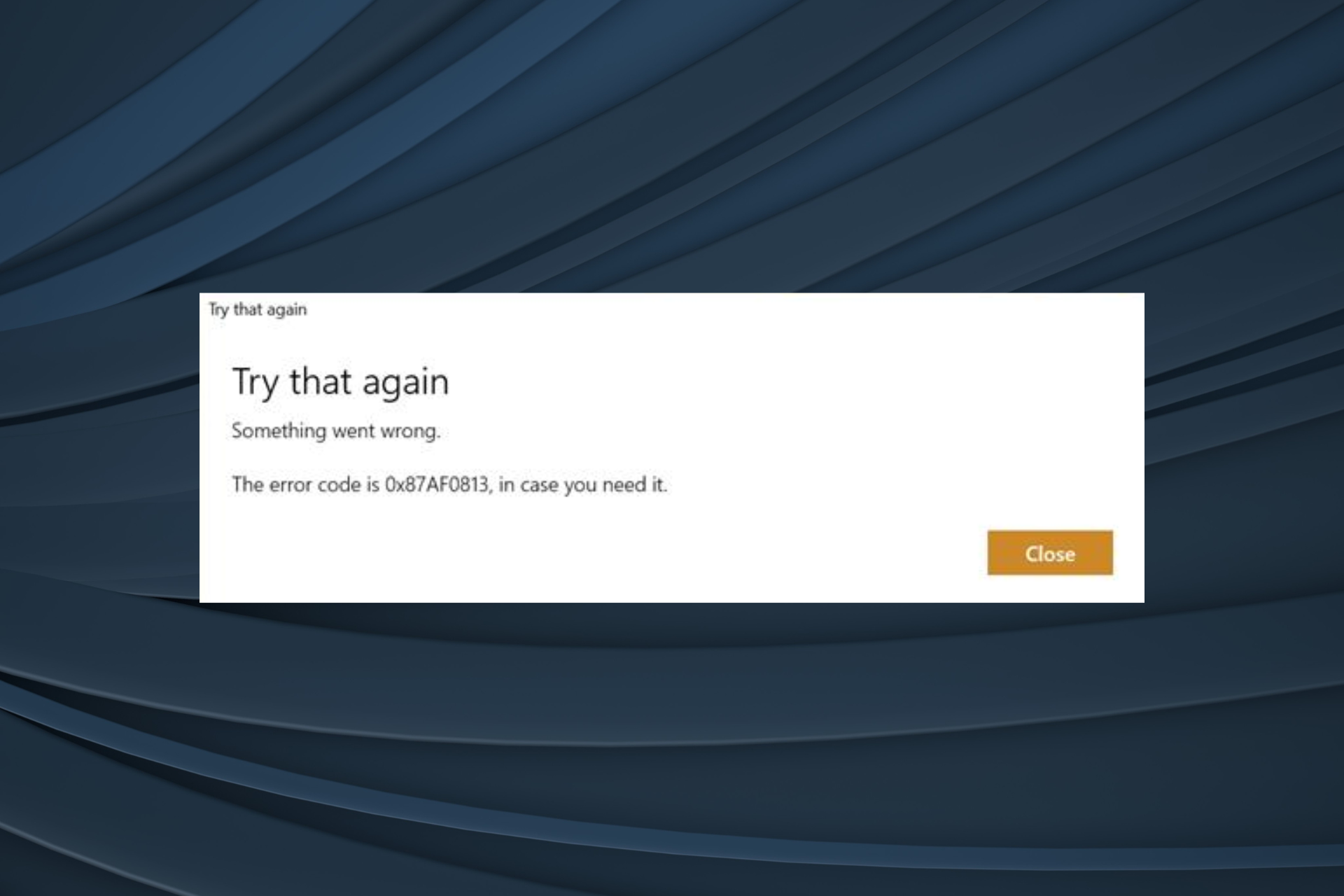
Microsoft Store is a great way to install a wide range of apps and some exciting games in Windows. But, many users reported encountering issues, usually the Microsoft Store Error Code: 0x87AF0813.
The error is seen while downloading new apps and updating the ones already installed. And it’s been encountered both by mobile and computer users running Windows. If you, too, are getting Windows Store Error Code: 0x87af0813, here’s all you need to know.
Why do I see the Microsoft Store Error Code: 0x87AF0813?
Here are a few reasons you might be encountering the error:
- Corrupt store cache: In most cases, it’s a corrupt store cache that’s leading to issues updating or downloading apps from the Microsoft Store.
- Issues with the system files: If the system files are corrupt or missing, Microsoft Store will throw errors.
- Poor Internet connection: A slow Internet connection is another reason why users encounter the Microsoft Store Error Code: 0x87AF0813.
- PC is out of storage: Many users reported that the reason they received the error was due to low storage space on the PC.
How do I fix Microsoft Store Error Code: 0x87AF0813?
Before trying the full-fledged solutions, here are a few tricks to get things running:
- Check your Internet speed using a tool like Speedtest, and make sure it’s optimal. If not, take measures to increase the Internet speed.
- Sign out of the Microsoft Store and then log back in using the same credentials.
- If you have a third-party antivirus, firewall, or a similar security software installed on the computer, disable it, and verify whether the problem is resolved. These tools can often conflict with the download process in Microsoft Store.
- Make sure you are running the latest version of Windows. In case there are any available updates, download them.
If these didn’t work, the solutions listed next should.
1. Reset the store cache
- Press Windows + S to open Run, type wsreset.exe in the text field, and hit Enter.
- Now, wait for the reset process to complete.
2. Run the Windows Store Apps troubleshooter
- Press Windows + I to open Settings, and click on Troubleshoot in the System tab.
- Now, click on Other troubleshooters.
- Locate Windows Store Apps, and click on the Run button next to it.
- Follow the on-screen instructions and choose the appropriate response when prompted to complete the troubleshooting process.
Microsoft offers a bunch of a built-in troubleshooters to identify and eliminate issues in Windows. So run the Windows Store Apps troubleshooter, and verify whether it fixes Error Code: 0x87AF0813.
3. Run the DISM and SFC scan
- Press Windows + R to open Run, type cmd, and hit Ctrl + Shift + Enter.
- Click Yes in the UAC prompt.
- Now, paste the following commands one at a time and hit Enter after each to run the DISM tool:
DISM /Online /Cleanup-Image /ScanHealthDISM /Online /Cleanup-Image /RestoreHealth - Once done, execute the following command to run the SFC scan:
sfc /scannow
Expert tip:
SPONSORED
Outdated drivers are the main reason for errors & system issues. If some of your drivers are missing or needs updating, an automated tool like OutByte Driver Updater can solve these problems in just a couple of clicks. Plus, it's also lightweight on your system!
Corrupt system files are one of the prime reasons behind issues with the Microsoft Store and running the DISM tool, and the SFC scan has been found to fix problem in no time.
4. Clear storage space on the PC
If you find that the PC is running out of storage space, it’s time you clear up some. The best way to do that is to either run Disk Cleanup or configure Storage Sense to automatically delete unwanted files.
Also, you could use a reliable third-party disk cleaning tool to free up storage space and fix the Microsoft Store Error Code: 0x87AF0813.
5. Change the region
- Press Windows + I to open Settings, choose Time & language from the left, and then click on Language & region.
- Now, choose the United States from the dropdown menu next to Country or region.
A few users managed to resolve issues by simply switching the region to the United States. It seems that some apps or features in Windows Store are not accessible to users in certain regions.
6. Re-register the Microsoft Store app
- Press Windows + S to open Search, type Windows PowerShell in the text field, right-click on the relevant search result, and choose Run as administrator.
- Choose Yes in the UAC prompt that appears.
- Now, paste the following command and hit Enter:
Get-AppXPackage -AllUsers | Foreach {Add-AppxPackage -DisableDevelopmentMode -Register “$($_.InstallLocation)AppXManifest.xml”} - Wait for the process to complete.
Once done, the Microsoft Store wouldn’t throw the Error Code: 0x87AF0813 anymore, and you can download and update apps like before. In case nothing works, as a last resort, factory reset Windows, and it will get things running.
And now that you have Microsoft Store working, do check the best apps for Windows and get them today.
Tell us which fix worked for you in the comments section below.
Still experiencing troubles? Fix them with this tool:
SPONSORED
Some driver-related issues can be solved faster by using a tailored driver solution. If you're still having problems with your drivers, simply install OutByte Driver Updater and get it up and running immediately. Thus, let it update all drivers and fix other PC issues in no time!