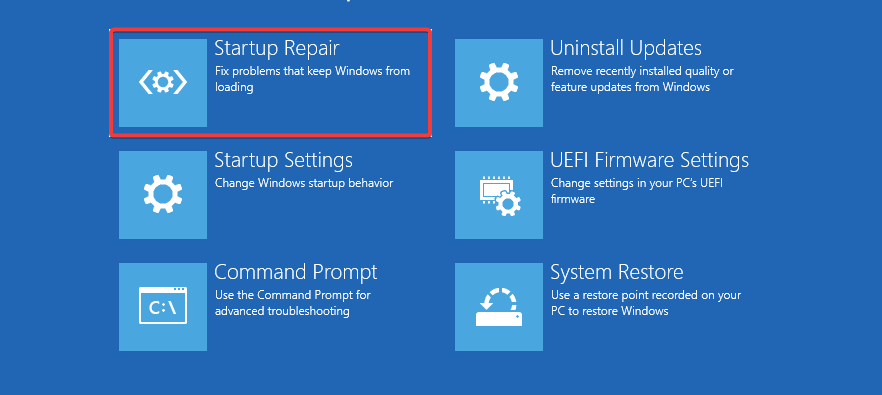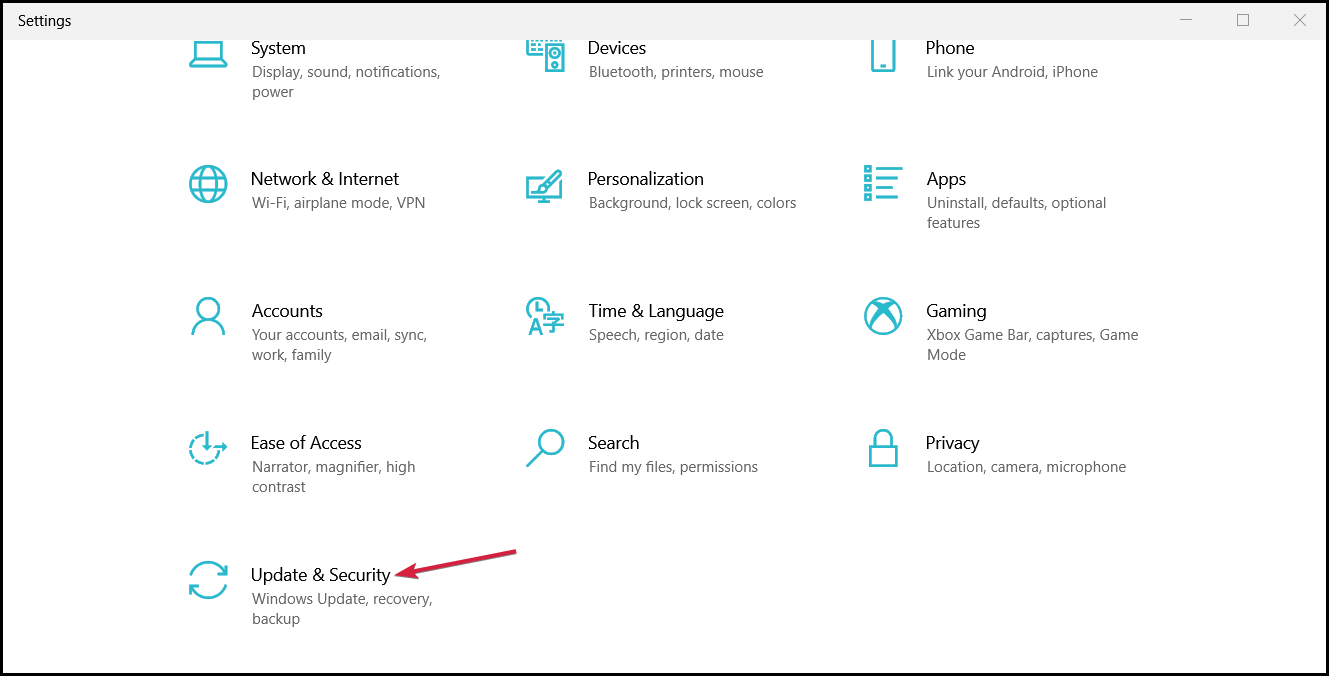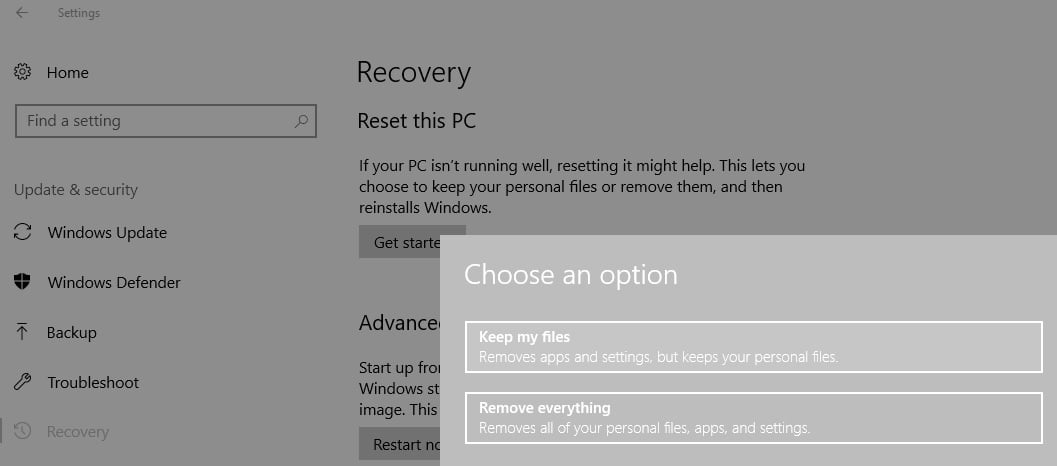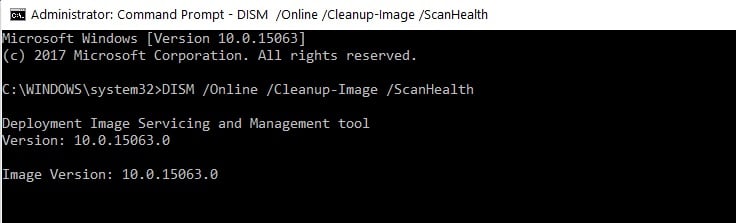5 Best Ways to Fix Corrupt Registry in Windows 10
We will be covering some easy steps to fix your registry in no time
- Windows registries, alongside DLLs, are usually the first elements that you should check out when dealing with most Windows issues.
- Like all types of digital data, registries can also be corrupted, and we will show you some of the fundamental steps that need to be taken if that happens.
- Luckily, there are multiple easy fixes to this issue, and we will take you through each of them with step-by-step instructions.

Messing with your Windows Registry might end up with a bricked Windows system. But there are ways to perform Windows 10 registry repair with Command Prompt.
Usually, you can get a corrupt registry error after making changes within the Registry Editor. That’s why it is more than recommended to back up your registry before changing anything, as there you have all the internal settings of your Windows 10 system.
How do I know if my registry is corrupted?
There are many ways to know that the Windows Registry is corrupted, but mainly, the PC gets slow, crashes, freezes, and sometimes, you get a BSoD.
More importantly, we need to know what are the leading causes of registry corruption:
- Hard drive issues – There may be issues with the hard drive, such as corrupt sectors that result in data loss which is a primary source of registry corruption.
- Incorrectly installed software – The most common cause of registry corruption is incorrectly uninstalled software that leaves behind registry entries that interfere with the startup.
- Virus and malware infection – Viruses create registry entries that are exceedingly challenging to remove manually, viruses, Trojan horses, and spyware are also known to generate registry issues. Good antivirus software is always a must.
Now, let’s see how we can fix this problem with the below solutions.
How do I fix a corrupt registry in Windows 10?
1. Repair your system
- The Windows installation media is required. If you don’t have one, our guide on how to create a bootable Windows 10 USB will help you.
- Insert the installation media and reboot your device.
- When prompted, press any key to boot from DVD/USB. If the prompt doesn’t show up, we have a guide on how to boot from a USB media.
- Now from the Windows installer menu, go for Startup Repair and follow the on-screen prompts to fix your Windows 10 system – the data will not be erased as the OS system will be restored to a stable state.
- This procedure will also repair the registry.
2. Install a Registry cleaner
If that isn’t working, you can also use registry software. There are many dedicated tools that you can use to fix missing or corrupt registry keys.
3. Run a SFC scan
- Go to Start, type cmd, and select Run as administrator.
- In the cmd window type the script below and hit Enter.
sfc /scannow - If the scan process gets stuck, learn how to fix chkdsk issue.
If you have problems with this solution, here’s what to do if you can’t start Command Prompt as an administrator.
4. Refresh your system
- Click the Start button and select Settings.
- Click ok Update and Security.
- Select Recovery and click on Get Started.
- Select Reset This PC section, and then choose Keep My Files.
- Follow the on-screen instructions.
If these methods didn’t fix your Registry problems, then you probably will have to install Windows from scratch eventually.
5. Run the DISM command
- Go to Start and launch Command Prompt as Administrator.
- Type the following command and hit Enter:
DISM /Online /Cleanup-Image /ScanHealth - Wait until the scan process completes.
This is one of the simplest ways to perform Windows 10 registry repair with Command Prompt, so be sure to try it.
Some of our readers asked: Does resetting Windows 10 fix the registry? The simple answer to this is yes. A reset will completely set your Registry to its original state. In fact, this is a recommended last resort for registry problems.
So, if all attempts have proved abortive, you should try a complete system reset, which should work well enough.
We also have a comprehensive guide on what to do if the Windows 10 registry is corrupt.
If you’ve got additional tips and suggestions on how to fix corrupt Registry keys on Windows 10, you can list them in the comments below. Also, you can leave there any other questions that you may have.
Still experiencing issues?
SPONSORED
If the above suggestions have not solved your problem, your computer may experience more severe Windows troubles. We suggest choosing an all-in-one solution like Fortect to fix problems efficiently. After installation, just click the View&Fix button and then press Start Repair.