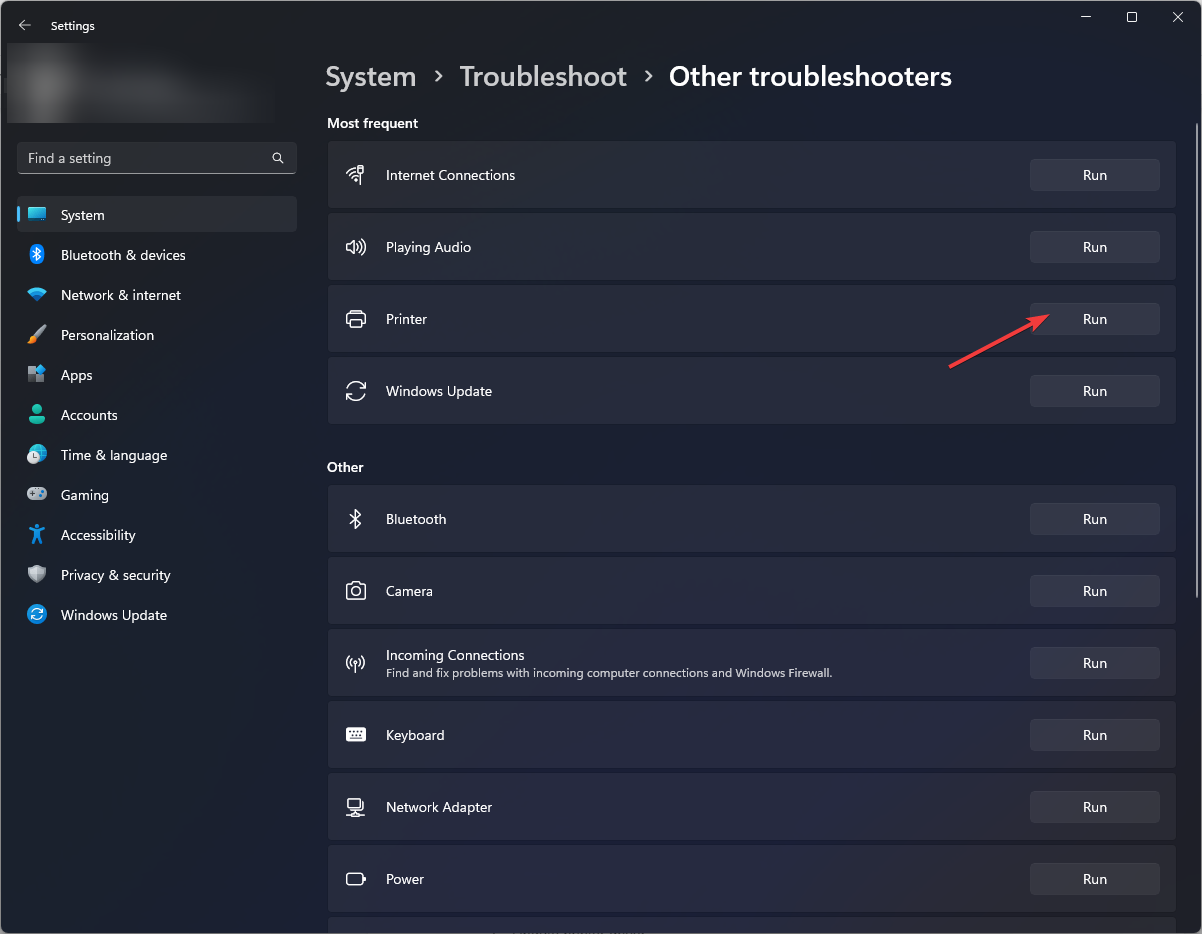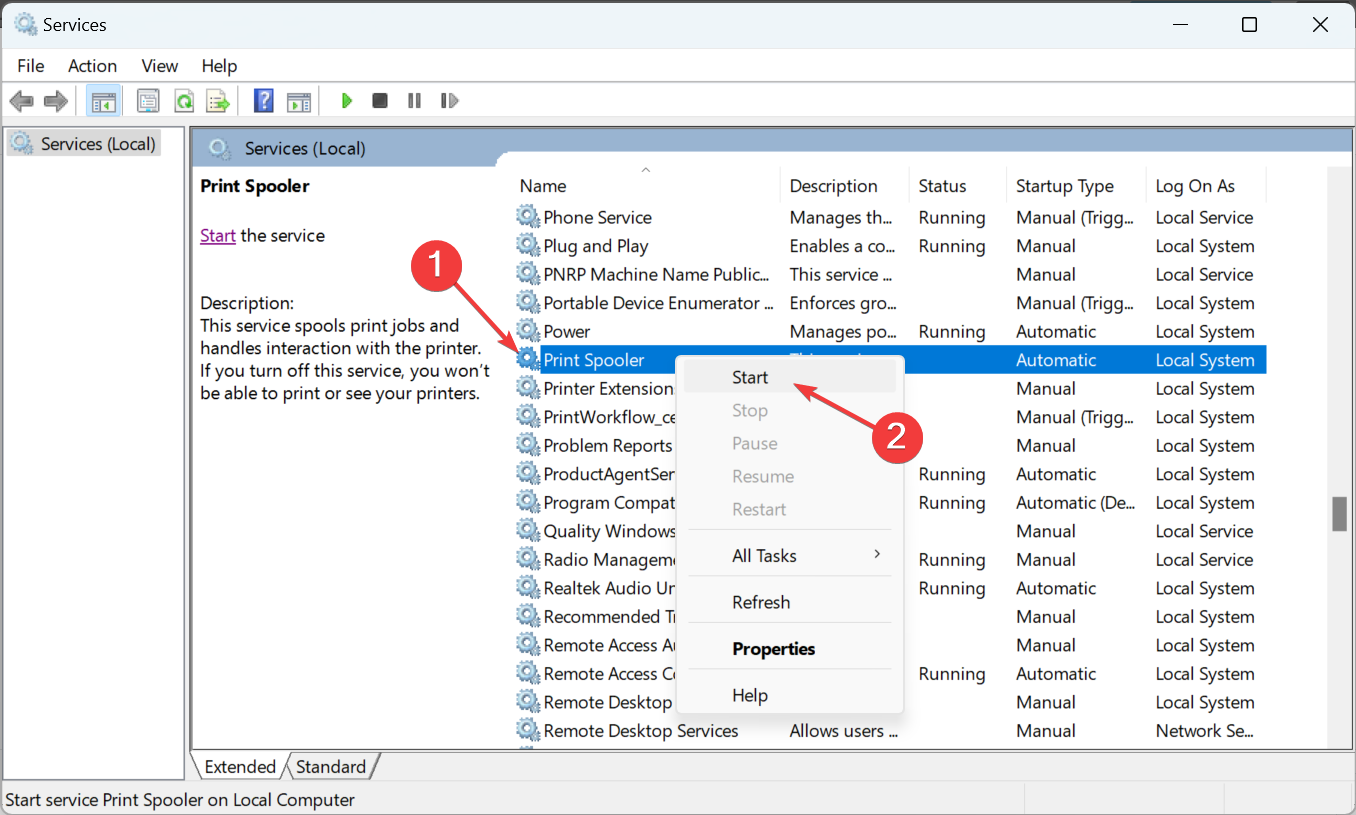A Webpage Is Not Printing? Here’s What You Can Do to Fix It
Disable your firewall in case it's blocking the printer
- Printing a webpage is sometimes easy, and other times it's not, especially if the website owner has put restrictions.
- If you're unable to print, try switching to another browser or copy the contents to a printable format.
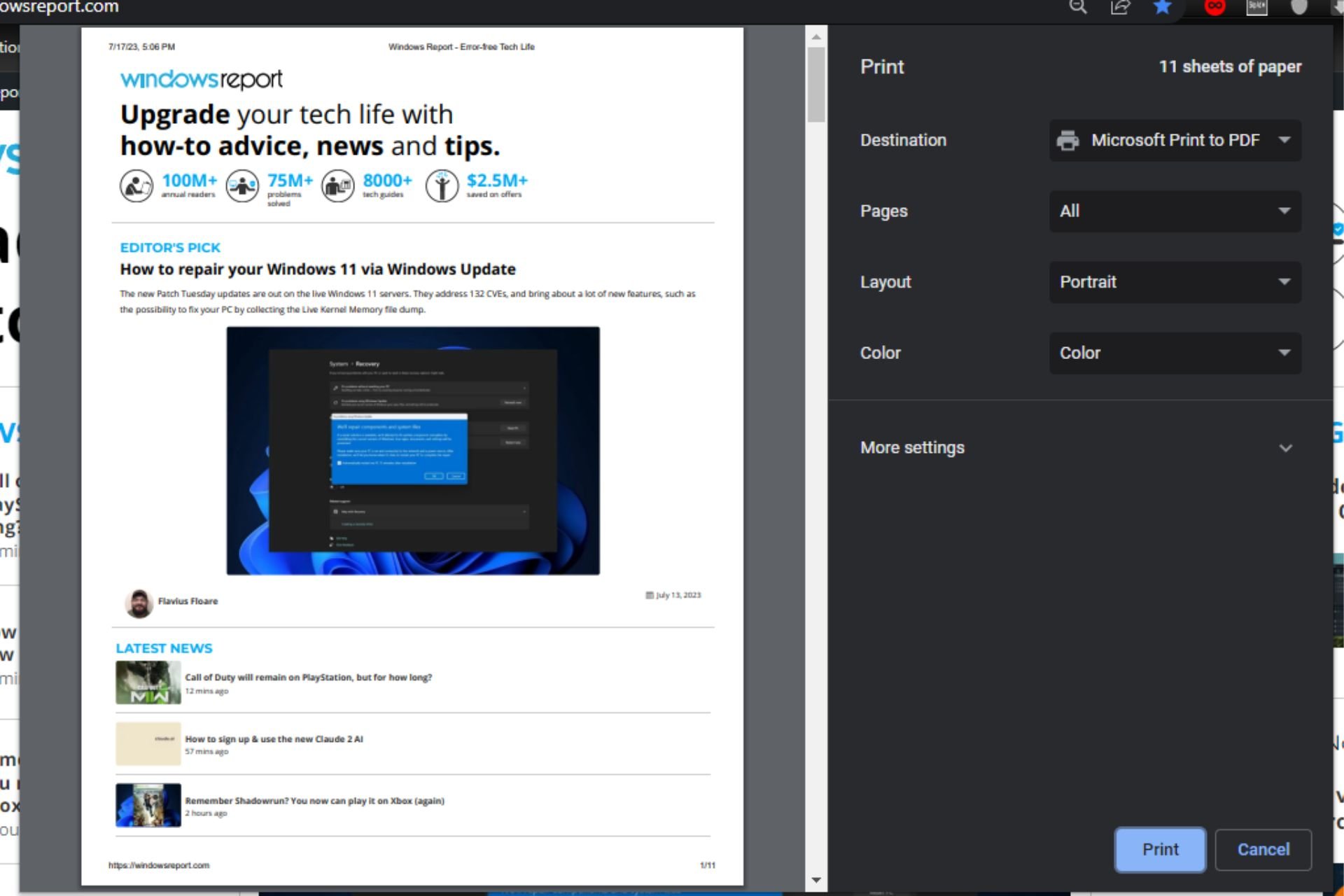
Printing is as easy as clicking a button, but it is not always straightforward. For instance, printing a webpage may not be as easy as you think. Some web pages may not print, no matter how hard you try, and even make your printer unresponsive.
There are many reasons why this might happen, but with the right knowledge and some troubleshooting skills, fixing the problem should be easy enough.
Why won’t a webpage print?
Have you tried printing a webpage, but it’s not printing? Below are some possible reasons behind this error:
- Webpage settings – Some websites use non-standard code that won’t work with most printers.
- The page is too big – Printing large pages may cause problems. The webpage may have exceeded your printer’s maximum capacity.
- Outdated browser – If you’re using an older version of a browser, it may not support the latest features that many sites rely on hence why your webpage is not printing.
- Missing/outdated/damaged drivers – The most common reason you can’t print is that you’re having driver issues, and the one you need isn’t installed on your computer.
- Insufficient permissions – You probably don’t have administrative privileges to access any printers on your system.
- Addins or plugins are blocking access – Some plugins, such as ad blockers, are designed to block certain types of content from being printed.
- Firewall settings – If you’re using a firewall on your computer, it might be blocking certain pages from printing.
- The web designer has disabled printing – Some web designers disable printing because they don’t want people printing copyrighted material or sensitive information.
- Your computer doesn’t have enough memory – If your PC has too many programs running, it may not be able to handle all the graphics on a page to print successfully.
How do I print a website that is not printable?
Try the following basic workarounds before any advanced troubleshooting:
- Check the printer’s power cord and ensure it’s plugged in properly.
- Ensure your ink levels are up to par to allow printing.
- Turn off any unnecessary programs before opening your browser and loading the web page you want to print.
- Use the latest version of your preferred browser.
- Ensure you’re running a user profile with administrative privileges.
- Check whether there’s a problem with your network connection by printing something else.
- Disable your browser extensions and try again.
- Copy the contents of the webpage to a document and try printing.
- Try opening the page in another browser and see if it prints.
- Restart your PC and try printing again. This could resolve any issues with temporary files.
1. Run the Printer troubleshooter
- Hit the Windows key and click on Settings.
- Select System on the left pane, then click Troubleshoot on the right.
- Click on Other troubleshooters.
- Find the Printer troubleshooter and click the Run button next to it.
2. Restart the Print Spooler service
- Hit the Windows + R keys to open the Run command.
- Type services.msc in the dialog box and hit Enter.
- Locate the Print Spooler service, right-click on it, and select Stop.
- Right-click on it again, then select Start.
3. Update the Printer drivers
- Hit the Windows key, type Device Manager in the search bar, and click Open.
- Navigate to Printers and locate your printer.
- Right-click on it and select Update driver.
- Select Search automatically for updated drivers.
- Windows will find the most suitable driver and recommend you install it.
The above process is easy but is not as straightforward as using an automatic tool. You’re also not guaranteed that Windows will match you with the appropriate driver.
Expert tip:
SPONSORED
Some PC issues are hard to tackle, especially when it comes to missing or corrupted system files and repositories of your Windows.
Be sure to use a dedicated tool, such as Fortect, which will scan and replace your broken files with their fresh versions from its repository.
That’s why you may need driver updater software. Outbyte Driver Updater can scan and detect any missing, corrupt, or outdated drivers and replace them with the correct ones.
4. Disable your antivirus temporarily
- Hit the Windows key, type Windows Security in the search bar, and click Open.
- Click on Firewall & network protection, then select Public network.
- Locate Microsoft Defender Firewall and toggle the off button.
5. Scan for viruses
- Click on the Start Menu icon, search Windows Security, and click Open.
- Select Virus & threat protection.
- Next, press Quick scan under Current threats.
- If you don’t find any threats, proceed to perform a full scan by clicking on Scan options just below Quick scan.
- Click on Full scan, then Scan now to perform a deep scan of your PC.
- Wait for the process to finish and restart your system.
It’s way too easy to equate a website with physical printing. And while it should be as straightforward as printing other documents, it isn’t always guaranteed.
Hopefully, if you’re encountering an issue with printing a website, this article will give you the solution you’re looking for. Otherwise, your printer may just not be working, and you need to upgrade to a modern printer.
Still, there may be one or two points we haven’t covered that you are wondering about. If that’s the case, feel free to comment, and we will do our best to update the article accordingly.
Still experiencing issues?
SPONSORED
If the above suggestions have not solved your problem, your computer may experience more severe Windows troubles. We suggest choosing an all-in-one solution like Fortect to fix problems efficiently. After installation, just click the View&Fix button and then press Start Repair.