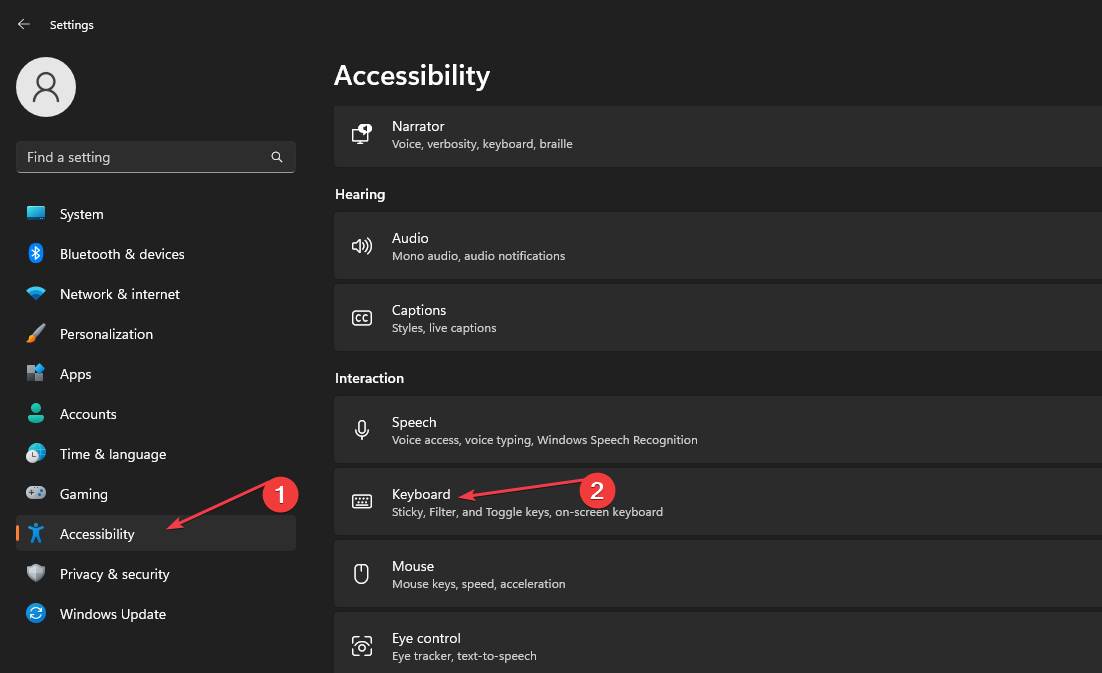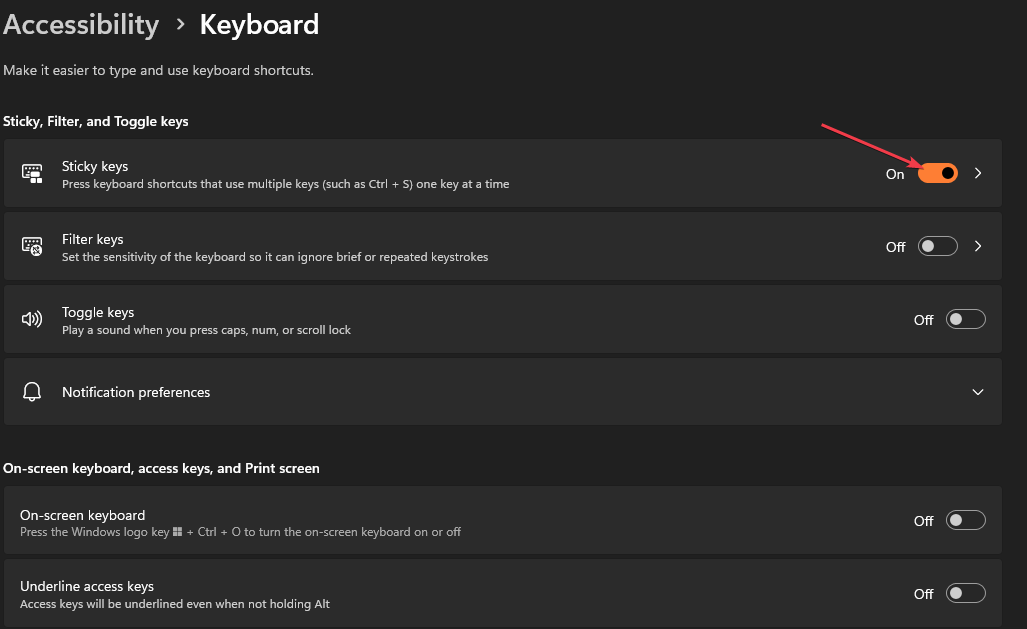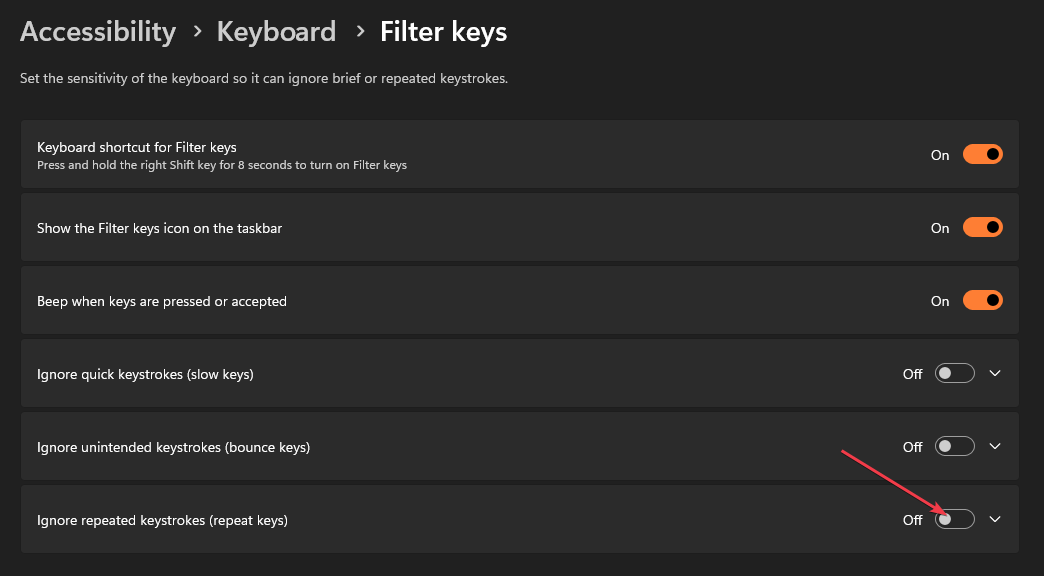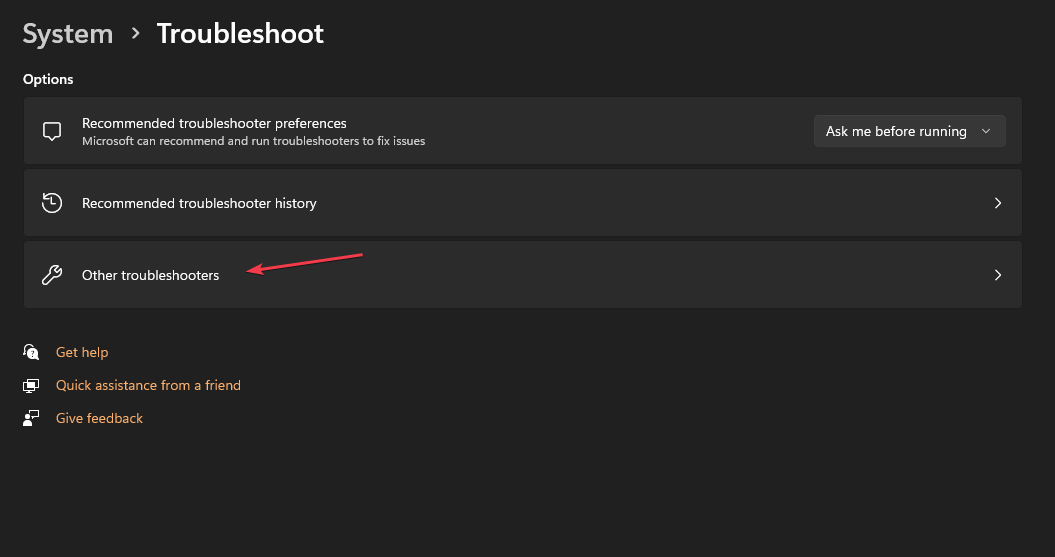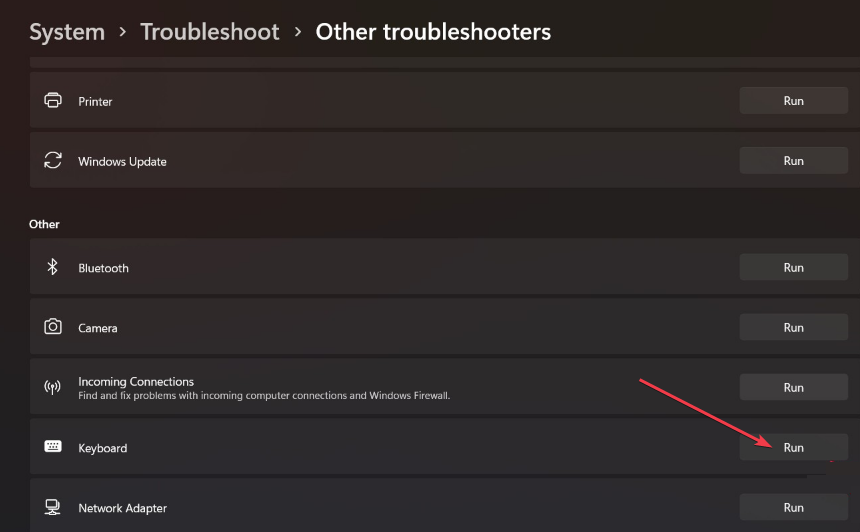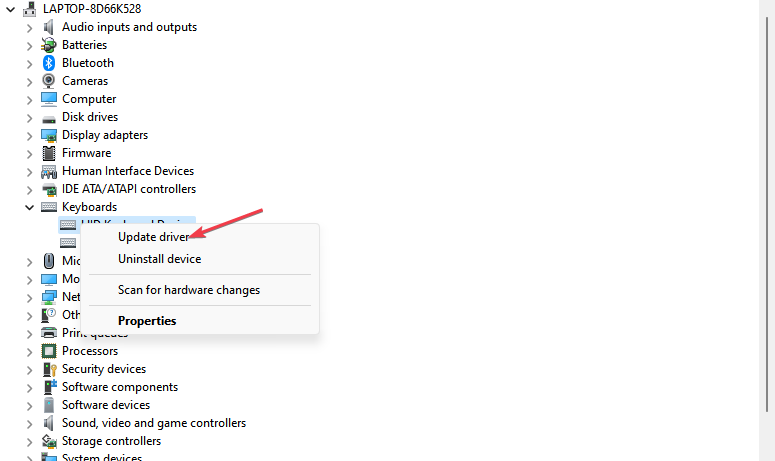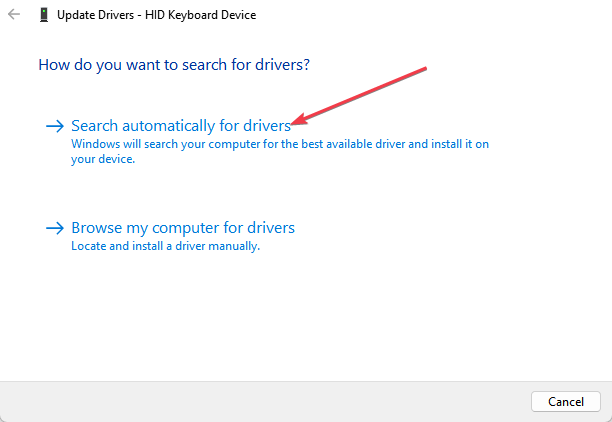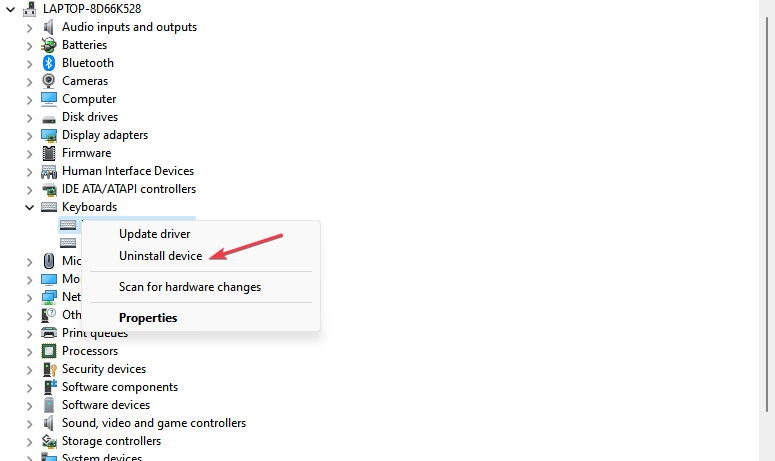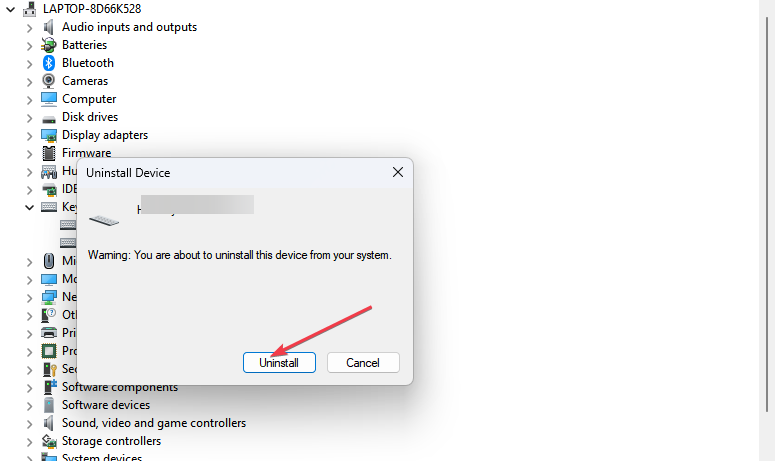Backspace Key not Working? How to Fix it & Alternatives
Run the Keyboard troubleshooter to solve this problem
- The backspace key not working can prevent users from deleting characters or performing tasks associated with the key.
- Outdated or corrupt keyboard drivers and misconfigured system settings can cause the backspace key not to work.
- Disabling some keyboard features and tweaking the keyboard driver can fix the issue.

The backspace key not working or functioning correctly is one of the recent issues users complained about. When this happens, it prevents users from deleting characters or using functions related to the backspace key.
Hence, many users have asked what to do regarding the backspace key not working on their laptops or the alternative for the key. Thus, we will discuss the steps for fixing it in this guide.
Why is my backspace key not working?
- Physical issues with the keyboard, such as worn-out or damaged keys, could prevent them from functioning correctly.
- Changes in keyboard settings or accidental modifications to key assignments can result in the backspace key not working on the laptop as expected.
- Outdated keyboard drivers can cause various problems, including malfunctioning keys due to the bugs affecting them.
- Malware or conflicting keyboard-related software might be causing the problem.
- Glitches or bugs within the operating system can impact the functionality of some keys, including the backspace.
- Using multiple keyboard language layouts could alter the behavior of the backspace within them and cause it not to work in the current layout.
How do I fix my backspace key if it’s not working?
Before advancing with any troubleshooting steps, you can observe the preliminary checks listed below:
- Gently clean the keyboard using compressed air or a soft brush to remove any potential blockages and ensure no debris, dust, or foreign objects obstruct the key.
- Try to use the on-screen keyboard to see if it troubleshoots the problem.
- Restart the computer to resolve temporary software glitches affecting the backspace key.
- If it’s an external keyboard, connect it to a different computer or laptop to determine if the issue persists.
- Update Windows OS to install updates and patches for fixing bugs that can cause virtual keyboard issues.
- Check the keyboard data cable/reseat the cable to see if it is faulty or needs a replacement.
- Turn off background apps and temporarily uninstall third-party software or applications, including keyboard-related utilities, hotkey managers, or macro programs.
- Try restoring your computer to a previous point when the key was functional before keyboard hardware issues.
If the above preliminary checks can fix the backspace key not working, go ahead with the solutions below:
1. Disable Sticky keys and Filter key options
- Press Windows + I keys to open the Settings app.
- Click on Accessibility and click on Keyboard in the left-hand menu.
- Find the Sticky keys option, and toggle off the Press one key at a time for keyboard shortcuts.
- Click the Filter Keys link, toggle off the Ignore brief or repeated keystrokes.
- Close the Settings app and restart the PC to effect the changes.
Disabling the Sticky and Filter keys will deactivate their respective features when you press the designated key combinations or meet the specific criteria. It resolves button combinations that may affect the backspace key functionality.
2. Run the keyboard troubleshooter
- Press Windows + I key to open the Settings app.
- Click on System, then select Troubleshoot from the right pane and click on Other Troubleshooters.
- Then, click the Run button against the Keyboard.
- Wait for the Troubleshooter to find and fix the Keyboard issues on your computer.
Running the keyboard troubleshooter will find and fix the problems causing the backspace key to malfunction on your laptop.
3. Update your keyboard drivers
- Press Windows + R keys to prompt the Run window, type devmgmt.msc, and click OK to open the Device Manager.
- Expand the Keyboards entry, right-click on the Keyboard devices, then select Update driver from the drop-down menu.
- Click on Search automatically for updated driver software.
- Restart your computer and check if the issue persists.
Updating the keyboard driver will fix bugs affecting the device and install the latest features to improve its performance. Also, it resolves compatibility issues causing the problem:
Read our guide for other steps for updating drivers on Windows PCs if you have any issues.
- Download and install the Outbyte Driver Updater app.
- Launch the software and wait for the app to detect all incompatible drivers.
- Now, it will show you a list of all outdated drivers to select the ones to Update or Ignore.
- Click on Update & Apply Selected to download and install the latest versions.
- Restart your PC to ensure the applied changes.

Outbyte Driver Updater
Maintain your device healthy by letting OutByte Driver Updater find the latest driver options.4. Reinstall the keyboard device
- Press Windows + R keys to prompt the Run window, type devmgmt.msc, and click OK to open the Device Manager.
- Expand the Keyboards entry, right-click on the Keyboard devices, then select Uninstall device from the drop-down menu.
- Click Uninstall in the confirmation box and wait for the process to complete.
- Restart your PC, and it will automatically install the missing driver.
Reinstalling the keyboard device will resolve corrupt device files, settings issues, and other keyboard-felted issues preventing the backspace key from working.
What is the alternative key for Backspace?
The alternative to the Backspace key is the Delete key. While the Backspace key removes characters to the left of the cursor, the Delete key removes characters to the right.
However, it can also be an alternative to Backspace in some contexts. To delete characters to the left of the cursor using the Delete key, you can follow these steps:
- Position the cursor after the character you want to delete (to the character’s right).
- Press the Delete key on your keyboard.
The character to the left of the cursor should be deleted.
Is there an alternative key if my backspace key is not working?
Besides the Delete key, there aren’t any alternatives to the Backspace key that you can use since the Delete key behaves differently.
You can use keyboard mapping software to assign any other key to work as Backspace, but that is just a software workaround.
In conclusion, check what to do if you encounter problems with the keyboard typing the wrong letters on your computer.
Also, you may be interested in our article about how to fix the keyboard not allowing double letters when typing on Windows 11.
Should you have any questions or suggestions regarding this guide, kindly drop them in the comments section.
Still experiencing troubles? Fix them with this tool:
SPONSORED
Some driver-related issues can be solved faster by using a tailored driver solution. If you're still having problems with your drivers, simply install OutByte Driver Updater and get it up and running immediately. Thus, let it update all drivers and fix other PC issues in no time!