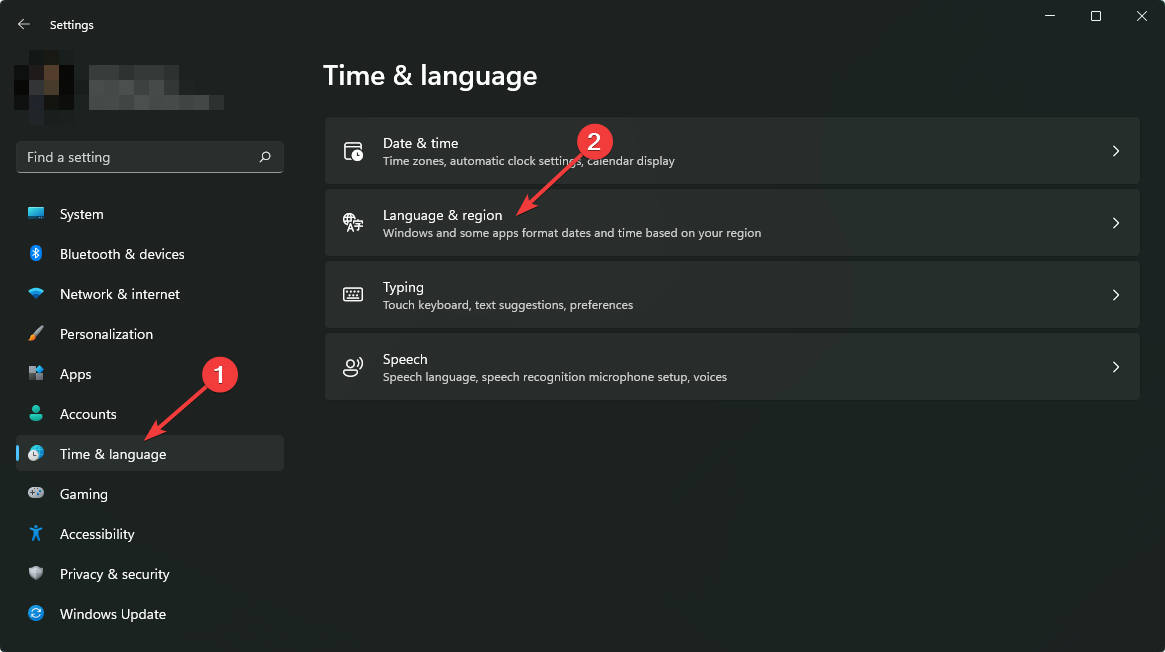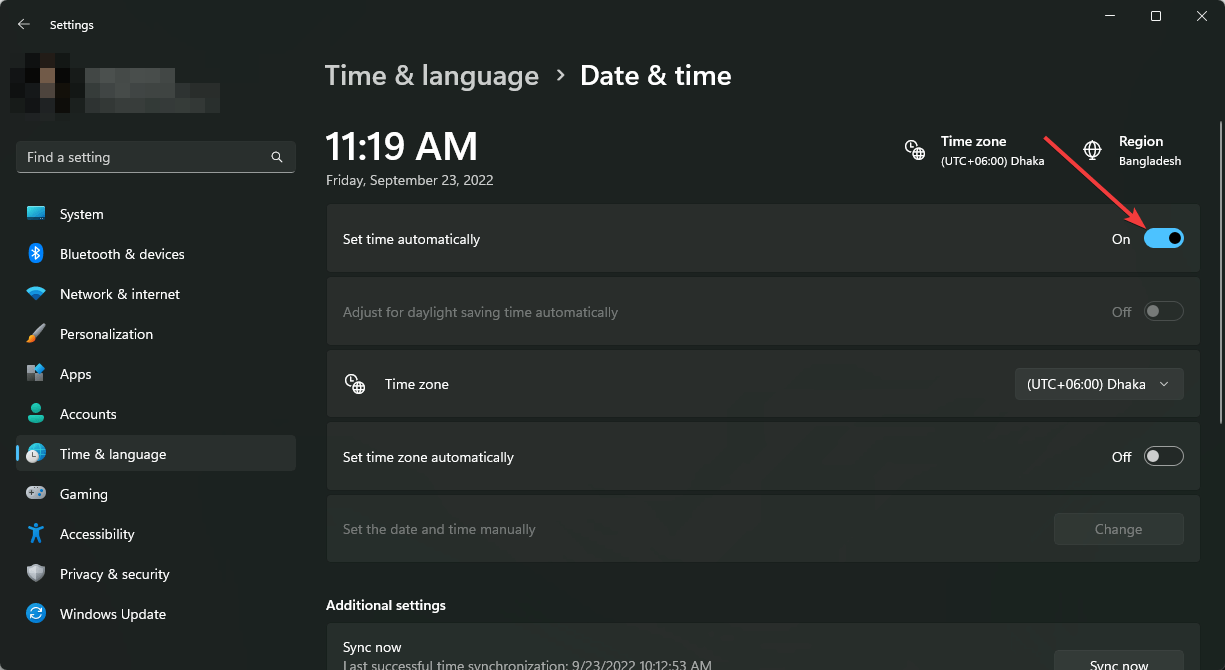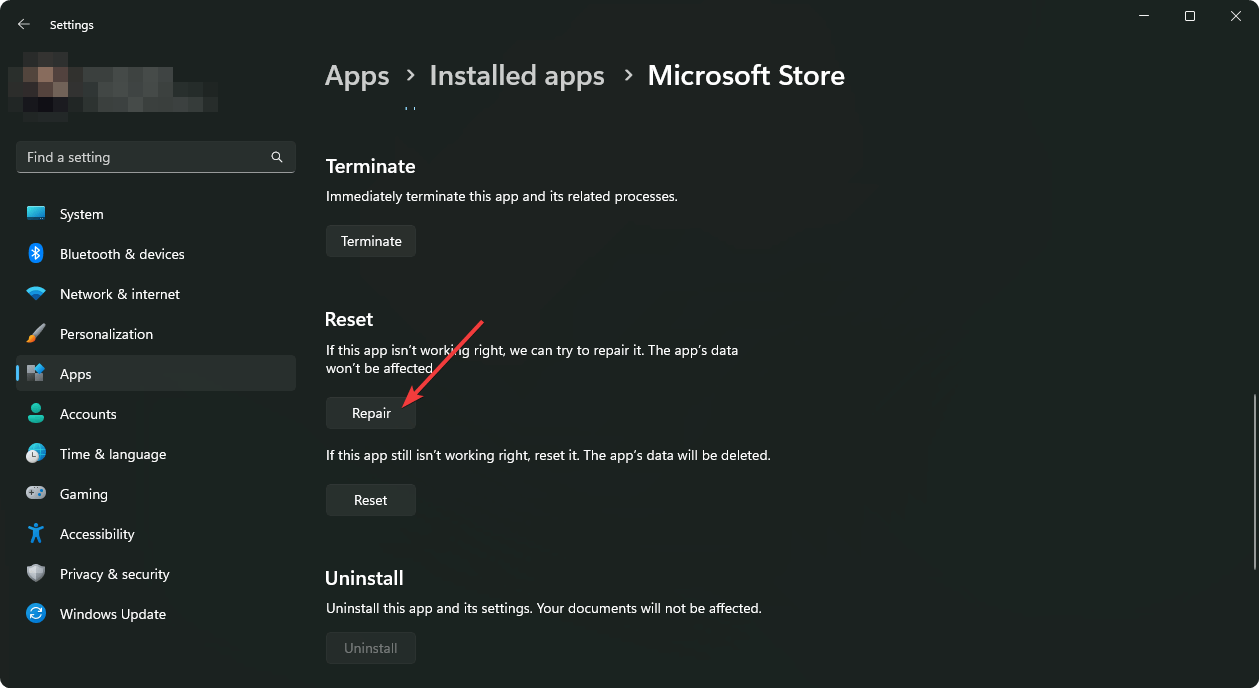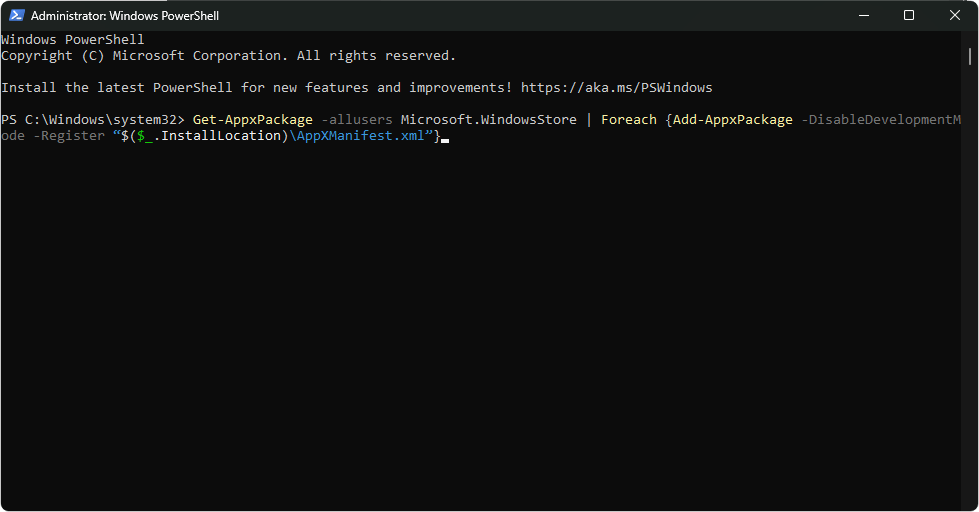Microsoft Store Error 0x80073d02 [Quick Guide to Fix]
Fix MS Store error 0x80073d02 and get back to playing your games
- While installing or updating any apps or games using Microsoft Store, the error code 0x80073d02 may appear and interrupt the process.
- Internal problems with the store cache, Windows, or issues with your network may cause this problem repeatedly.
- While correcting time and regions may help, you may still need to reset Microsoft Store and do the other things described in this article.
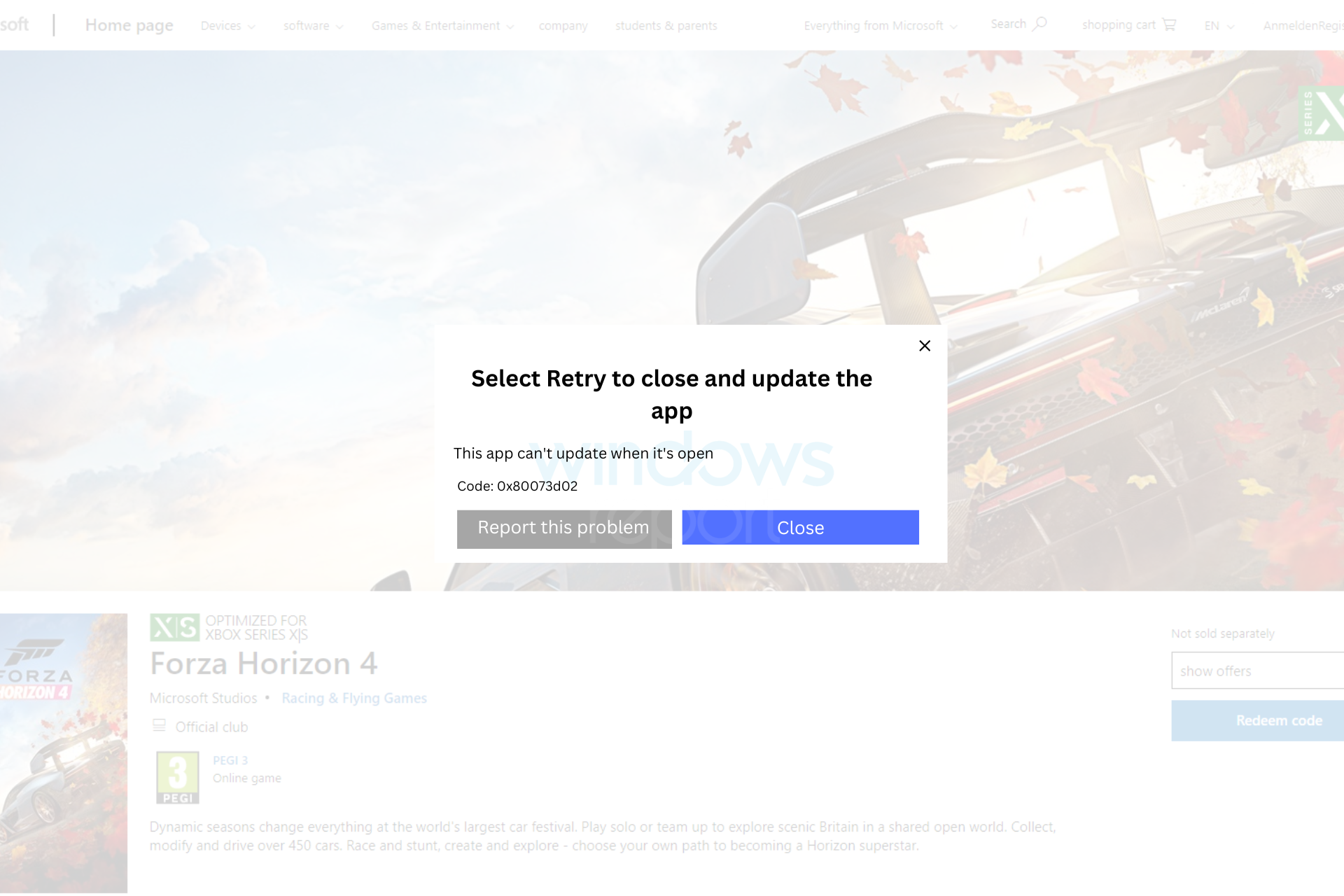
Are you repeatedly getting the error code 0x80073d02 on Microsoft Store while updating or installing apps? This article contains the perfect solution for this problem and some other helpful information.
The error 0x80073d02 occurs on both Windows 11 and 10 computers. It’s not an issue like Microsoft Store not opening problem. When it occurs, the installation process of any app or game gets aborted. It may happen randomly or constantly, and you may see the following message:
Installation Failure: Windows failed to install the following update with error 0x80073d02
Why does the error 0x80073d02 occur?
The good thing is there are several tricks you can apply to eliminate this problem. However, before that, you should know about the reasons. It will help to troubleshoot it more effectively. Here are the reasons:
- Corrupted cache: When cached files get corrupted, the Microsoft Store, formally known as Windows Store, may fail to install or update apps by showing the error code 0x80073d02.
- Internal problem with Windows: Sometimes, the source of the problem may be related to internal misconfiguration or issues with Windows.
- Internal issues with the store app: If the Store app gets corrupted, you may face difficulties while installing items on it.
- Network problem: If you get the error code while downloading any app, it may indicate a network problem.
- Antivirus: Some antivirus or firewalls may interrupt the download or installation process on Microsoft Store.
- Time and region problem: Incorrect time and region settings may also lead to this problem.
What can I do when the error 0x80073d02 occurs on Microsoft Store?
You can follow several methods to solve this problem. But at first, you must do the following things to do the whole thing without any unexpected hassles:
- Make sure there is no problem with your internet connection, and it is in stable condition.
- Update Windows to the latest version.
- Disable the Antivirus and Firewall temporarily to see if it helps.
If you still experience the same issue, go through these methods to fix 0x80073d02 completely:
1. Correct Time, Time Zone, and Region
- Press Win + I on the keyboard to open Windows Settings.
- Go to Time & language and then Language & region.
- Choose the correct country from the Country or region.
- Go back and go to Date & time.
- Either choose the correct time zone or enable Set time zone automatically and also Set time automatically.
- Restart your PC.
After that, try to install or update apps on the MS store and see if it has fixed the error code 0x80073d02.
2. Run troubleshooter
- Open Windows Settings like before.
- Go to System and then Troubleshoot.
- Go to Other troubleshooters.
- Click on Run next to the Windows Store Apps.
- Follow any onscreen steps to complete the process.
After that, you should not encounter any Microsoft Store installation or update problems.
3. Repair or reset Microsoft Store
- Go to Windows Settings like before.
- Go to Apps and click on Installed apps.
- Find the Microsoft Store.
- Click on the three horizontal dots next to it and go to Advanced Options.
- Click on Repair and see if it fixes the problem.
- If not, Click on Reset and try again.
You also reset the Xbox app. Some users have found resetting the Xbox app helpful as well.
4. Re-register the Store
- Open the Start Menu, and type PowerShell.
- Right-click on Windows PowerShell and choose Run as administrator.
- Type the following command and press Enter to execute it:
Get-AppxPackage -allusers Microsoft.WindowsStore | Foreach {Add-AppxPackage -DisableDevelopmentMode -Register “$($_.InstallLocation)\AppXManifest.xml”} - After finishing the process, restart your computer.
5. Reset Windows
- Open the Windows Settings.
- Go to System and then Recovery.
- Click on Reset PC.
- Then, go ahead and finish the process.
After resetting, you should no longer encounter the error code 0x80073d02.
However, if you still get the error, it may be because of your country’s temporary network connection issues. In this case, we suggest you use Private Internet Access (PIA) or any of the best VPN connections.
This article has explained how you can fix the Microsoft Store error code 0x80073d02. Let us know in the comment box if you have any suggestions or opinions.
Still experiencing issues?
SPONSORED
If the above suggestions have not solved your problem, your computer may experience more severe Windows troubles. We suggest choosing an all-in-one solution like Fortect to fix problems efficiently. After installation, just click the View&Fix button and then press Start Repair.