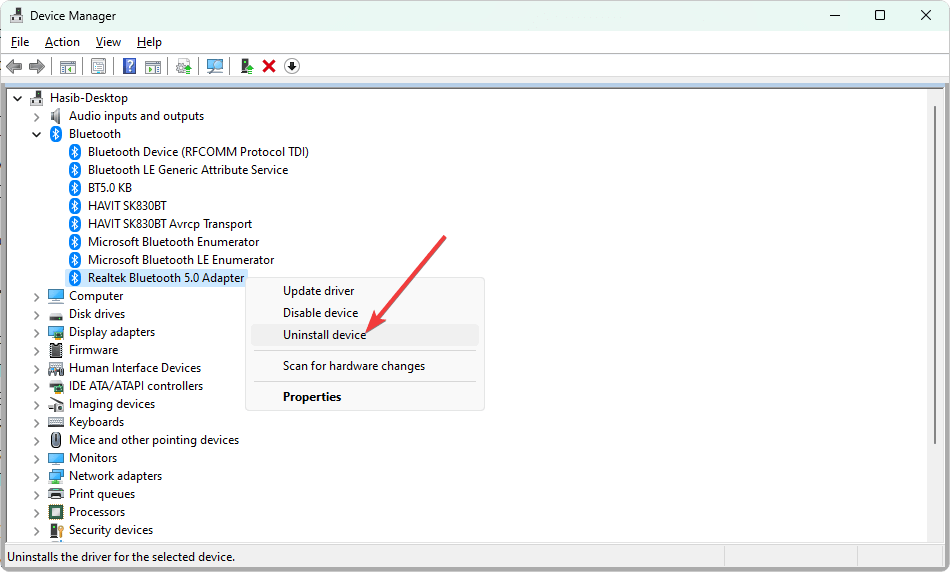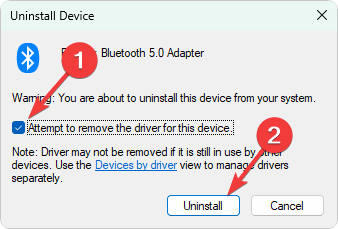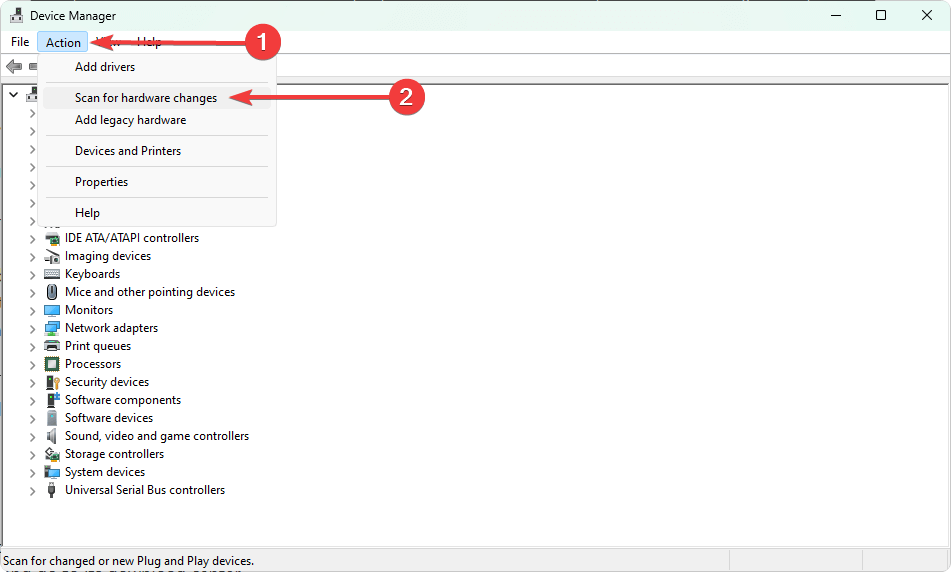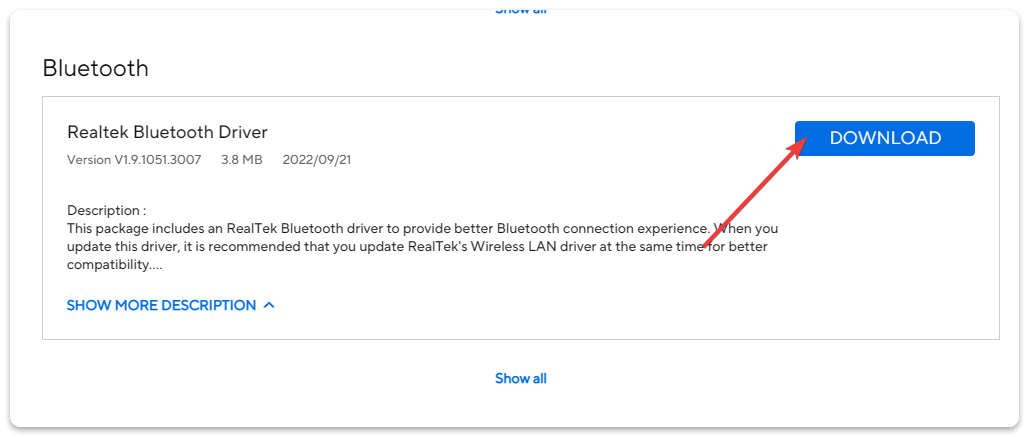How to Reinstall Bluetooth Driver on Windows 11
Reinstall the Bluetooth driver by following these proper steps
- To troubleshoot any problem or for any other reasons, you may need to reinstall Windows 11 Bluetooth driver.
- Usually, uninstalling this driver from Device Manager and a simple restart should do the job.
- However, you also may need to install this device manually, as mentioned in this article.
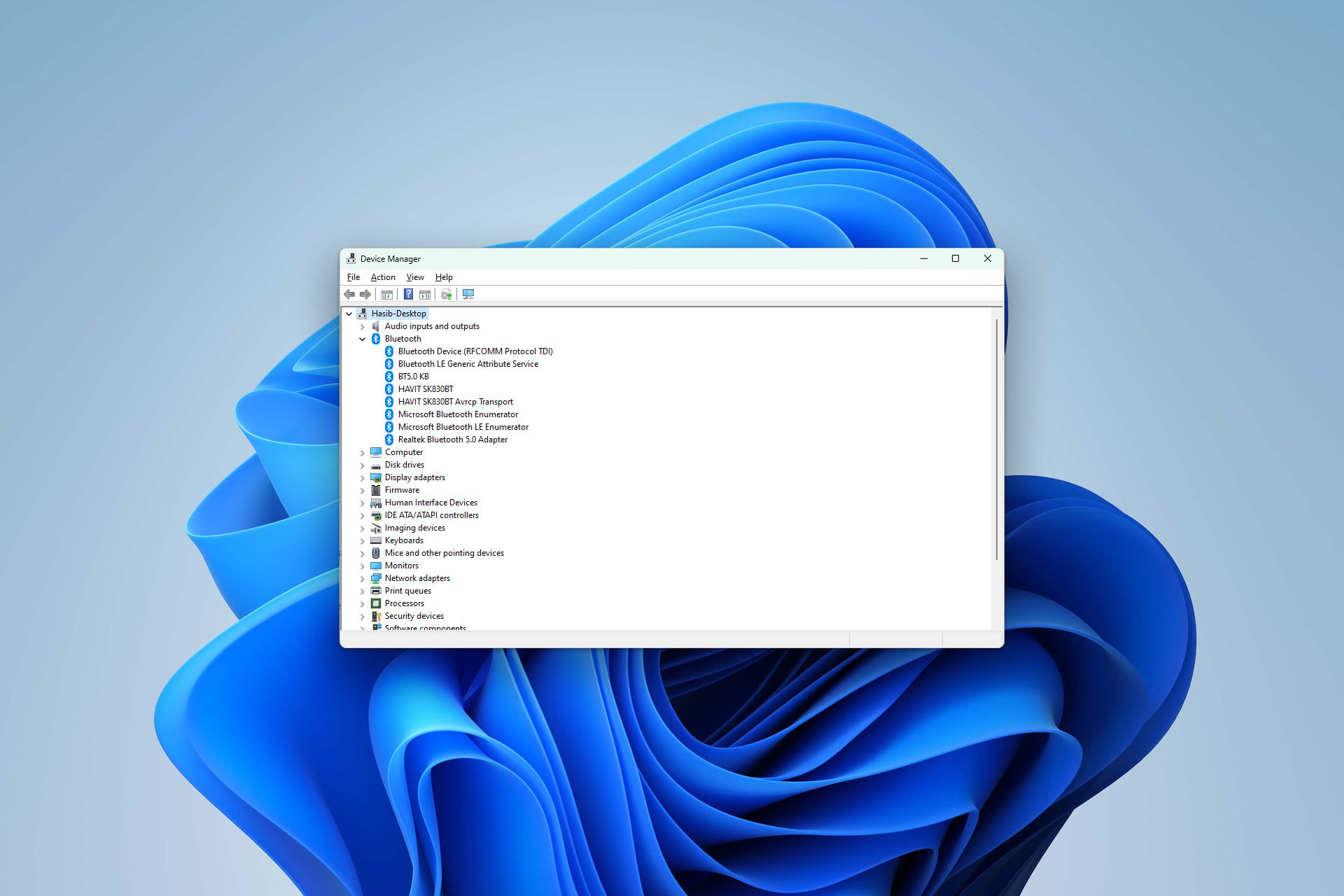
If you need to reinstall the Bluetooth driver on Windows 11 for any reason, you can follow this article for the proper steps.
Usually, Bluetooth devices work without requiring you to install a driver, as the driver is built-in on Windows. However, for better performance, you may need to install the latest driver. Similarly, you also may need to reinstall the existing driver. So, this article will show you how to do it in the proper way.
Why should I reinstall a Bluetooth driver on Windows 11?
In very specific cases, you may need to reinstall a Bluetooth driver. These are:
- Troubleshooting: To troubleshoot a Bluetooth device or your computer’s BT connectivity issue, a clean reinstallation of this driver is necessary.
- To update: In some specific cases, you may need to re-install a Bluetooth driver with the latest version.
- Rollback: If you cannot roll back to a previous version automatically, re-installing with an older version comes in handy.
Why has my Bluetooth disappeared from Windows?
If you notice that the Bluetooth icon or option has simply disappeared, it means there is something wrong. It can be with your Bluetooth adapter or the driver. In most cases, updating or re-installation of the driver should fix the issue. Otherwise, changing the BT adapter is the only option.
How can I reinstall a Bluetooth driver on Windows 11?
Reinstalling a BT driver is a very simple process. However, we suggest you do the following things at first to avoid any unwanted difficulties:
- Update Windows to the latest version.
- If you use an external dongle, make sure it is connected to your PC. If necessary, learn about the best Bluetooth adapters for Windows 11.
- Make sure that you have a stable internet connection to download the driver.
- Disconnect any Bluetooth devices to avoid any possible problems.
After doing the above things, follow these steps to re-install a Bluetooth driver on Windows 11.
1. Uninstall the Bluetooth driver
- Press Win + R on the keyboard to open Run.
- Type the following command and click on OK:
devmgmt.msc - Expand Bluetooth on the Windows Device Manager.
- Right-click on the Bluetooth driver, for example, Realtek Bluetooth 5.0 Adapter, and choose Uninstall device.
- Tick Attempt to remove the driver for this device and click on Uninstall.
Expert tip:
SPONSORED
Outdated drivers are the main reason for errors & system issues. If some of your drivers are missing or needs updating, an automated tool like OutByte Driver Updater can solve these problems in just a couple of clicks. Plus, it's also lightweight on your system!
Now, you will lose Bluetooth ability on your PC or laptop. To get it back, you will need to install the necessary things again. See the next section for details.
2. Install it again
 NOTE
NOTE
2.1 Use Device Manager
- Open the Device Manager like before.
- Select Bluetooth.
- Click on Action from the menu and choose Scan for hardware changes.
- If it doesn’t automatically install the driver, you may see a driver with a yellow explanatory sign.
- Right-click on it and choose Update driver.
- Then, choose your preferred way to install the driver.
If you want the latest driver, you should choose the automatic method. If the latest driver has some issues, download or collect the older version of the driver manually and choose that file from the device manager to install.
2.2 From the manufacturer’s website
- Go to your motherboard or Bluetooth manufacturer’s website.
- Find and go to its download center.
- Look for the Bluetooth driver and download it.
- Install it on your PC.
2.3 Use a third-party driver updater
- Download and install a driver updater like Outbyte Driver Updater.
- Open it and click on the scan button. It will scan for all outdated and missing drivers.
- Next, click on the install button to install the drivers.
In fact, we recommend you use Outbyte Driver Updater to update or install any drivers on Windows 11 and 10. It is because this tool can download the latest drivers when the Device Manager often fails to detect the latest one.
Else, this driver updater can scan and update any outdated drivers automatically according to your own schedule.
If you are interested, learn how to solve Bluetooth not detecting devices on Windows.
This article has shown you how to reinstall the Bluetooth driver on Windows 11 computers. If you have any suggestions or questions, write them down in the comment box.
Still experiencing troubles? Fix them with this tool:
SPONSORED
Some driver-related issues can be solved faster by using a tailored driver solution. If you're still having problems with your drivers, simply install OutByte Driver Updater and get it up and running immediately. Thus, let it update all drivers and fix other PC issues in no time!