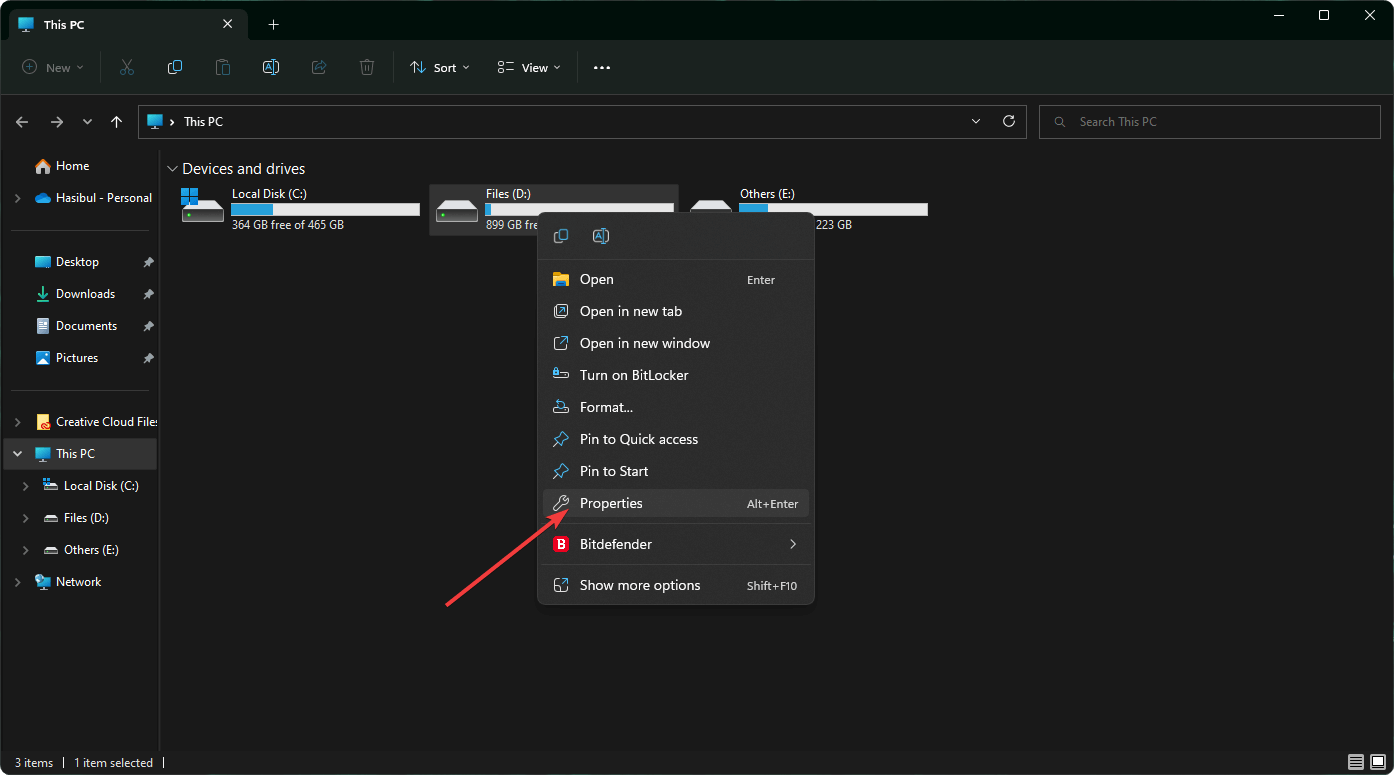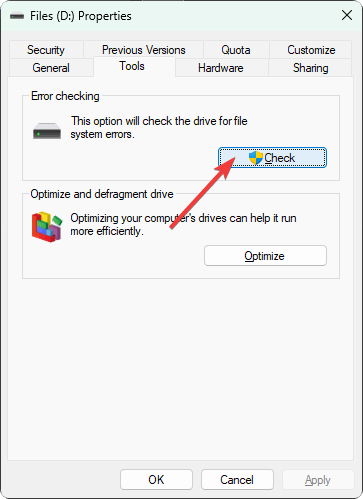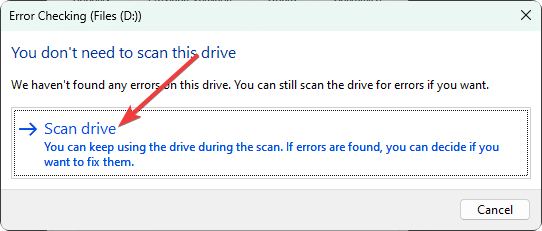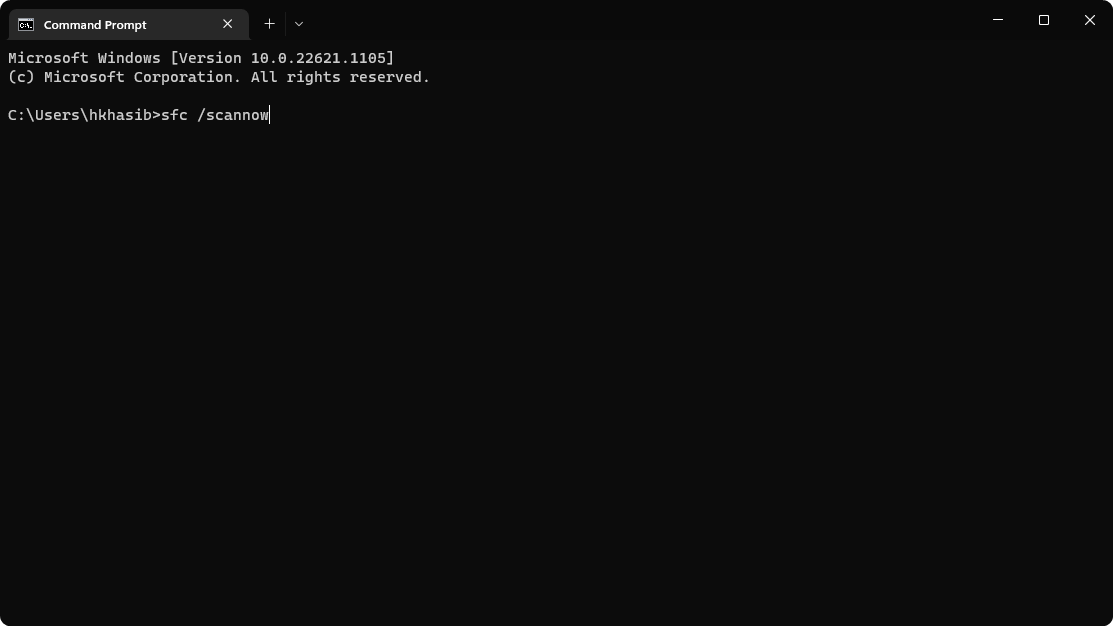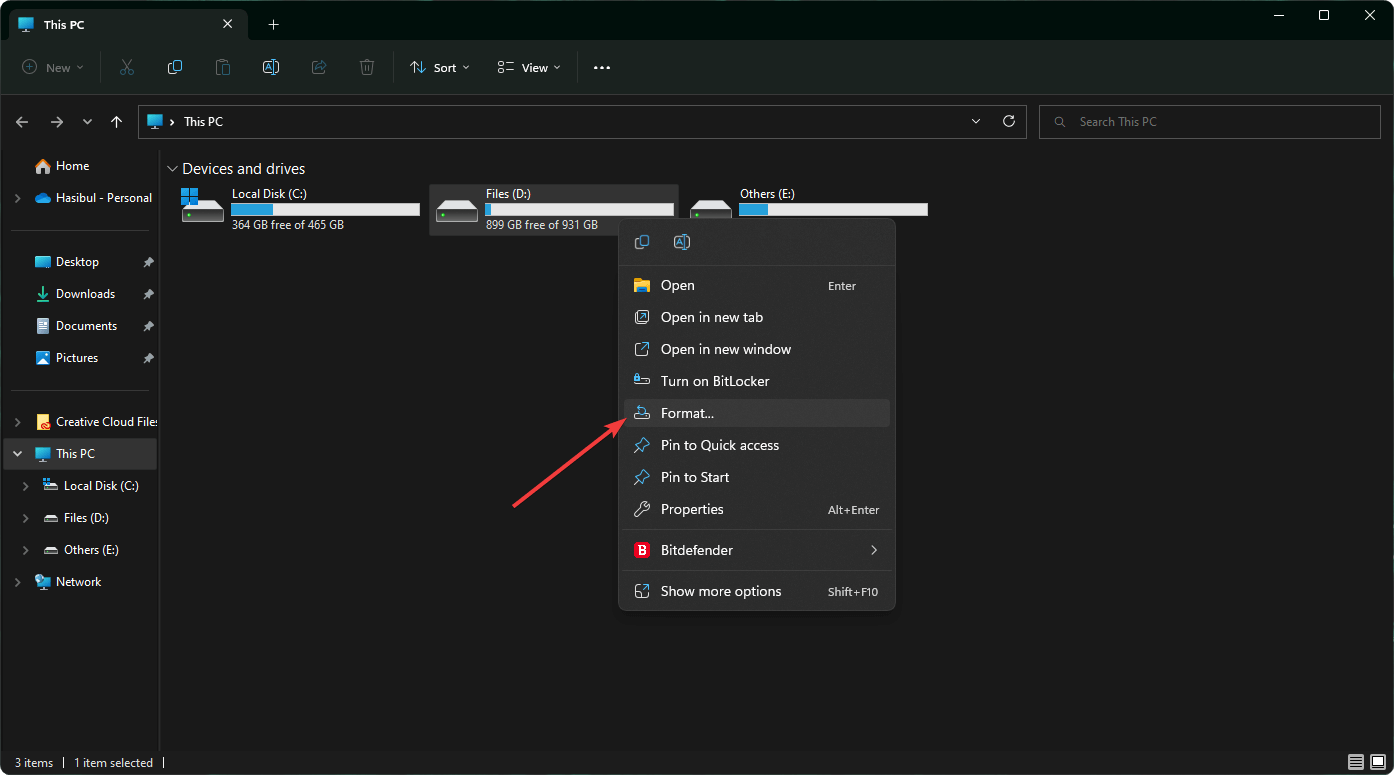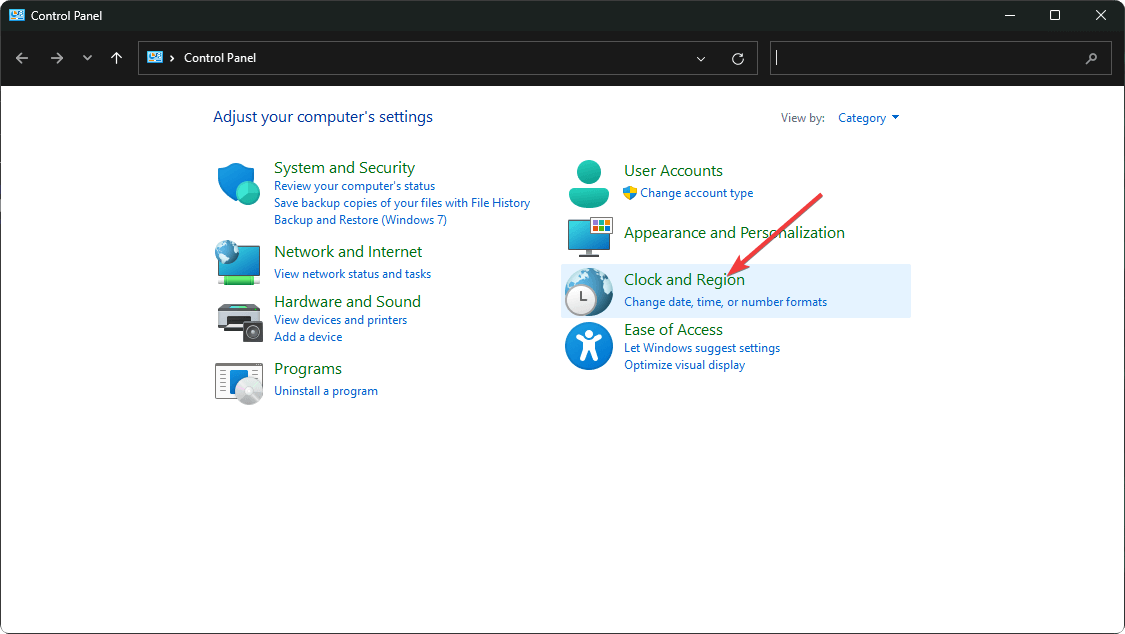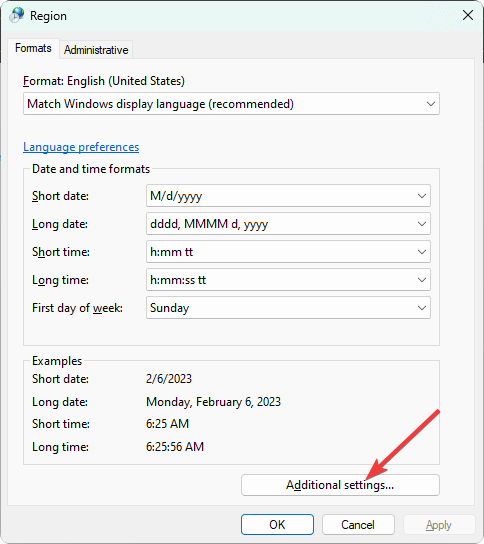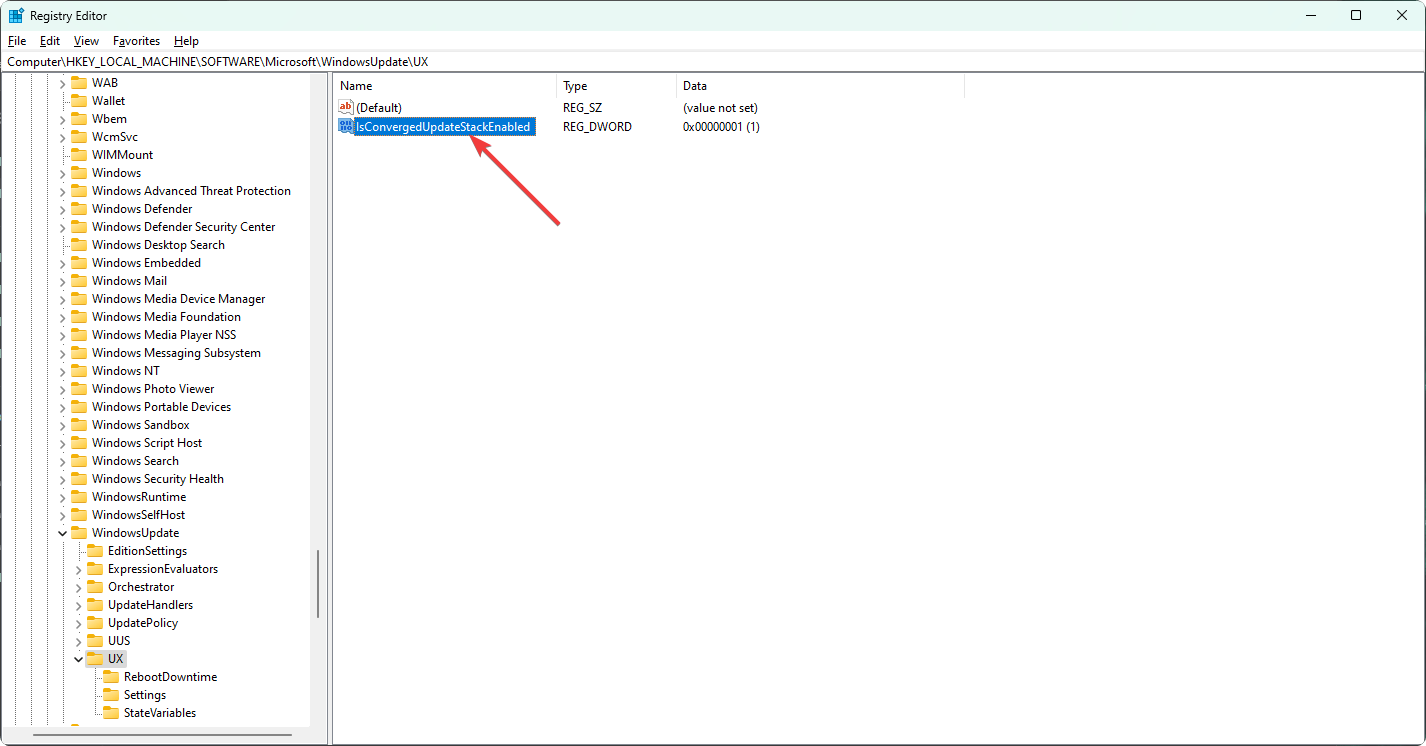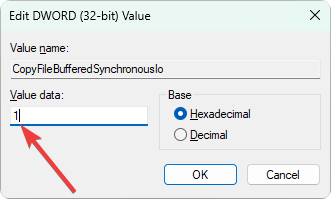How to Fix the Parameter Is Incorrect Error on Windows 11
Apply these quick tips if the parameter is incorrect error appears
- During startup or while accessing a specific disk drive, you may encounter the parameter is incorrect error in Windows 11.
- For internal Windows problems or bad sectors, or even malware problems, you may encounter this error.
- While scanning your PC with an antimalware tool is a good idea, you still should repair the disk problem and do other recommended things described in this article.

Are you suddenly getting the parameter is incorrect error on Windows 11? This article will give you the proper solutions to get rid of this problem permanently.
Any PC user may encounter this problem at any time. This issue may come in different ways. Some users face this problem at the start-up, some while accessing specific disk drives. When this error appears, you may see similar messages like the following ones:
There was a problem starting. The parameter is incorrect
Location is not accessible. The parameter is incorrect
Sometimes, it may appear with an error code: 0x80070057.
What causes the parameter is incorrect error?
Usually, this problem occurs due to the following things:
- Pending update: Pending updates are very common reasons some specific PC users face this problem.
- Problematic disk drive: Bad sectors or other errors with disk drives also may cause this issue.
- Corrupted system files: Problematic system files are responsible for many problems, including this error.
- Permission issue: If you don’t have proper permission to access a drive, this problem may appear.
- Malware: Virus or malware problems are a very common and old reason for this type of issue.
- Incorrect settings: In some cases, incorrect configuration of specific settings may lead you to this type of problem.
How can I solve the parameter is incorrect error?
You may feel lucky that you can easily overcome this annoying problem. However, before going through the troubleshooting steps, we strongly recommend you do the following things:
- Install any pending Windows updates.
- Scan for viruses and solve any malware problems. Check out these best antivirus and antimalware programs for Windows 11.
After ensuring the above things, go through these methods to troubleshoot the parameter is incorrect error on Windows 11.
1. Run chkdsk
- Open This PC.
- Right-click on the problematic disk drive and go to its Properties.
- Go to the Tools tab.
- Click on Check under the Error checking section.
- Click on Scan drive on the popup window.
- Wait until Windows finishes the process.
2. Repair system files
- Press Win + X on the keyboard and choose Terminal (Admin).
- Type the following command and hit Enter to execute it:
sfc /scannow - After finishing, run the following commands one by one:
DISM /Online /Cleanup-Image /CheckHealth
DISM /Online /Cleanup-Image /ScanHealth
DISM /Online /Cleanup-Image /RestoreHealth - Restart your PC.
Expert tip:
SPONSORED
Some PC issues are hard to tackle, especially when it comes to missing or corrupted system files and repositories of your Windows.
Be sure to use a dedicated tool, such as Fortect, which will scan and replace your broken files with their fresh versions from its repository.
If any system file corruption causes the problem, doing the above things will solve the parameter is incorrect issue on Windows 11.
3. Format the drive
- On This PC, right-click on the problematic drive and choose Format.
- Click on Start.
- Wait for a while to finish the process.
If you have the necessary files in the specific drive or folder, you should skip this method. Consider taking a backup on another device if it is an external drive.
4. Change the decimal symbol
- Open the Start Menu, type control panel, and hit Enter.
- Go to Clock and Region.
- Click on Region.
- Next, under the Formats tab, click on Additional settings.
- Set the decimal symbol is set to “.” if it is different.
- Save the settings and restart your PC.
If somehow the decimal symbol gets altered by you or anything else, you may face the problem. According to a significant number of users, correcting the symbol has fixed the parameter is incorrect problem.
5. Clean boot
- Press Win + R on the keyboard to open Run.
- Type the following command and press Enter:
msconfig - Next, go to the Services tab.
- Check Hide all Microsoft Services and click on Disable all.
- Click on OK.
- At last, restart your PC.
If you don’t see the error in the clean boot state, it means a third-party service was causing the problem. In this case, enable the services one by one until you find the culprit. Then, you can keep it disabled or remove related software from your PC.
6. Modify the registry
 NOTE
NOTE
- On Start Menu, type regedit and press Enter.
- Now, navigate to the following location:
Computer\HKEY_LOCAL_MACHINE\SOFTWARE\Microsoft\WindowsUpdate\UX - Double-click on IsConvergedUpdateStackEnabled.
- Set its value to 0.
- Save it.
- If it doesn’t work, go to the following location:
Computer\HKEY_LOCAL_MACHINE\SOFTWARE\Policies\Microsoft\SystemCertificates - Create a new DWORD (32-bit value) and name it as CopyFileBufferedSynchronousIo.
- Set its value to 1.
- Save it and restart your PC.
If this method does not work, undo the changes you have made. However, in most cases, it should solve the parameter is incorrect error on Windows 11.
But, if you are unlucky, the problem may still persist. In this case, we suggest you connect the disk drive to another PC and see if it works. Also, verify if it is physical damage or not. You also can consider resetting Windows or doing a clean installation.
The above methods should solve the parameter is incorrect error on Windows 11 PC. Do you have a suggestion or opinion on this topic? You can write it in the comment box.
Still experiencing issues?
SPONSORED
If the above suggestions have not solved your problem, your computer may experience more severe Windows troubles. We suggest choosing an all-in-one solution like Fortect to fix problems efficiently. After installation, just click the View&Fix button and then press Start Repair.