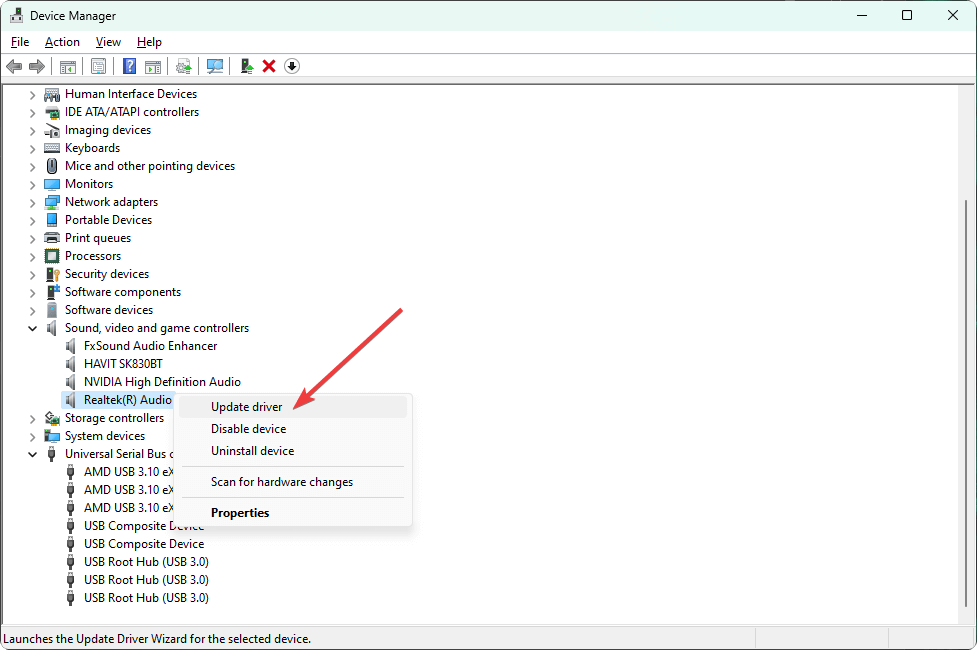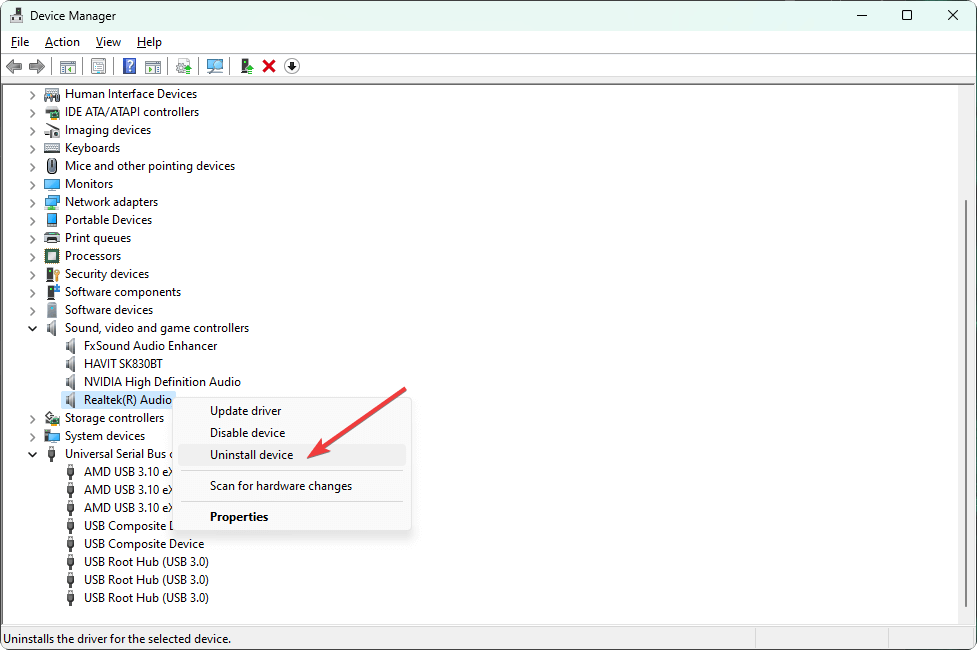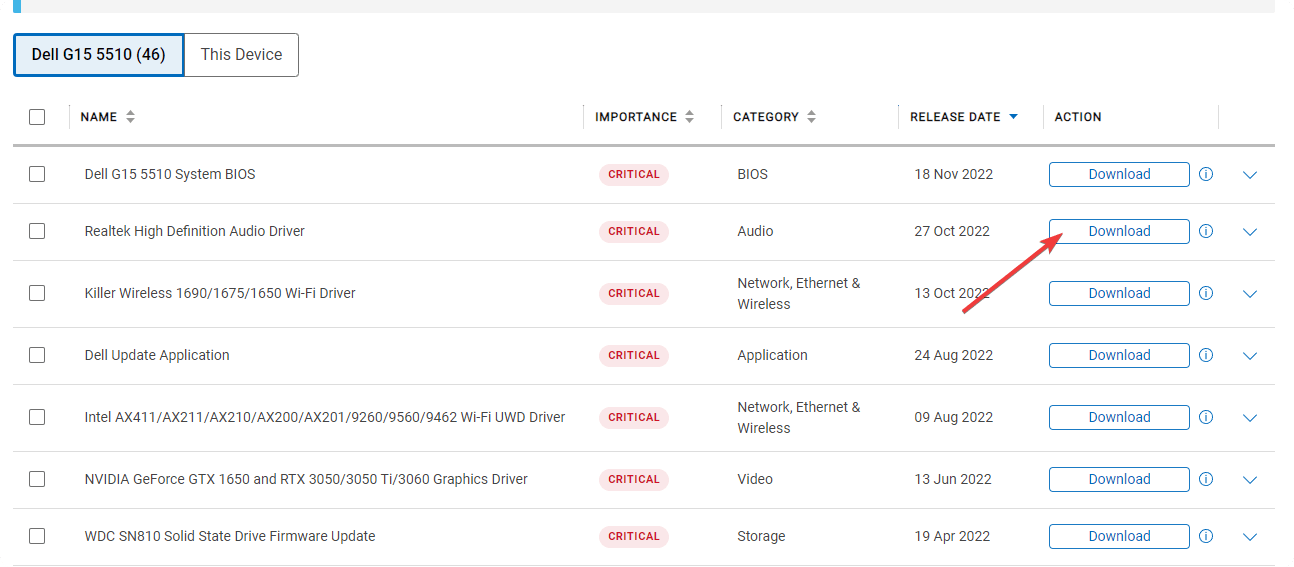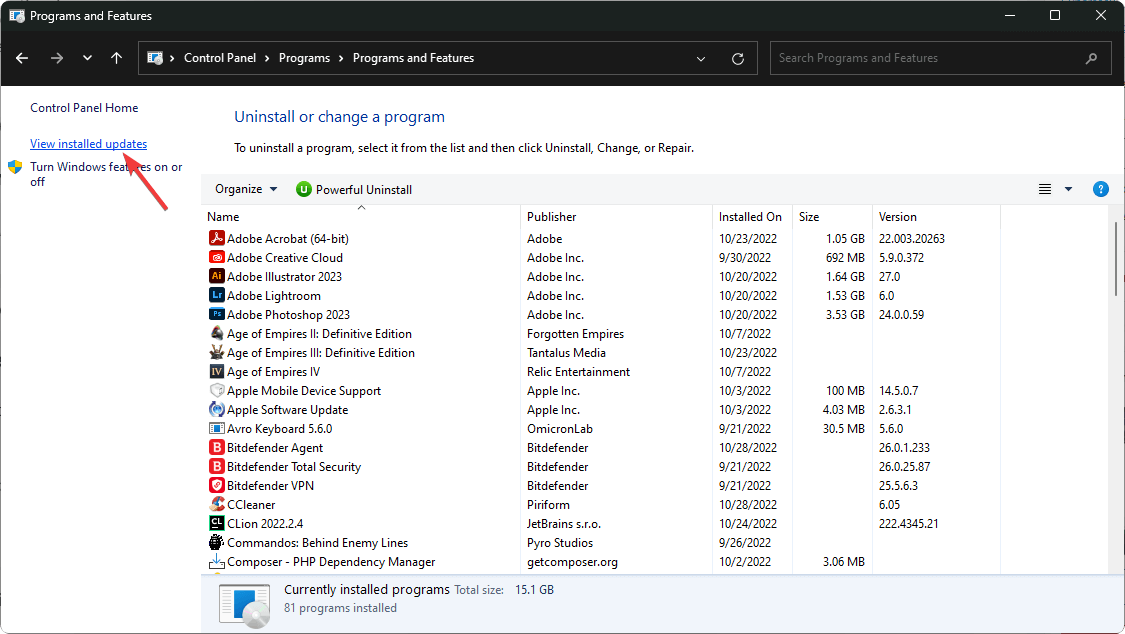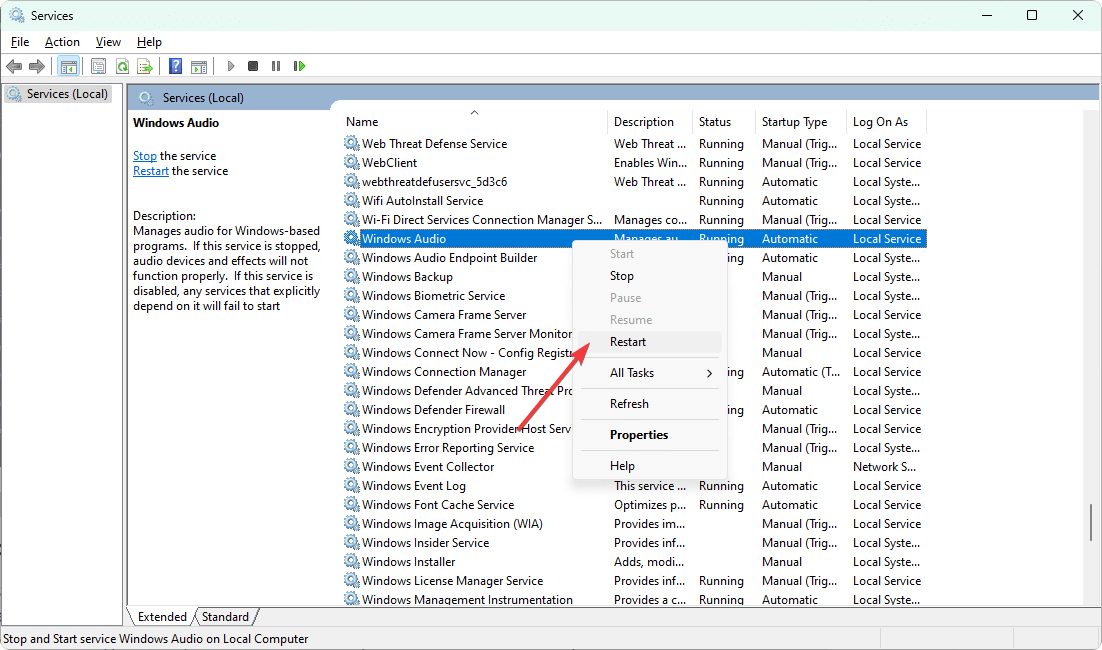Audio Services Not Responding in Windows 10: How to Fix It
Try these easy fixes and make Windows 10 audio services work again
- When you troubleshoot a sound problem on Windows 10, you may find that the audio services are not responding.
- Corrupted system files, outdated drivers, problematic updates, etc., may cause this issue.
- Even though updating the sound driver may help, you will still need to check out the other helpful methods from this article.
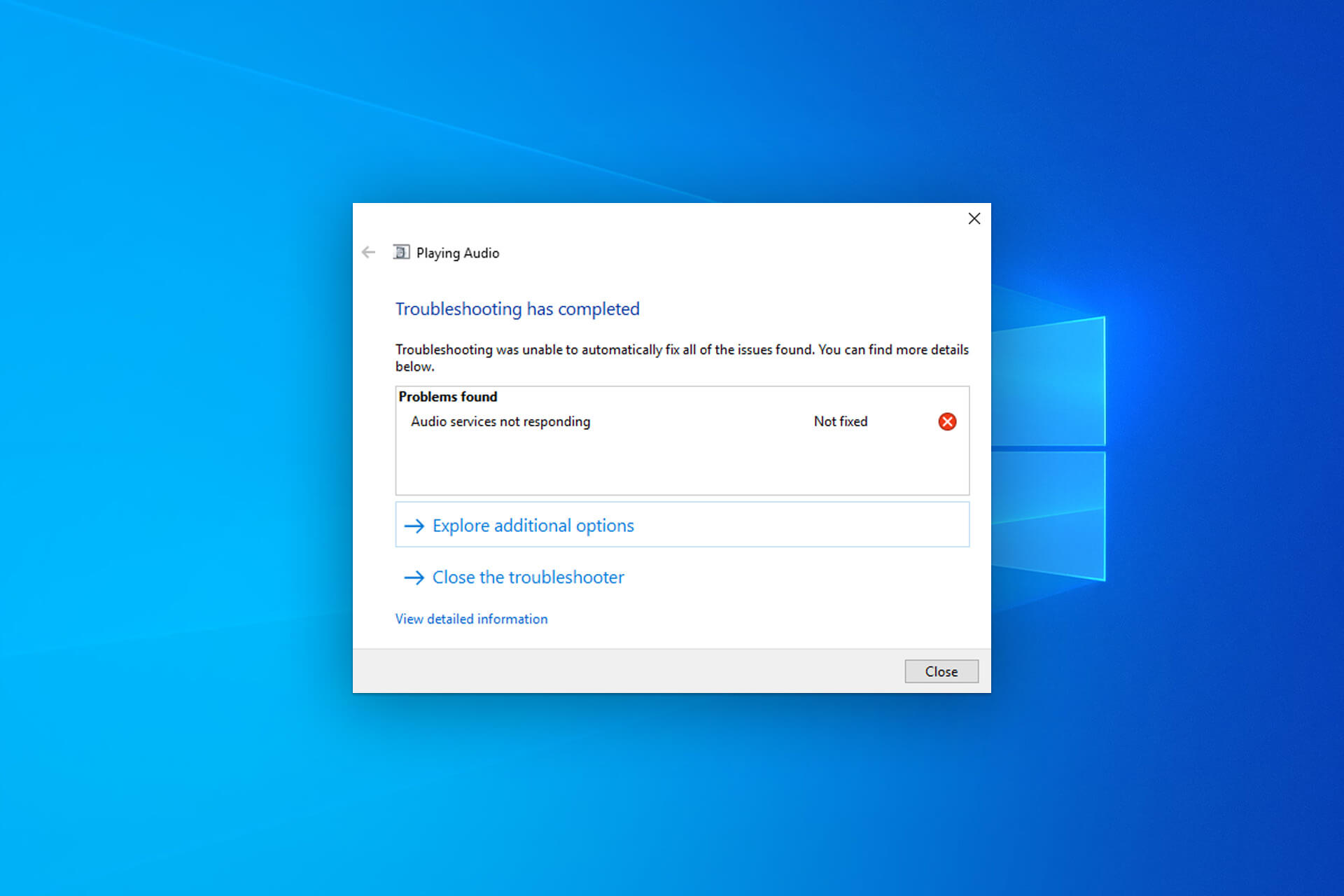
Sometimes, you may face a problem that shows a message like Windows 10 audio services is not responding. Fortunately, you can solve it easily.
If you encounter a sound-related problem on Windows 10, the first thing you may do is use the Playing Audio troubleshooter. However, it may fail by showing that the Audio services are not responding. This issue may indicate many things. But you can solve it by following the proper steps.
What causes Windows 10 audio services to be unresponsive?
There are several reasons that may cause this unwanted situation. It includes the following:
- Sound driver problem: Outdated or corrupted audio drivers can be a prevalent reason behind this problem.
- Windows is not up to date: Outdated Windows may not be compatible with modern software and driver.
- Internal system files problem: If system components become corrupted, it may create sound problems too.
- Audio services are not active: Some services are necessary to handle audio on Windows properly.
- Problematic Windows update: If you encounter the problem right after installing an update, that may be the main reason.
Now that we know the causes for the unresponsive Windows audio services, let’s apply the solutions below to fix the problem.
How do I fix Windows 10 audio services not responding issue?
Before taking the main steps to fix this problem, we suggest you check the following aspects:
- Make sure Windows is up to date.
- Verify if your audio output or input devices are OK.
If the audio services are still not responding, proceed with the solutions below.
1. Update the audio driver
- Open the Start Menu, type Device Manager, and press Enter to open Windows Device Manager.
- Expand Sound, video & game controllers.
- Right-click on the Realtek Audio or whatever your audio driver is and choose Update.
- Pick the preferred method to update.
- Expand Audio inputs and outputs and update drivers from there as well, if needed.
- After that, restart your computer.
Now, try to play any audio file or anything that has audio. It should fix audio services not responding on Windows 10. If it didn’t work as intended, we recommend using a specialized tool.
- Download and install Outbyte Driver Updater.
- Launch the software.
- Wait for the app to detect all faulty drivers.
- Now, it will show you all the malfunctioning drivers listed to select the ones to Update or Ignore.
- Click on Update & Apply Selected to download and install the newest versions.
- Restart your PC to ensure the applied changes.

Outbyte Driver Updater
Secure your Windows PC with Outbyte from various errors caused by problematic drivers.2. Re-install the audio driver
2.1 Uninstall the audio driver
- Open the Device Manager like before.
- Find the audio driver, right-click on it, and choose Uninstall device.
- Check Attempt to remove the driver for this device and click on Uninstall.
- Restart your PC.
2.2 Install the driver again
- Go to the sound card manufacturer’s website, like Realtek. If you have no idea, visit the motherboard manufacturer’s website.
- Choose the model and download the audio driver.
- Install the driver and restart Windows 10.
After completing the sound driver’s reinstallation, verify whether it has solved the Windows 10 audio services not responding issue or not.
3. Uninstall problematic update
- Open the Start Menu, type the control panel, and press Enter.
- Go to Uninstall a program, then click on View installed updates.
- Now, uninstall the most recent update.
- Restart Windows.
Expert tip:
SPONSORED
Some PC issues are hard to tackle, especially when it comes to missing or corrupted system files and repositories of your Windows.
Be sure to use a dedicated tool, such as Fortect, which will scan and replace your broken files with their fresh versions from its repository.
Please remember that this method only helps when you encounter an audio problem after installing an update. If not, skip it and follow the next methods.
4. Start/Restart the audio services
- On the Start Menu, search for services.msc and press Enter.
- Find the Windows Audio, right-click on it, and choose Restart. If the restart option is not available, choose Start.
- Do the same for Windows Audio Endpoint Builder.
If the Windows 10 audio services not responding problem still persists, you may need to restart additional services.
It includes the DCOM Server Process Launcher, RPC Endpoint Mapper, and Remote Procedure Call (RPC).
5. Uninstall audio software
- Open the Start Menu, type the control panel, and press Enter.
- Click on Uninstall a program.
- Find and uninstall any third-party audio software you have installed recently.
After uninstalling, restart Windows 10. It should help to get rid of the unresponsive audio services issues.
Following the above methods will indeed help. However, you also can consider doing a system restore. We also suggest you take steps to repair problematic system files if necessary.
If none of these things have fixed the audio services are not responding problem, consider doing a clean Windows installation.
One thing to keep in mind is that your audio services also may go through problems if there is a problem with any connected device that has the audio input or output feature. Some webcams may have a built-in mic, and that has problems. You can disconnect the webcam, too, in this case.
So, make sure to check these devices. If necessary, disconnect them and see if it helps.
This article has explained how to fix Windows 10 audio services not responding. If you know other better methods, feel free to let us know in the comments box.
Still experiencing issues?
SPONSORED
If the above suggestions have not solved your problem, your computer may experience more severe Windows troubles. We suggest choosing an all-in-one solution like Fortect to fix problems efficiently. After installation, just click the View&Fix button and then press Start Repair.