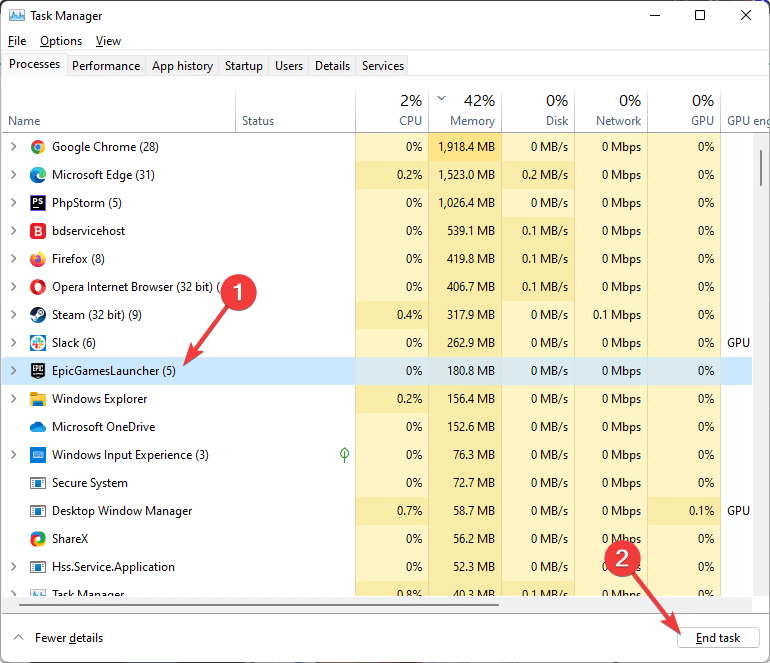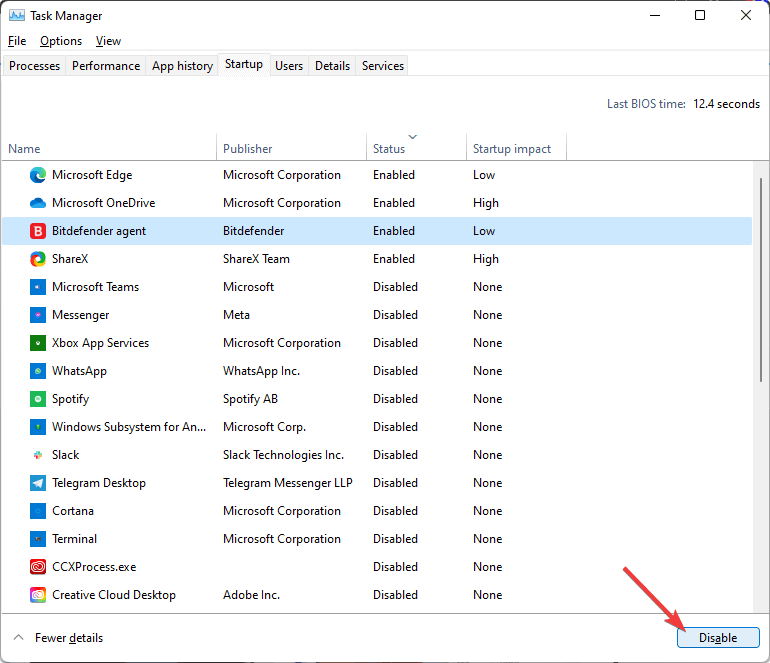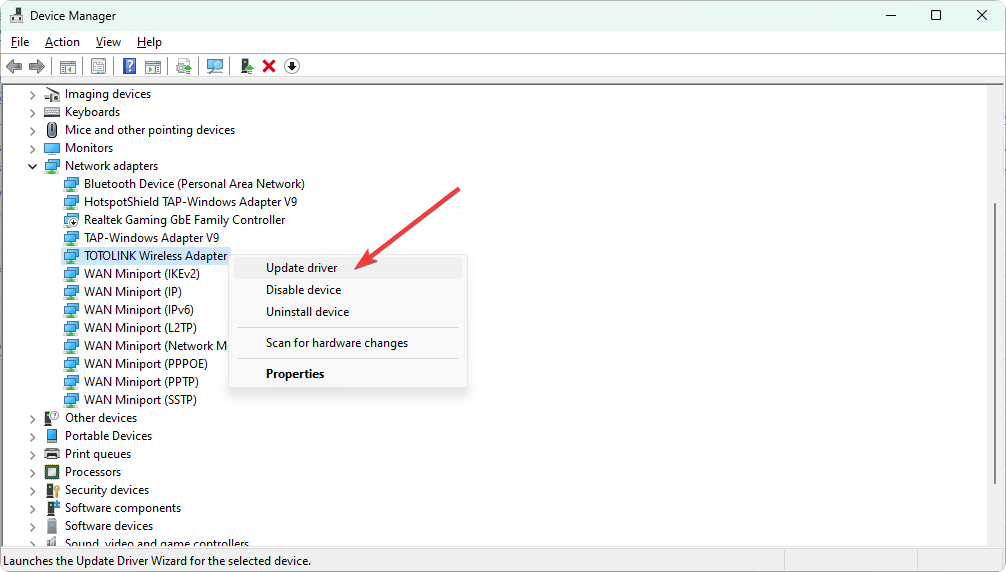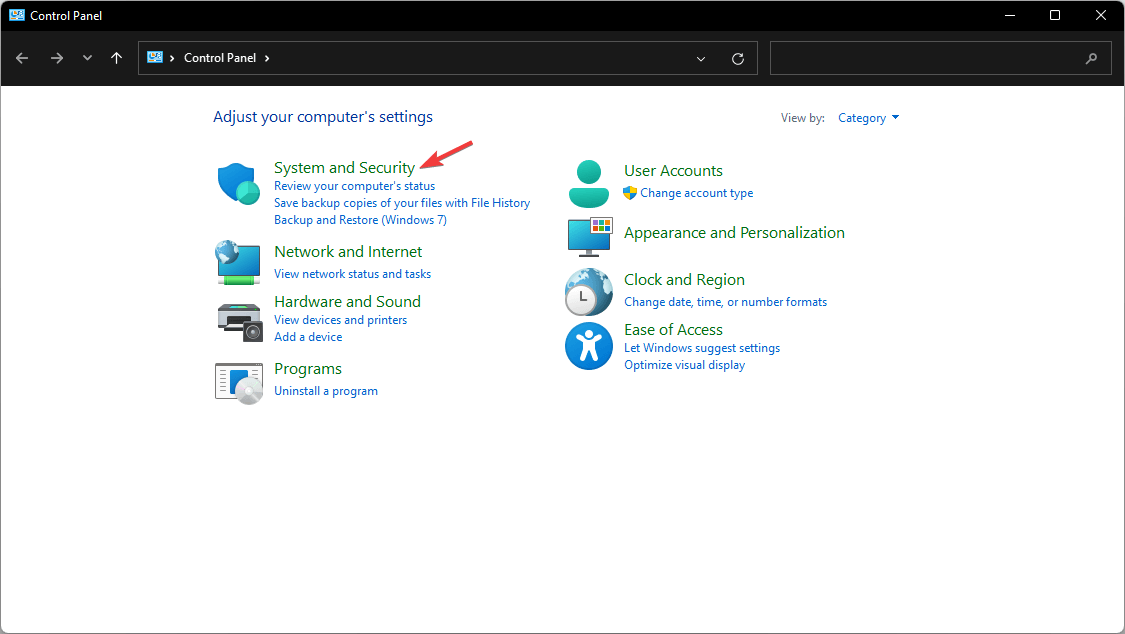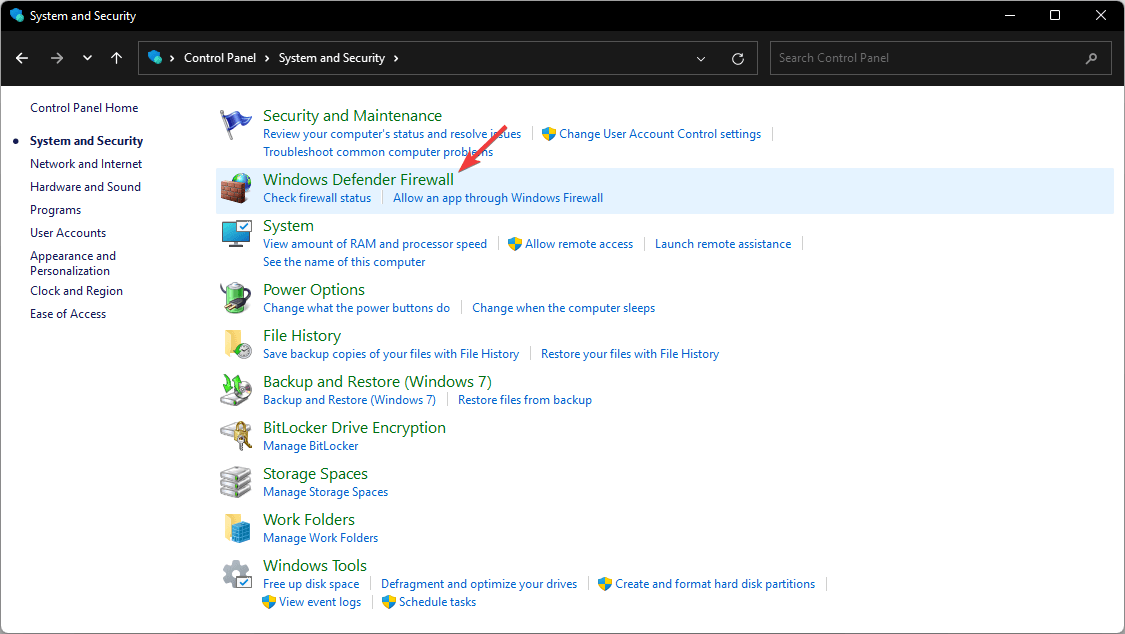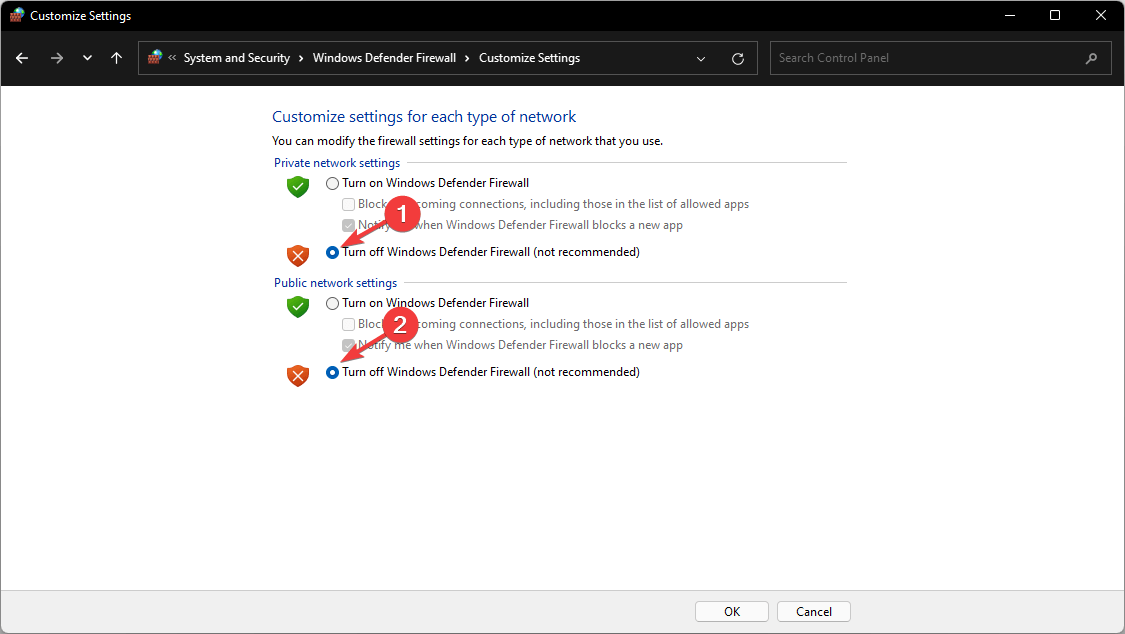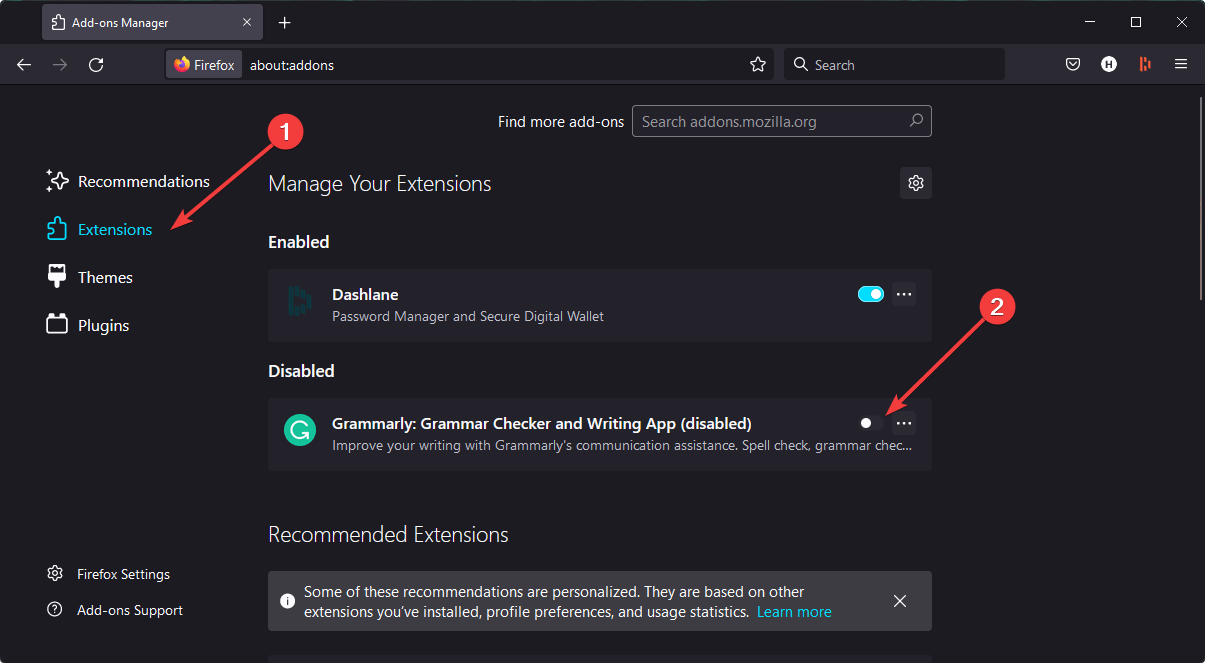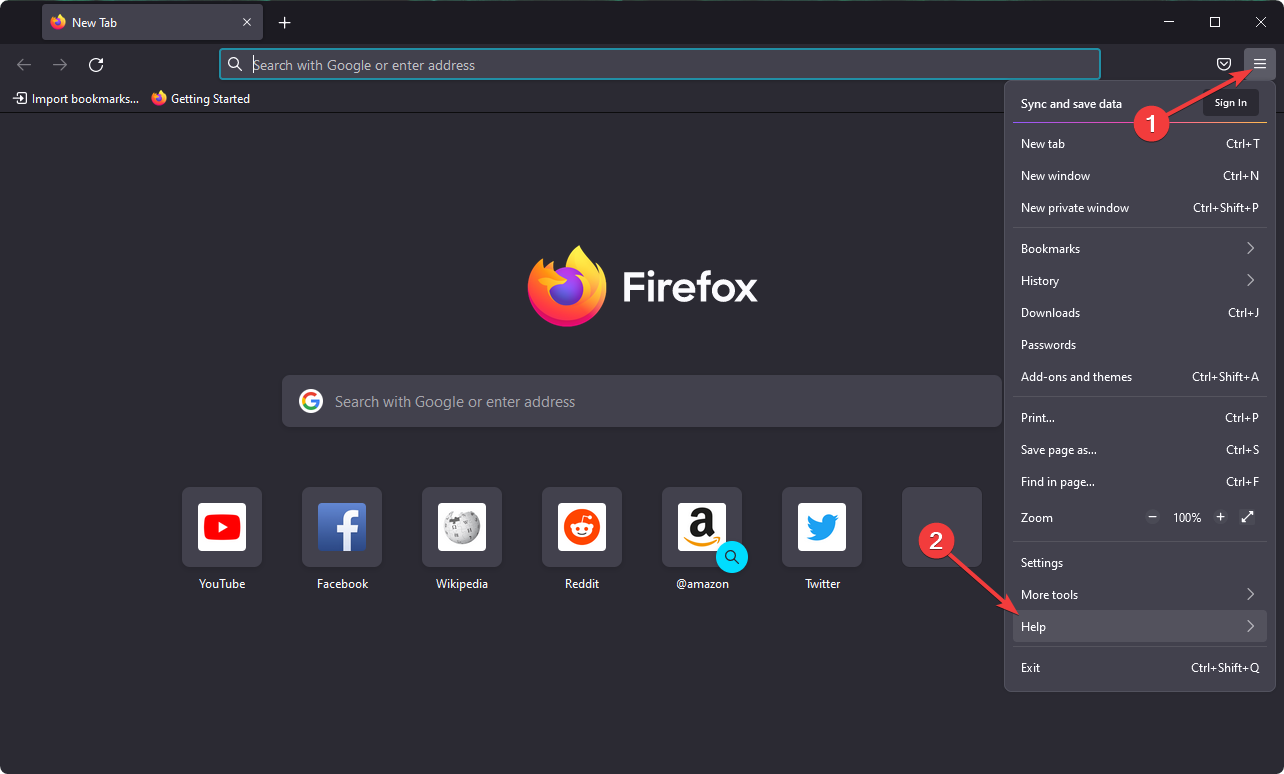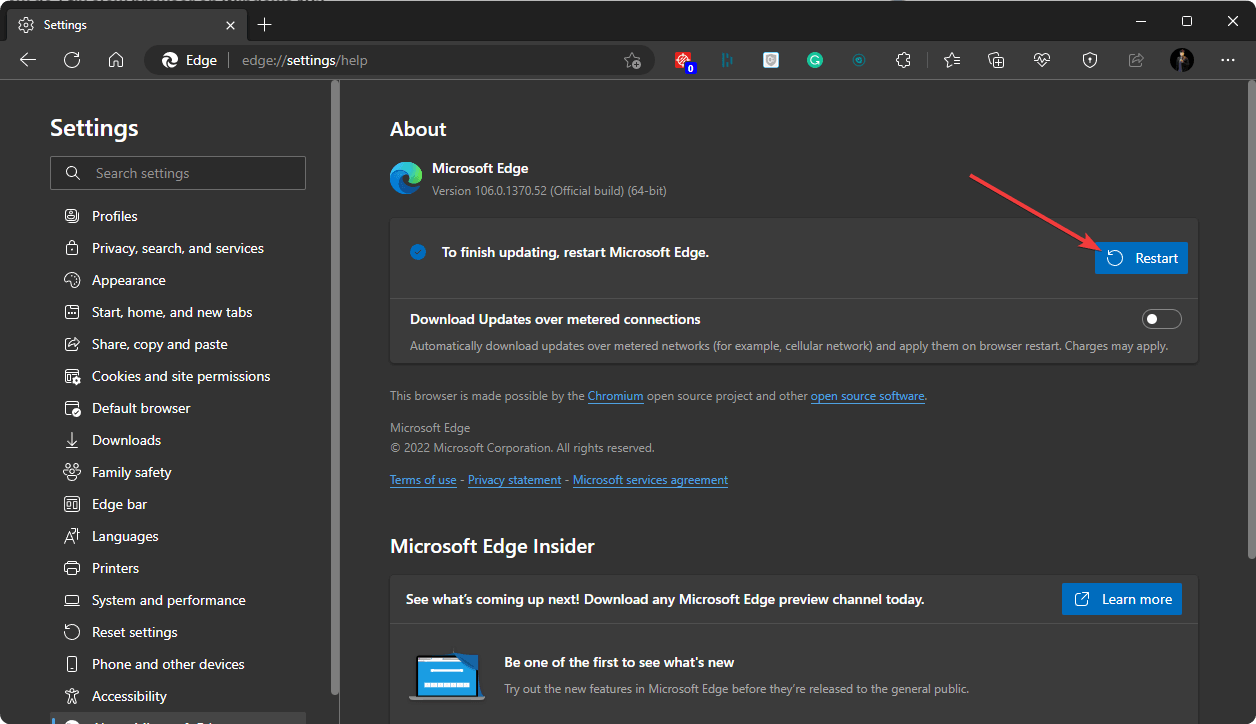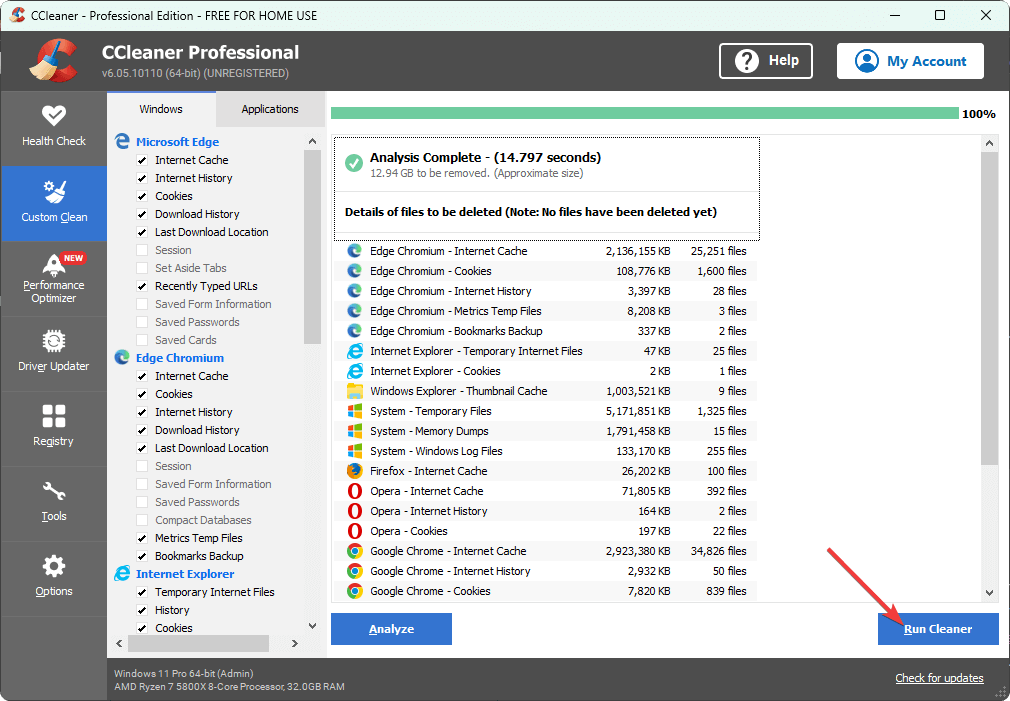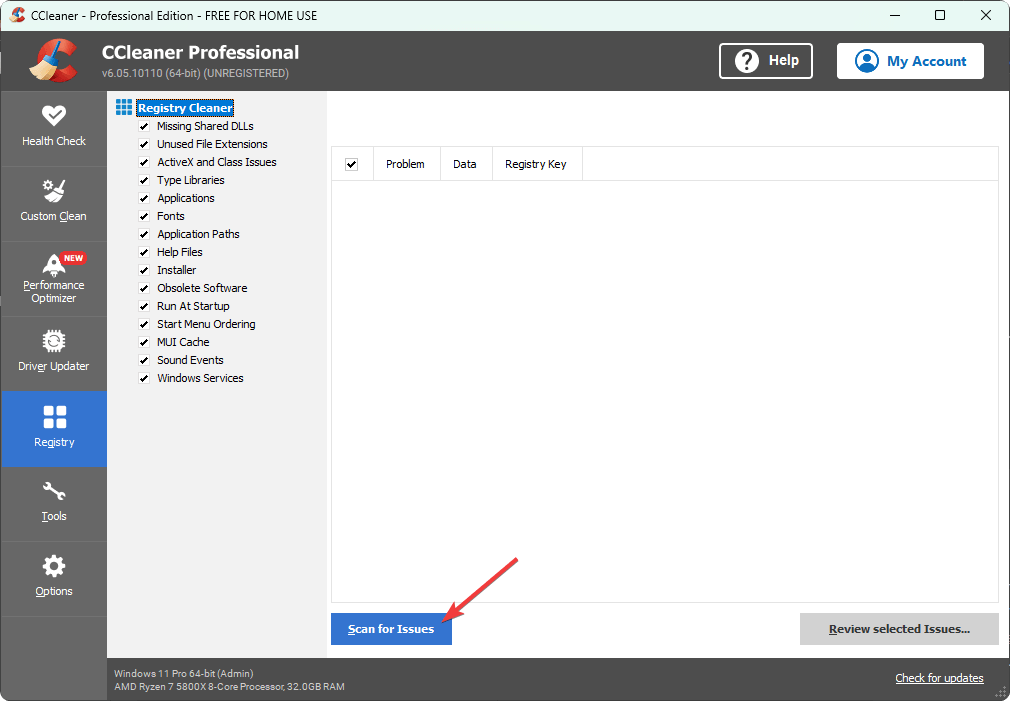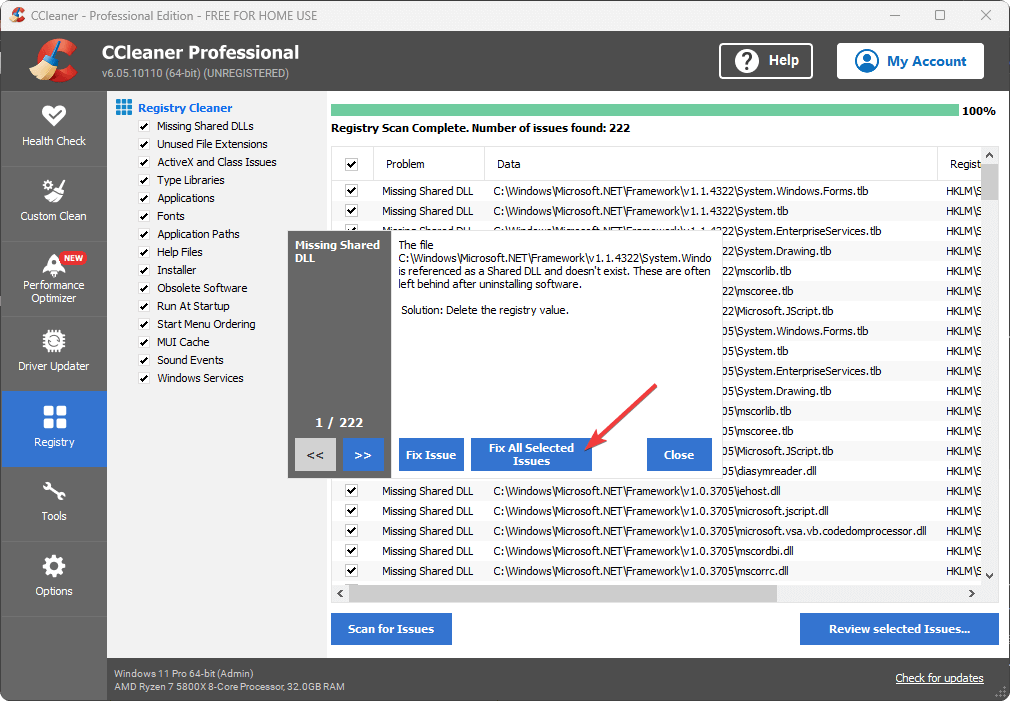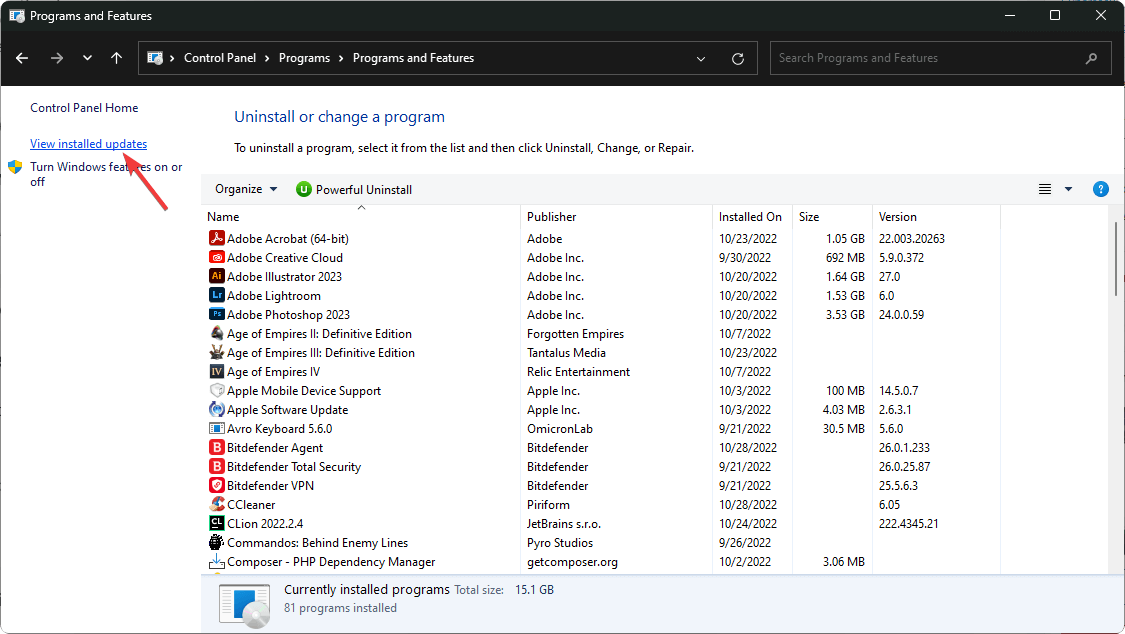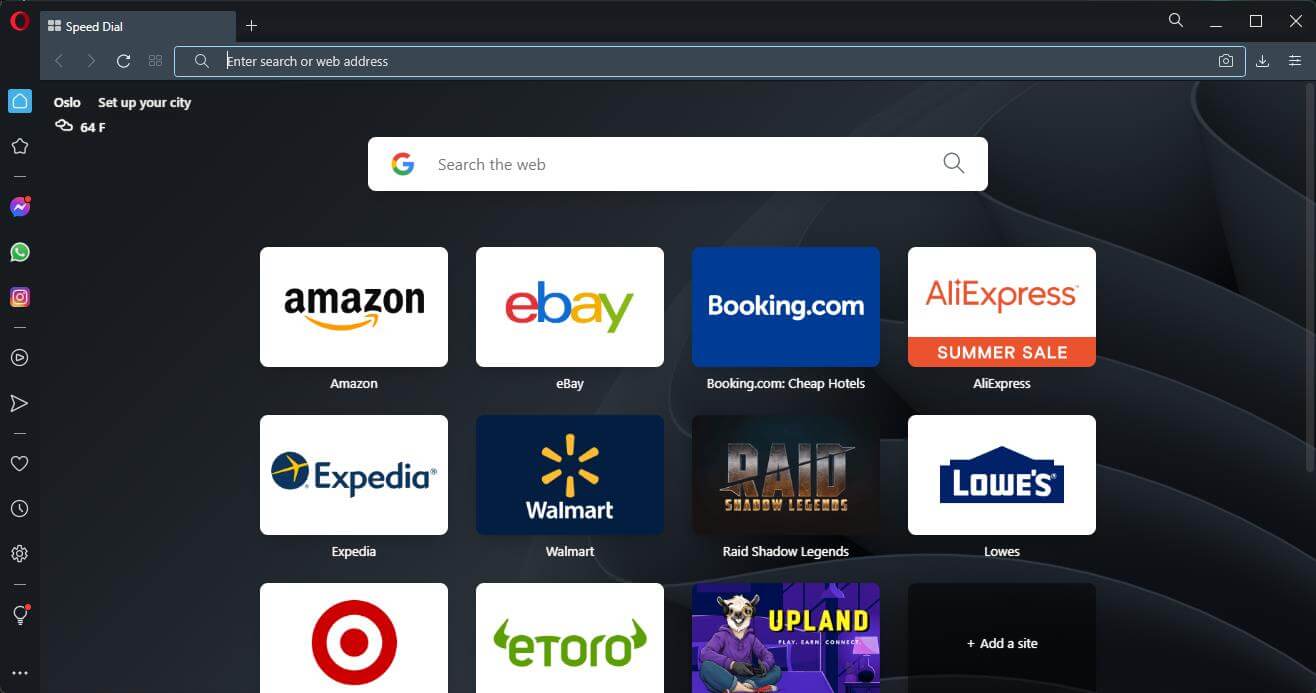10 Easy Fixes to Apply if Browser Is Slow on Windows 10
Act right away if your browser is responding slowly
- If there is something wrong with your Windows 10 PC, you may get a very slow experience on web browsers.
- Usually, low memory capacity, incorrect settings, driver issues, etc., may trigger this problem.
- Although reducing background processes and updating drivers may fix the problem, you also may need to follow other methods featured in this article as well.
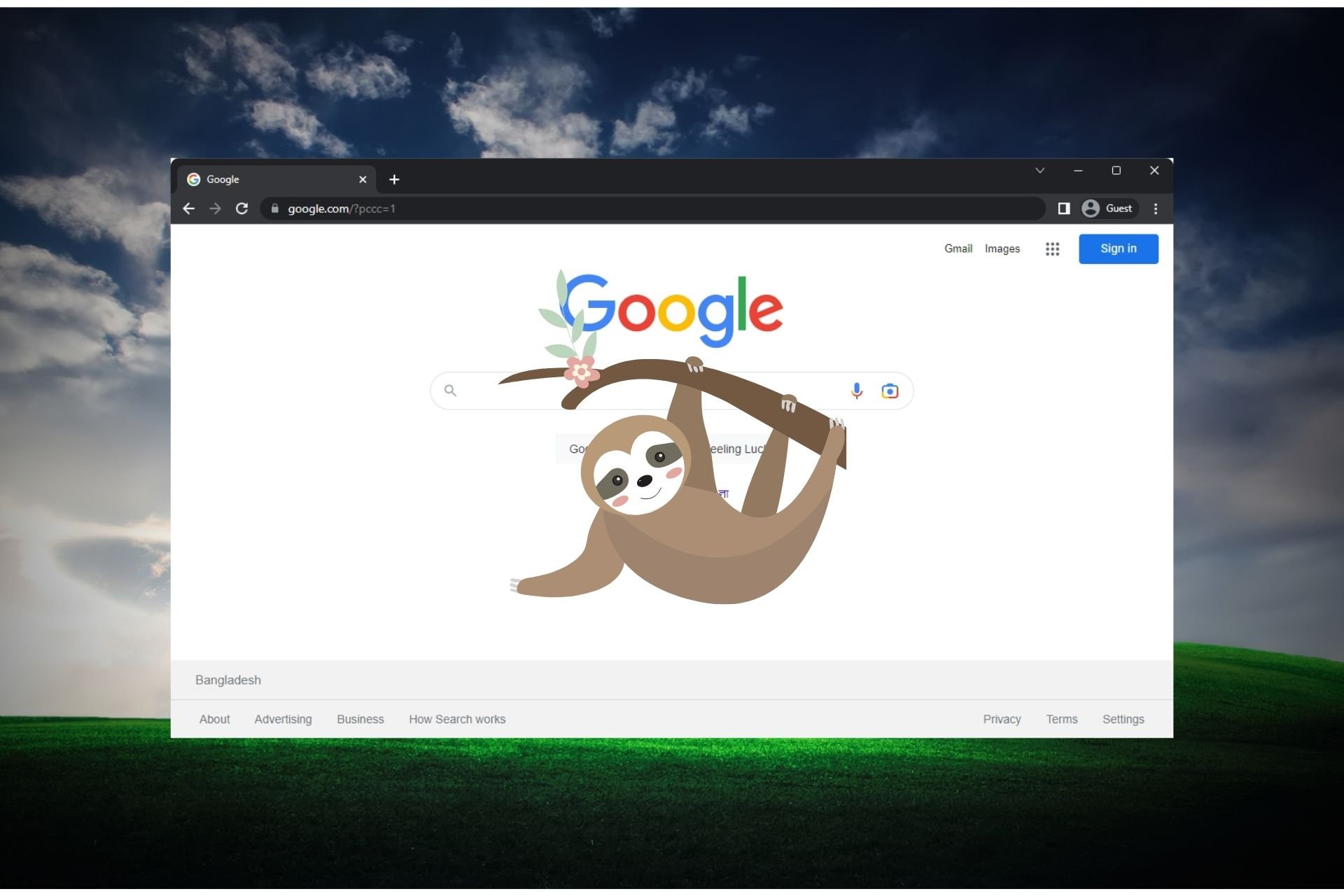
Is your browser running slow on Windows 10 even though the internet is fast and stable? If yes, this article is going to help you to get rid of the situation.
Slow browser issue is a generic term. It may include several situations, like the browser is slow, but the internet speed is fast. Also, slow or laggy typing experience, poor download speed, very slow or not responding, and taking a long time to load pages on a web browser in Windows 10 are very common issues.
Why are all my browsers slow?
A web browser on your PC may get slower for various reasons. Since you want an answer to this question: How do I speed up my browser in Windows 10?, dig deeper, and you will end up finding these as the most significant reasons behind this problem:
- Low memory capacity – Modern web browsers, especially Chrome, demands a lot more RAM, which makes it slower on low-end computers.
- Unstable Windows version – You often may notice slow browser issues after installing an update
- Too many background tasks – Too much active background processes may take a lot of RAM and CPU power, which gives your browser less room to utilize the computing power.
- Driver issue – Outdated or incompatible drivers are also responsible.
- Problematic graphics card – If the GPU is very old or problematic, the modern browser may face problems in rendering web pages correctly.
- Corrupted and temporary files – These unnecessary or problematic files can slow down all web browsers on your PC.
- Registry issues – Too many problems in the registry also can slow down your computer a lot.
- Improper power settings: If it is a laptop, always running on the low-performance mode will affect the browser speed.
- Old or less powerful CPU – Low-end PC or a very old one will not deliver the expected experience.
How do I fix a slow browser on Windows 10?
There are several things to do to solve slow browser problems. However, before that, you must do the following things as strict requirements.
- Update Windows if it has not been updated for a long.
- Restart your PC.
- Powercycle your modem or router.
- Make sure nothing is being downloaded in the background.
- Make sure your system drive/local disk C has enough free space.
After doing these things, you can proceed to follow these methods to speed up your web browser experience on your PC:
1. End resource-hungry background tasks
- Press Win + X on the keyboard and click on Task Manager.
- Go to the Processes tab if it is not opened by default.
- Select the most CPU or memory hungry process and click on End Task.
After ending these processes, you will immediately notice performance improvements.
2. Disable startup items
- Open the Task Manager again.
- Go to the Startup tab.
- Select your preferred item and click on Disable.
- Do this for all unnecessary startup items.
- Restart your PC.
Now, it should improve the slow browser situations on Windows 10.
3. Update drivers
- Open the Start Menu, type device manage, and hit Enter.
- Right-click on a driver and choose Update driver.
- Click on Search automatically for drivers and follow the on-screen steps.
- Do this for all drivers, especially the Display and Network Adapter.
Manually updating drivers may take time. Moreover, Windows Device Manager cannot often find the most appropriate drivers. So, we suggest you use Outbyte Driver Updater.
This tool can automatically detect outdated drivers and update them with just a single click. In addition, it can do this thing automatically according to your own schedule preference.

Outbyte Driver Updater
The most helpful program that can automatically locate the latest updates for your drivers.4. Disable the firewall
- Open the Start Menu, type Control Panel and press Enter.
- Go to System and Security.
- Click on Windows Defender Firewall.
- Click on Turn Windows Defender Firewall on or off.
- Mark Tun Off Windows Defender Firewall for both private and public networks.
- Restart your PC.
5. Disable extensions
5.1 Disable extensions on Chrome
- Open the Google Chrome browser if it is experiencing slow response issues.
- Type the following address on the address bar and press Enter:
chrome://extensions/ - Toggle the switch off for the extensions you want to disable.
- Relaunch the browser.
5.2 Disable addons on Firefox
- Open Firefox.
- Go to the following location similarly you did on Chrome:
about:addons - Click on Extensions and disable the items by tweaking the correct switch.
Due to problematic extensions, Firefox may become too slow for you. Turning off these add-ons will definitely help.
5.3 Disable extensions on Edge
- Open Microsoft Edge.
- Go to the following address using the address bar:
edge://extensions/ - Toggle off the extensions you want by tweaking the switch.
Your web browser may often response slow, or you may get a slow or laggy typing experience. Disabling extensions will give you relief from this type of problem.
6. Update the browser
6.1 Update Chrome
- Open the Google Chrome.
- Go to the following location:
chrome://settings/help - It will check for the update and install any available one automatically.
- Relaunch Chrome.
6.2 Update Firefox
- Click on three vertical lines and go to Help.
- Go to About Firefox.
- It will update Firefox automatically.
6.3 Update Edge
- Using the address bar on Edge, go to the following location:
edge://settings/help - It will automatically update your browser.
- When finished, click on Restart to relaunch Microsoft Edge.
Updating helps when your Edge or other browsers are very slow due to incompatibility issues.
7. Clean unnecessary files
- Download CCleaner and install it on your PC.
- Open CCleaner.
- Go to Custom Clean.
- Select the things you want to clean.
- Click on Analyze.
- At last, click on Run Cleaner.
- Wait for a bit to complete the process.
- Restart your PC.
While choosing what to clean, you can uncheck browser history and cookies. Otherwise, you may lose your browsing history permanently, and also you will need to log in to various websites again.
Cleaning the rest of the other things is sufficient to solve slow browser issues. If it still remains slow, consider cleaning the cookies too. Doing this solves slow browser issues like Chrome lagging problems.
8. Repair registry
- On CCleaner, go to Registry.
- Click on the Scan for Issues.
- Click on Review selected issues.
- You can now take a backup or ignore the pop-up by clicking on No.
- Click on Fix All Selected Issues.
- Restart Windows 10.
Expert tip:
SPONSORED
Some PC issues are hard to tackle, especially when it comes to missing or corrupted system files and repositories of your Windows.
Be sure to use a dedicated tool, such as Fortect, which will scan and replace your broken files with their fresh versions from its repository.
You also may see these tips to fix corrupted registry issues. It helps to speed up web browsers as well as other programs’ performance on your PC.
9. Uninstall problematic update
- Open Control Panel, as shown before.
- Click on Uninstall a program under Programs.
- Click on View installed updates.
- Next, uninstall the recent update that has caused the browser slow issues.
After uninstalling a Windows update, don’t forget to restart your PC. Then, start using your browser and see if it has restored the performance.
10. Switch to a faster web browser
- Download a faster browser like Opera.
- Install it on your PC and start using it.
Opera is an excellent web browser available on all major platforms. Being Chromium-based, it has no compatibility issues. Yet, it is not heavy as Chrome.
This browser has no Google influence and can load a web page significantly faster. Moreover, Opera supports Chrome extensions to enhance your experience.
If you have a very slow experience in loading pages on your current web browser, Opera is the most appropriate alternative you can consider.
Which browser is faster for Windows 10?
Opera, undoubtedly, is the fastest browser for Windows 10 and other iterations of the OS, though Chrome, Edge, and Firefox don’t lag far behind.
Of late, Brave, one of the secure browsers with a built-in adblocker, too, has made it to the list of high-speed browsers for Windows. So, you might give it a try as well. For more options, check our curated list of the fastest browsers.
Which browser is easiest on the CPU?
For lightweight browsers, your primary choice should be Opera, owing to the plethora of features and its relative ease of functioning without hogging the system’s resources.
Other options include Vivaldi, another browser that is easy on the CPU, Midori, an open-source option, UR Browser, for a safe experience, or Torch, which offers a range of media-friendly features.
Let’s say a PC with a dual-core processor in this era is not a good thing on a very old machine. If the CPU is 10/12 generations older, it may not handle a modern web browser well.
In this case, you should consider upgrading to the most recent hardware to match the performance compatibility with modern web browsers.
Also, you can consider reconfiguring your partition to increase the system drive space. Or free up space manually by deleting unnecessary files. Additionally, you can run DISM commands or do a system restore.
It will help to solve slow browser issues like slow download speed problems even though the internet is fast enough.
This article has showcased the most effective methods to solve slow browser problems in Windows 10 computers. If you have any suggestions that may help others, feel free to include them in the comments.
Still experiencing issues?
SPONSORED
If the above suggestions have not solved your problem, your computer may experience more severe Windows troubles. We suggest choosing an all-in-one solution like Fortect to fix problems efficiently. After installation, just click the View&Fix button and then press Start Repair.