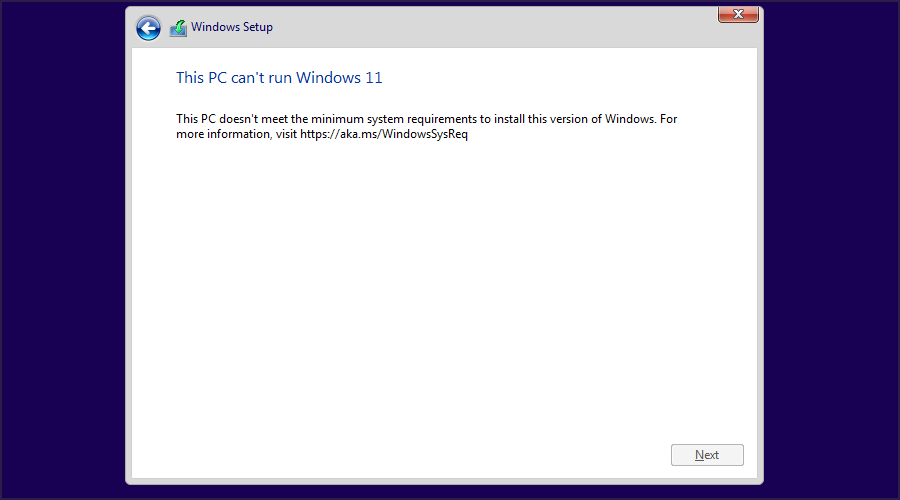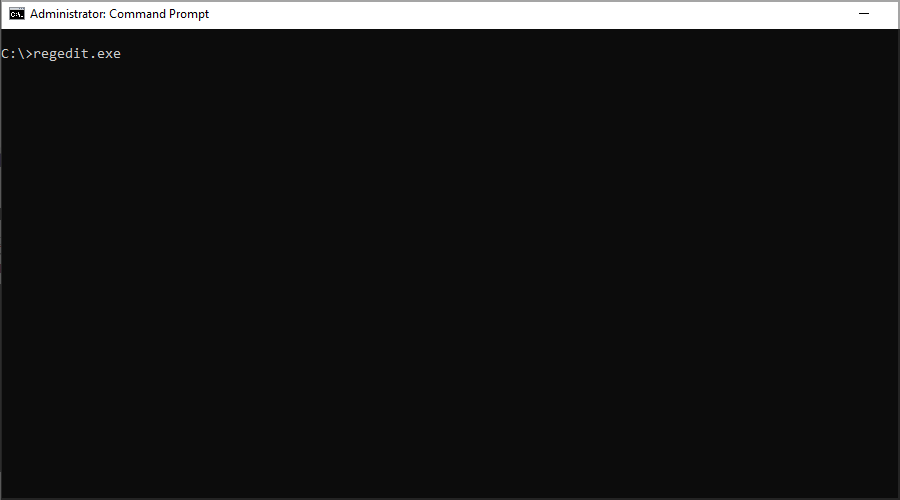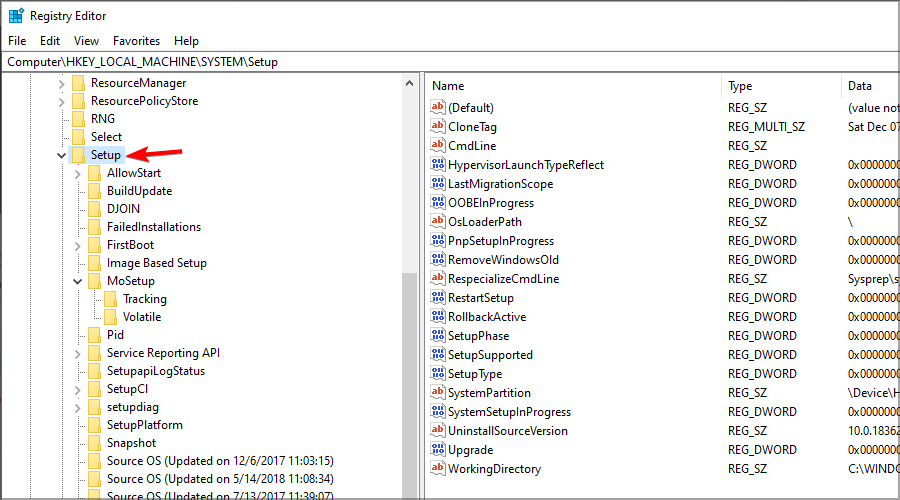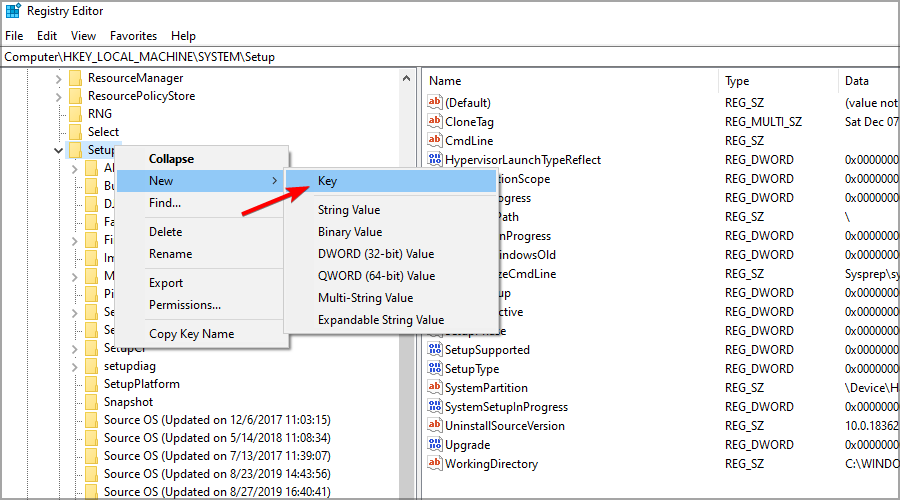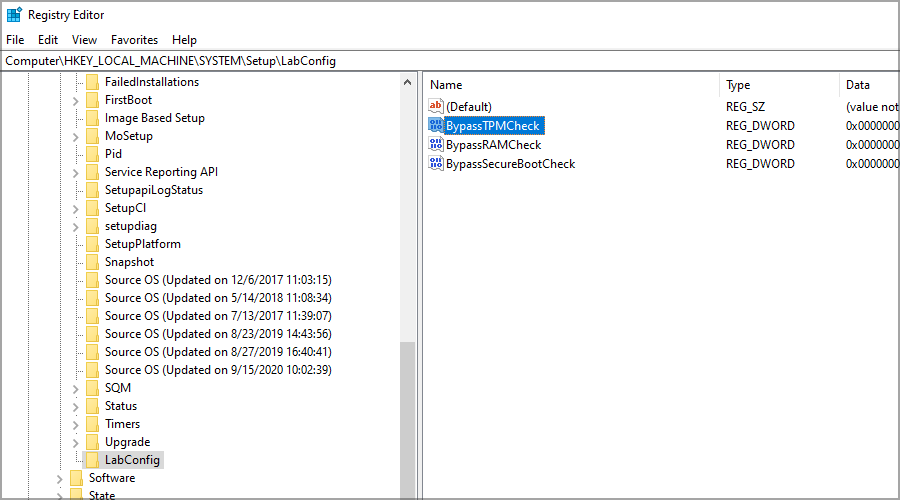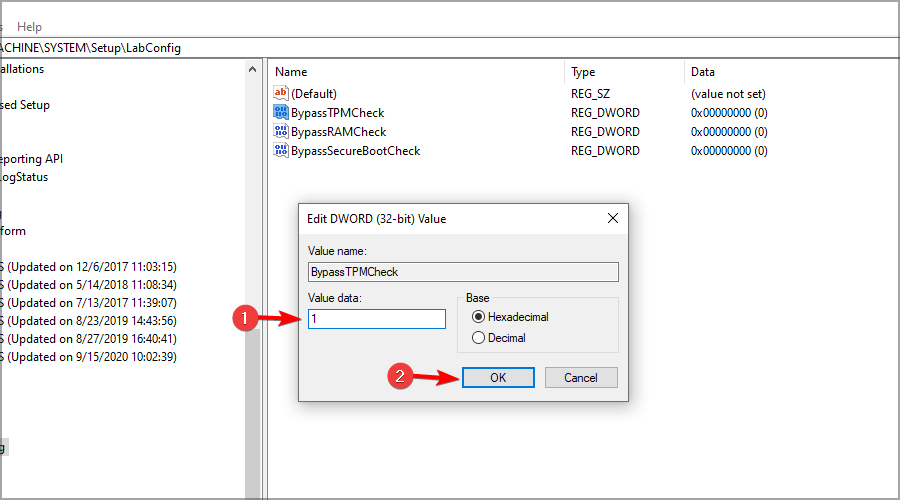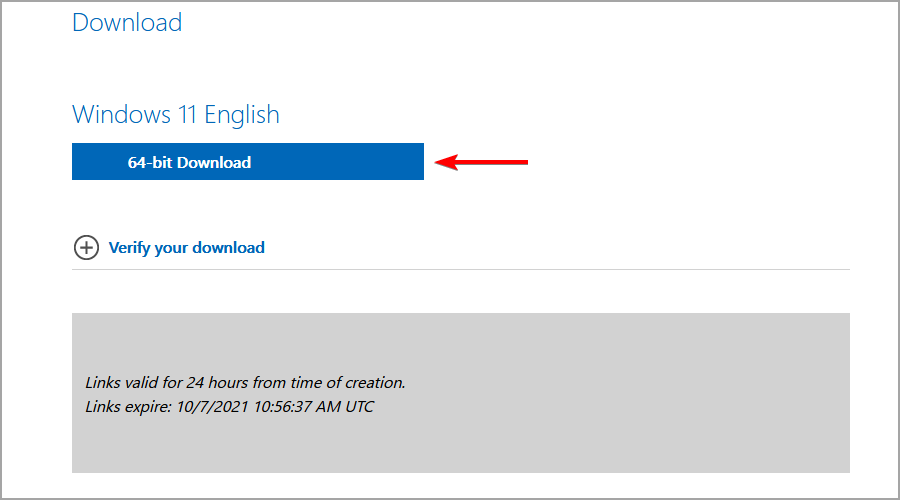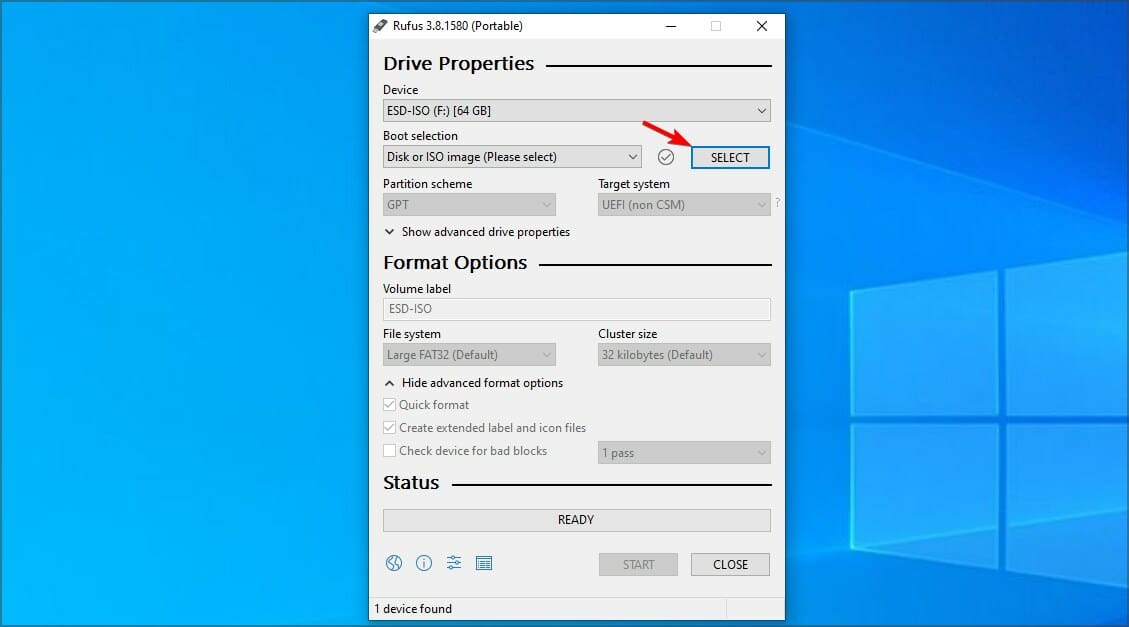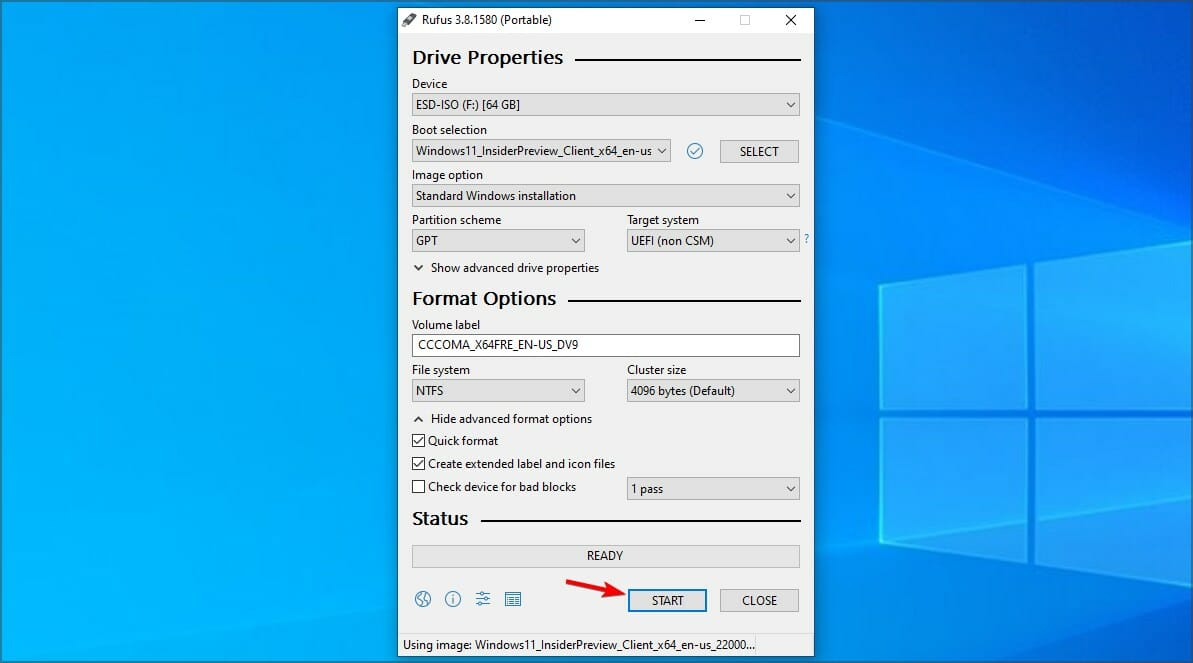How to Install Windows 11 Without TPM [Bypass TPM 2.0]
You can bypass TPM 2.0 requirements by modifying the registry
- TPM is a security feature, but did you know that you can install Windows 11 without TPM?
- Modifying your registry is one way to do so, and it's even approved by Microsoft.
- You can also bypass it simply by using third-party tools to create bootable media.
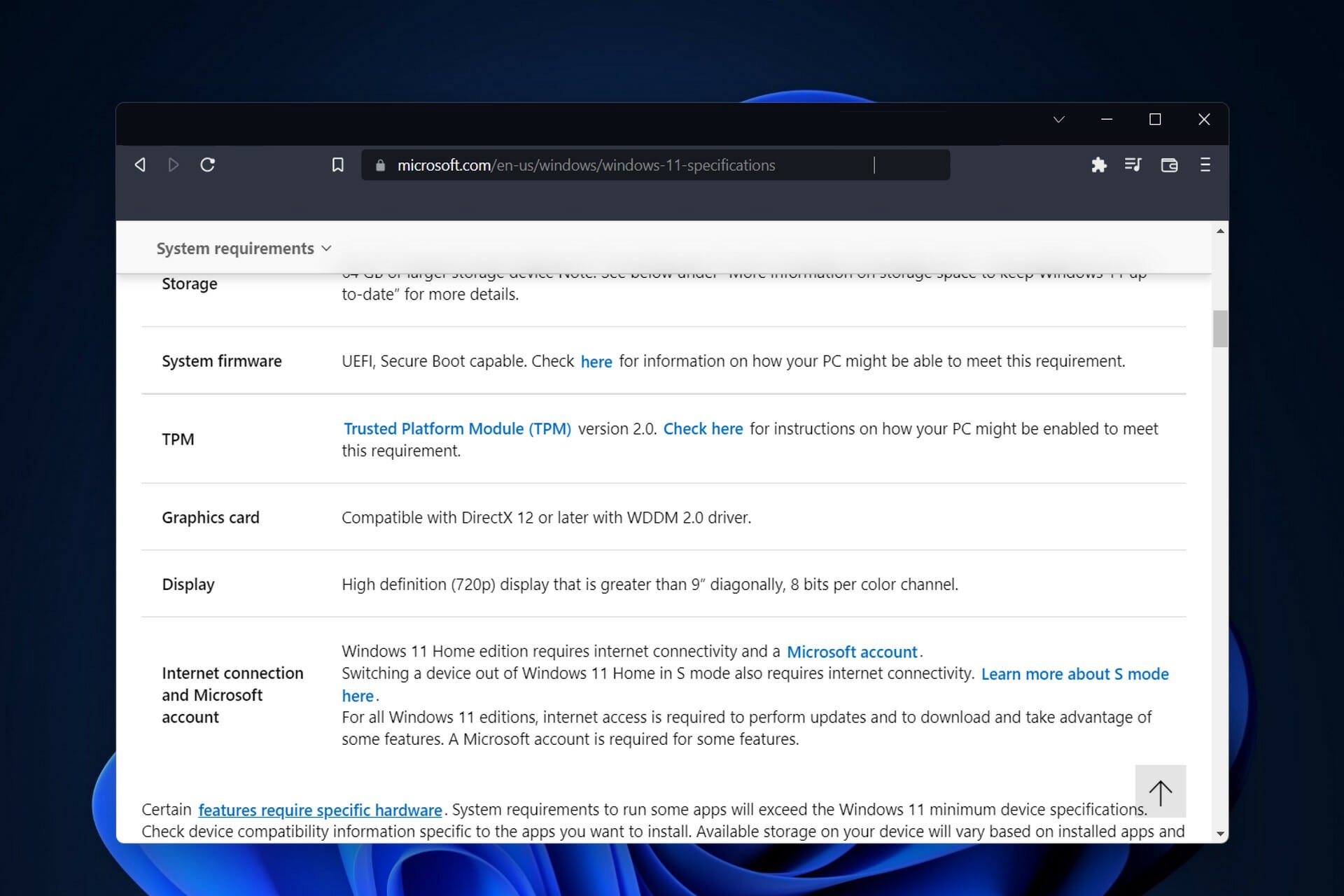
Windows 11 was recently released, and according to the official hardware requirements, to use it, you’ll need to have a TPM chip.
As a result, this requirement has already caused many problems with early adopters, and many have reported TMP 2.0 errors when trying to install Windows 11.
Many users don’t have this feature available, especially on older computers, and don’t want to upgrade to try this OS.
However, there are ways to install Windows 11 without a TPM chip, and in this article, we’re going to show you how to do so on unsupported hardware.
What does TPM do?
Firstly, TPM stands for Trusted Platform Module, and it’s a small chip on your PC. This leads us to the next question, is TPM on the motherboard or CPU?

Secondly, there are several versions available, and some are on your motherboard. In contrast, others are integrated into your processor, as a physical chip, or in form of code that runs in a dedicated environment.
Moreover, for practical purposes, TPM is used for file encryption, such as BitLocker, for example, bootloader protection, and it can be used to protect your passwords against hackers.
Where can I buy a TPM chip?
If you’re looking to buy a TMP 2.0 chip, you should be able to get it from most major PC hardware retailers.
We expect the demand for TPM chips to go up soon, so you might have to hurry and get your TPM chip before others.
Furthermore, remember that many processors have a TPM built-in, so be sure to check if your CPU supports this feature before buying a dedicated chip.
Before moving on to the list of ways to install Windows 11 without TPM, take a look at our guide on how to install Windows 11 without TPM 2.0 and Secure Boot step by step.
Alternatively, check out our guide on how to install Windows 11 on an unsupported CPU.
How can I install Windows 11 without TPM 2.0?
1. Create a new DWORD in the Registry
1. Press the Windows key + R to open the Run dialog.
2. Type regedit and press Enter o open the Registry Editor.

3. In the Registry Editor, navigate to the following path: Computer\HKEY_LOCAL_MACHINE\SYSTEM\Setup\MoSetup

4. Right-click anywhere in the window and expand the New menu. Select DWORD 32-bit Value or QWORD (64-bit) Value depending on which system you have.
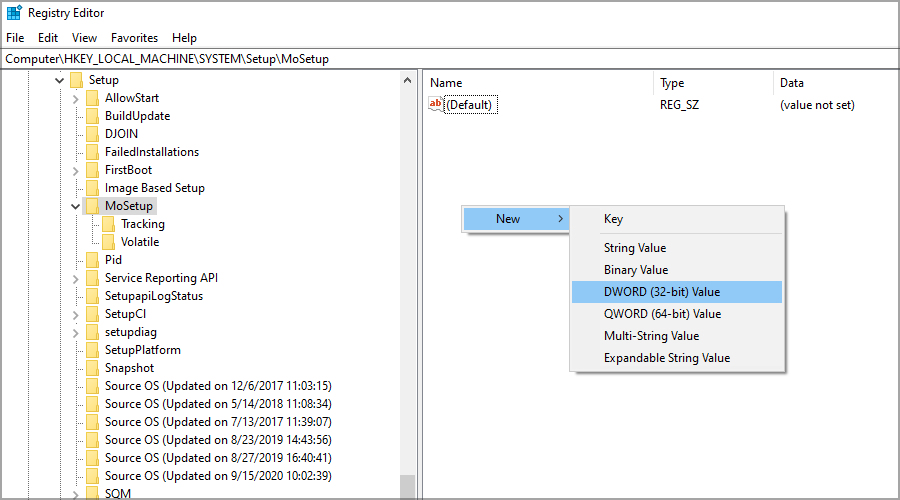
Expert tip:
SPONSORED
Some PC issues are hard to tackle, especially when it comes to missing or corrupted system files and repositories of your Windows.
Be sure to use a dedicated tool, such as Fortect, which will scan and replace your broken files with their fresh versions from its repository.
5. Enter AllowUpgradesWithUnsupportedTPMOrCPU as the name of the new value.
6. Double-click the value that you just created.

7. Set the Value data to 1 and click OK to save changes.
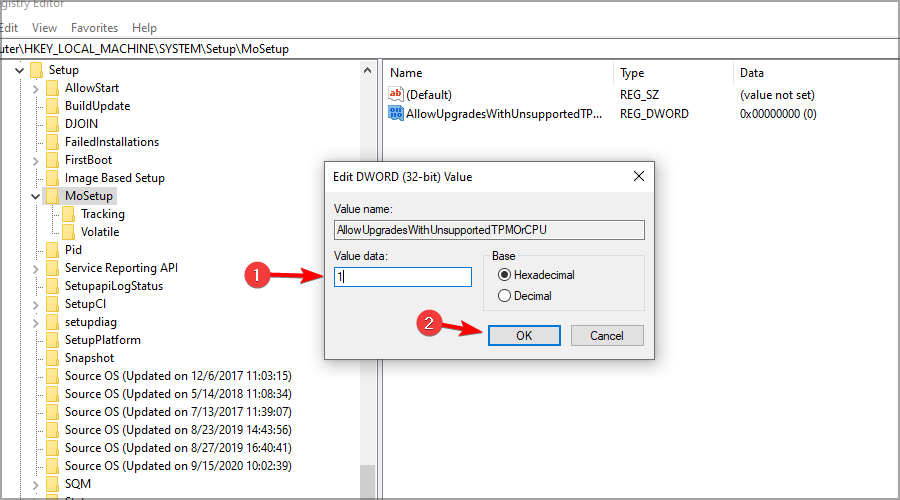
The first method we recommend to use to install Windows 11 without a TPM chip is to create a DWORD in the Registry Editor. This DWORD will allow you to allow upgrades with an unsupported TPM, thus fixing your issue.
 NOTE
NOTE
2. Modify your registry from the installation media
- Start the Windows 11 installation and follow the installation steps until you reach This PC can’t run Windows 11 screen.
- Press Shift + F10 on your keyboard. That should open Command Prompt.
- When the Command Prompt starts, type regedit.exe, and press Enter.
- Navigate to the following location:
Computer\HKEY_LOCAL_MACHINE\SYSTEM\Setup - Right-click on Setup, expand the New section, and select Key from the list. Name the new key LabConfig.
- Navigate to the LabConfig key that you just created. Right-click anywhere in the window, expand the New section, and click on DWORD (32-bit) Value or QWORD (64-bit) Value.
- Create three values:
- Double-click the first value you created and set its Value data to 1. Now repeat the same steps for the other entries.
- Once you’ve made these changes, exit the Registry Editor, and the installation should continue without problems.
3. Use Rufus
- Download the Windows 11 ISO from Microsoft’s website.
- Download Rufus and run it.
- Select your USB flash drive and click the Select button.
- Choose the Windows 11 ISO file that you just created.
- Now click on Start and wait for the process to finish.
- Make sure you check Remove requirement for 4GB+ RAM, Secure Boot and TPM 2.0. Click OK and wait for the process to finish.
By completing the above procedure, you’ll have a Windows 11 ISO ready that won’t check for TPM during the installation.
What do I do if the PC Health Check app is bugged?
If the PC Health Check App is crashing, there might be an issue with the installation. You should be able to fix that by starting the installation again.
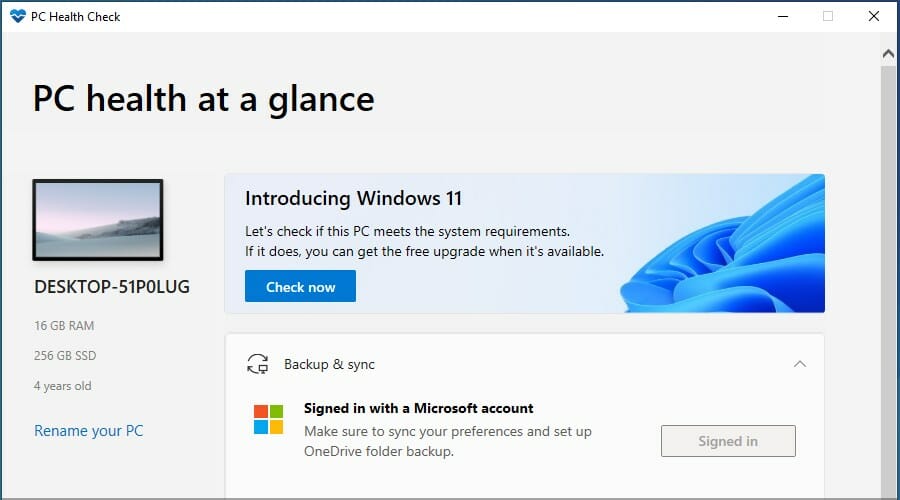
Alternatively, you can wait for Microsoft to release the updated version of the software. If this app isn’t working, you won’t be able to install Windows 11 on an unsupported PC.
What motherboards are Windows 11 ready?
Most newer motherboards support TPM, so if you’re looking for one having this feature, you should consider these gaming motherboards.
Moreover, it’s not mandatory to use a gaming motherboard, but since these are high-end models, they have all the latest features.
However, if you don’t want to buy a gaming motherboard, most newer motherboards have support for TPM, so feel free to pick any model that works for you.
Why should I use TPM?
Windows TPM provides a layer of hardware security to your device, and it can help you protect your login credentials from hackers.
This feature is also used for file encryption, so if you want to ensure that your files are safe from unauthorized access, you need to use it.
As you can see, it’s possible to install Windows 11 without TPM, but it might require that you modify the registry or modify the ISO file.
Furthermore, if you still plan to disable this feature, we recommend using the method approved by Microsoft since it will cause the least problems to your PC.
However, if you wish to buy a TPM 2.0 chip, look at our post on where to buy them and price comparisons.
Alternatively, check out the five best Windows 11 business laptops that won’t need to skip the TPM verification.
Have you found a different way to install Windows 11 on an unsupported device, or did you decide to buy a TMP 2.0 chip? Let us know in the comments below.