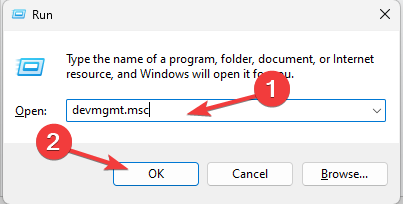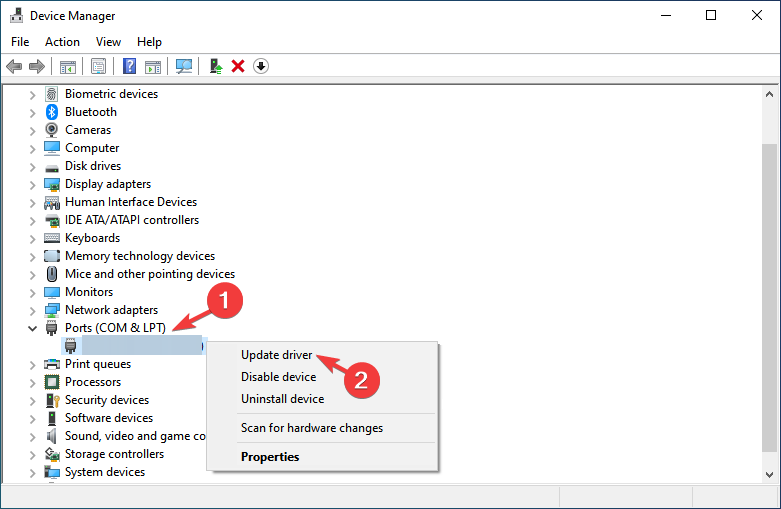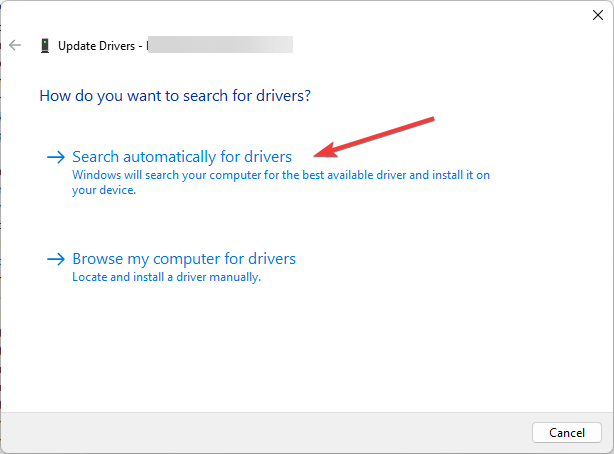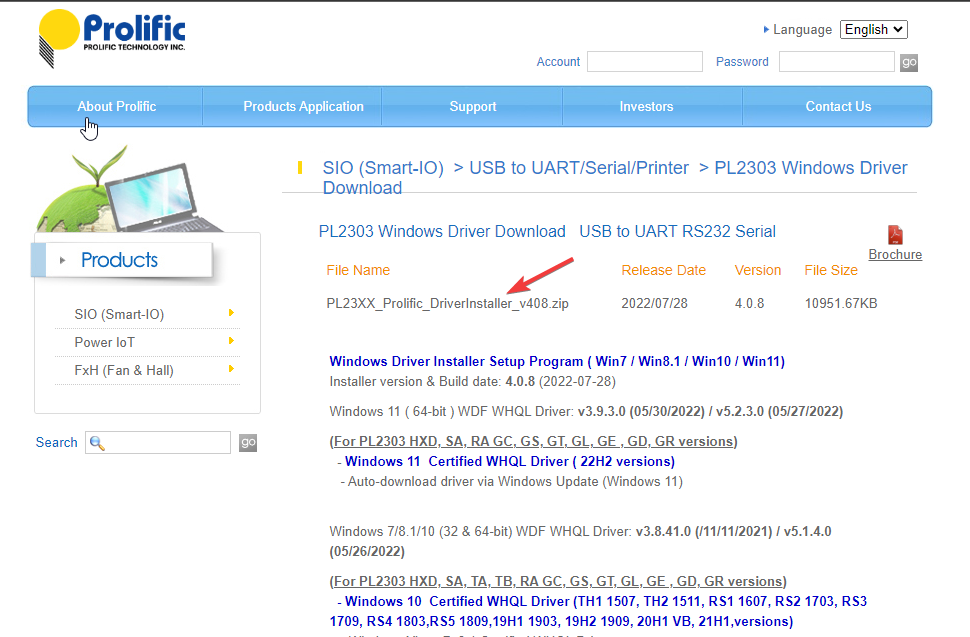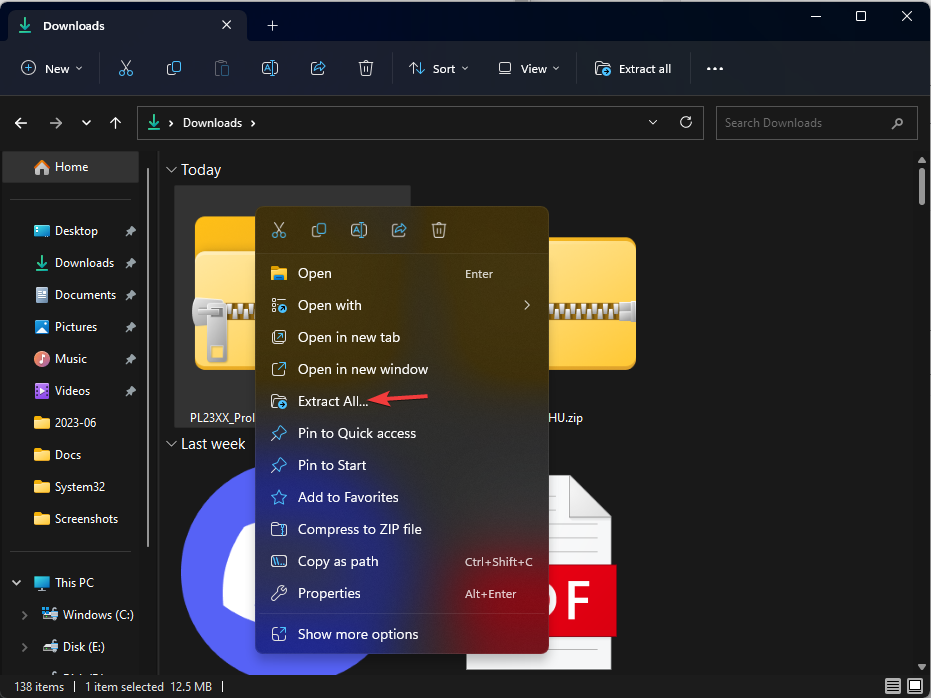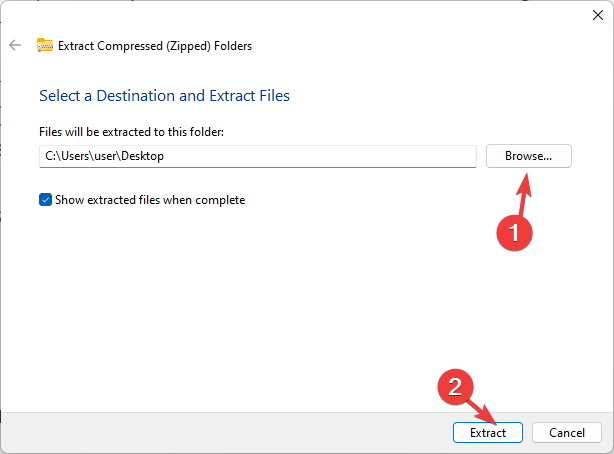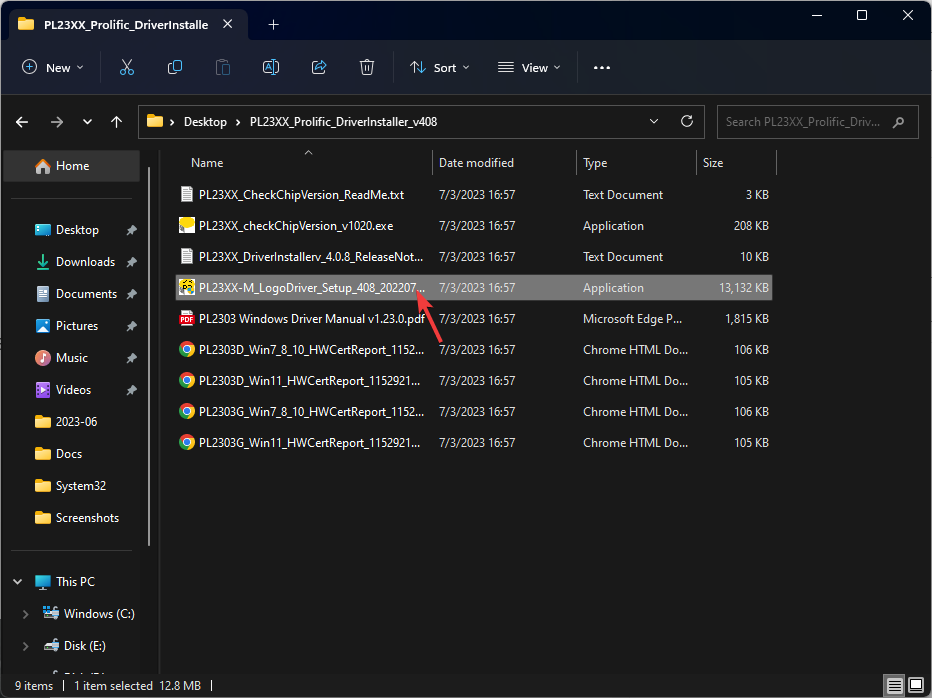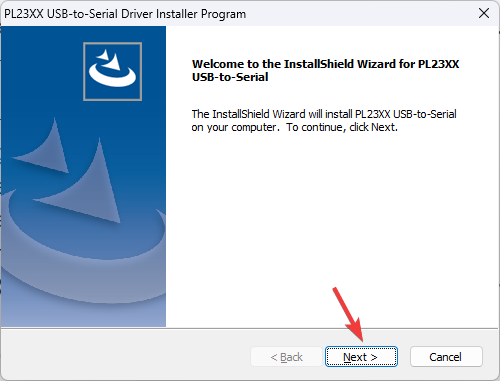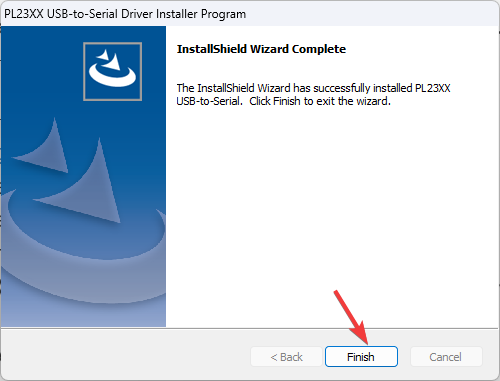How to Update the PL2303 Driver on Windows 11
Download the latest driver from the official website
- To update the PL2303 driver on Windows 11, you can manually download and install it from the official website.
- You can also use the Device Manager app or Windows Update to update the drivers.
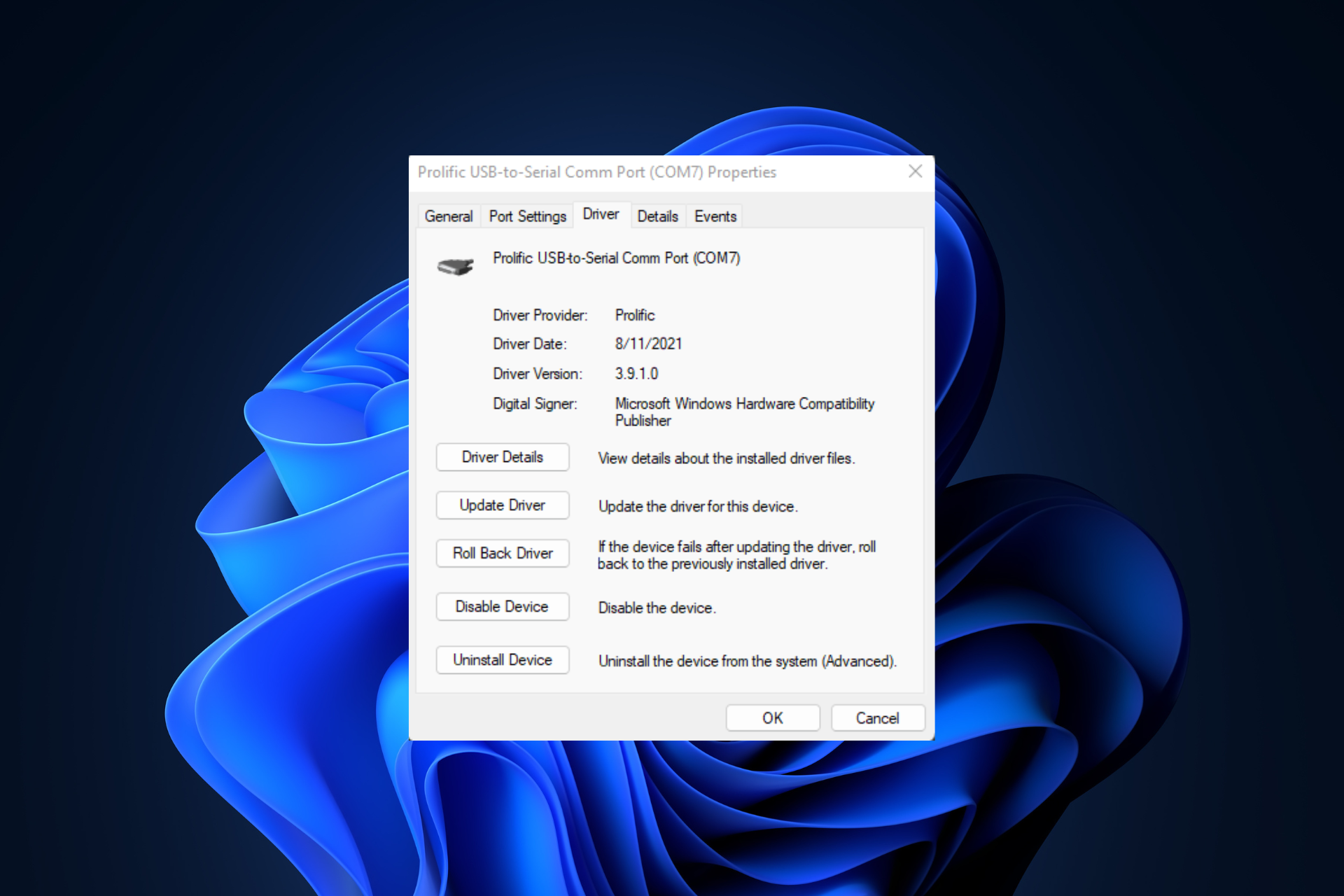
The PL2303 driver is commonly used for USB-to-Serial communication, allowing devices like adapters and cables to connect to serial ports on Windows computers.
If you’re using Windows 11 and need to update your PL2303 driver, this guide will walk you through the process.
How can I update the PL2303 driver on Windows 11?
Before updating the PL2303 driver on Windows 11, it is important to ensure that you have the following prerequisites:
- Must have an active & stable internet connection.
- Make sure your Windows is up to date.
- Ensure your PL2303 device is in good working condition & properly connected to your Windows OS.
- Make sure you are logged in with a user account with administrative privileges.
- Should have knowledge about the PL2303 device’s manufacturer.
- Back up important data on your computer before proceeding with the steps.
Once you have fulfilled these prerequisites, you can proceed with updating the PL2303 driver on your Windows 11 computer.
1. Use the Device Manager
- Press Windows + R to open the Run dialog box.
- Type devmgmt.msc and click OK to open the Device Manager.
- Locate the Ports (COM & LPT) category and click it to expand it.
- Navigate to Prolific USB-to-Serial Comm Port or something similar, right-click it, and choose Update driver.
- Next, click Search automatically for drivers.
- Follow the onscreen instructions to complete the process and restart to confirm the changes.
2. Manually update the PL2303 driver on Windows 11
- Go to the official website of Prolific Technology.
- Locate the PL2303 Windows 11 driver installer file and click it to download a file.
- Once the file is downloaded, right-click the zip file and select Extract All.
- Follow the onscreen instructions to save the file at the desired location.
- Once done, open the folder, locate PL23XX-M_LogoDriver_Setup_408_20220725 or a similar file.
- Click Yes on the UAC prompt.
- On the PL23XX USB-to-Serial Driver Installer Program wizard, click Next.
- Click Finish.
So, this is how you can update the PL2303 driver on Windows 11. Restart the computer for the changes to come into effect. Once done, you can use the PL2303 USB to serial cable.
To ensure there are no performance issues on your computer, it is recommended to keep a check on driver updates regularly.
Also, whether you install new hardware to your PC or set up a PC for the first time, you must check for driver updates.
However, if the manual method sounds too tricky, you can always use a trusted third-party app that can get the job done.
Please feel free to give us any information, tips, and your experience with the subject in the comments section below.
Still experiencing issues?
SPONSORED
If the above suggestions have not solved your problem, your computer may experience more severe Windows troubles. We suggest choosing an all-in-one solution like Fortect to fix problems efficiently. After installation, just click the View&Fix button and then press Start Repair.