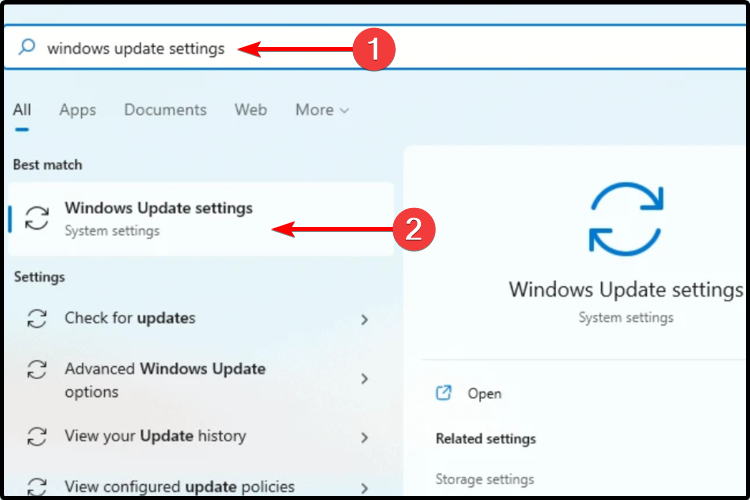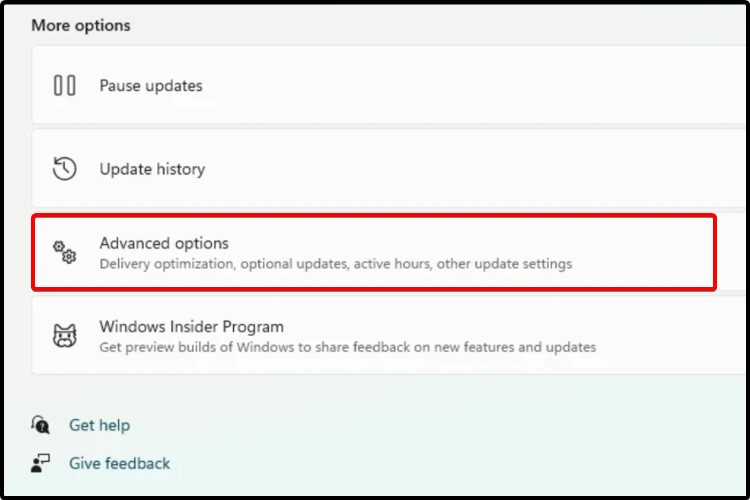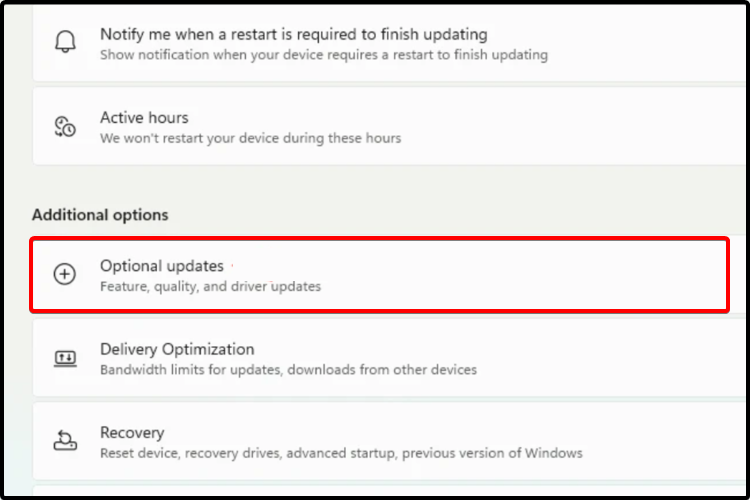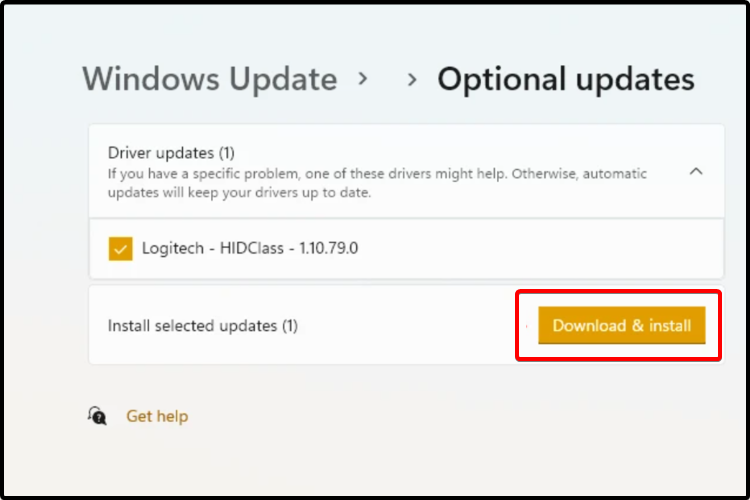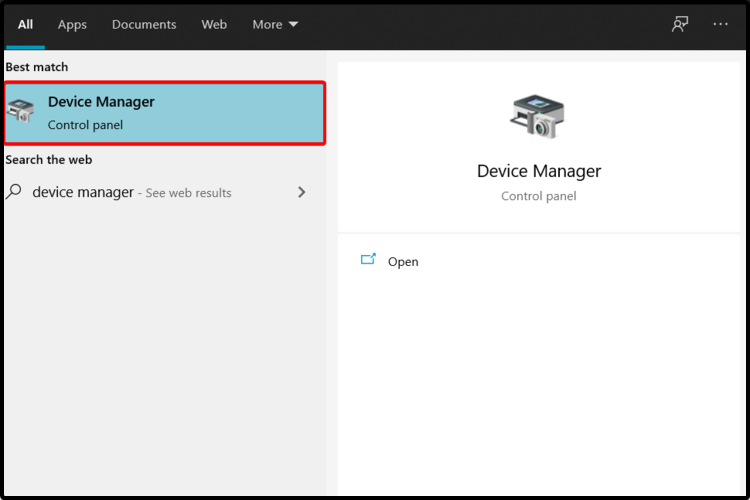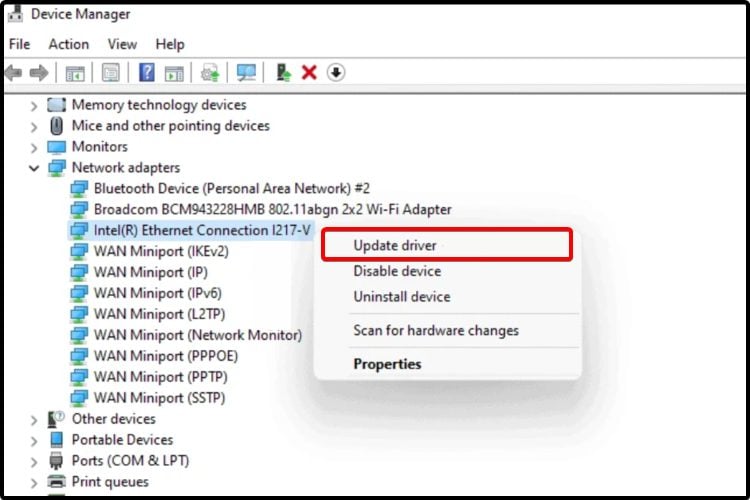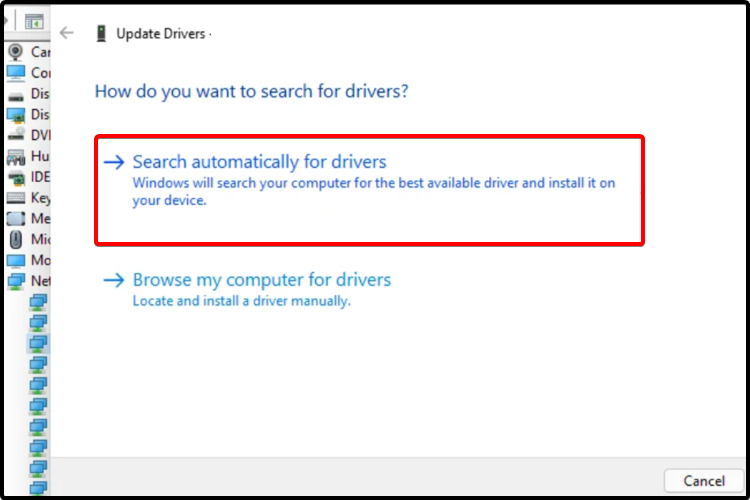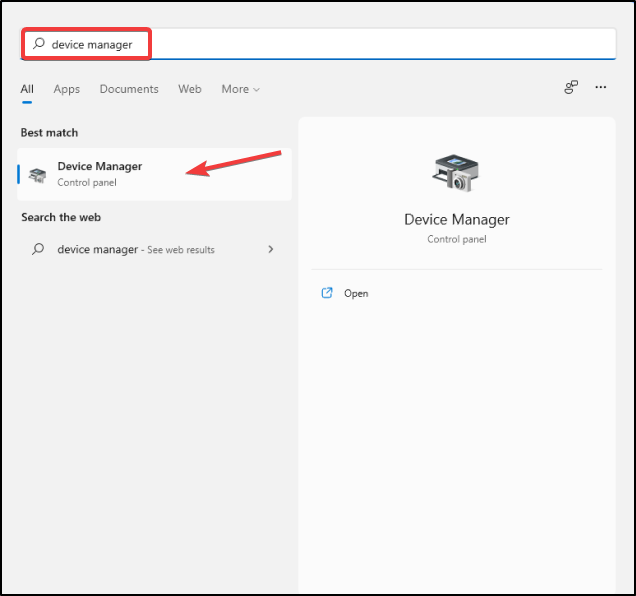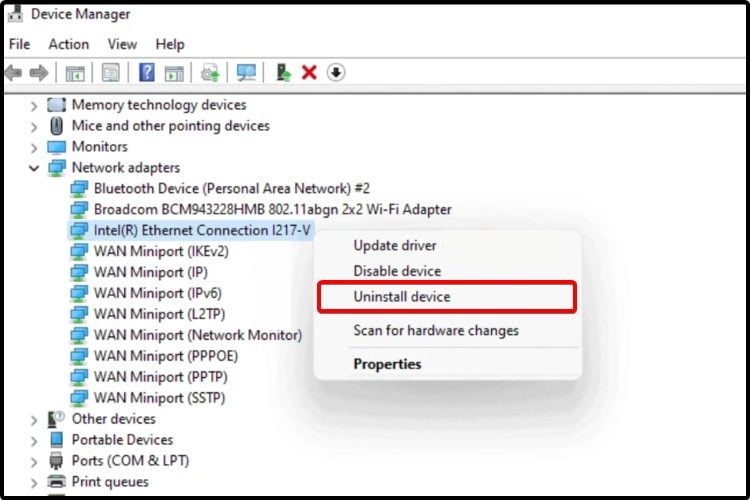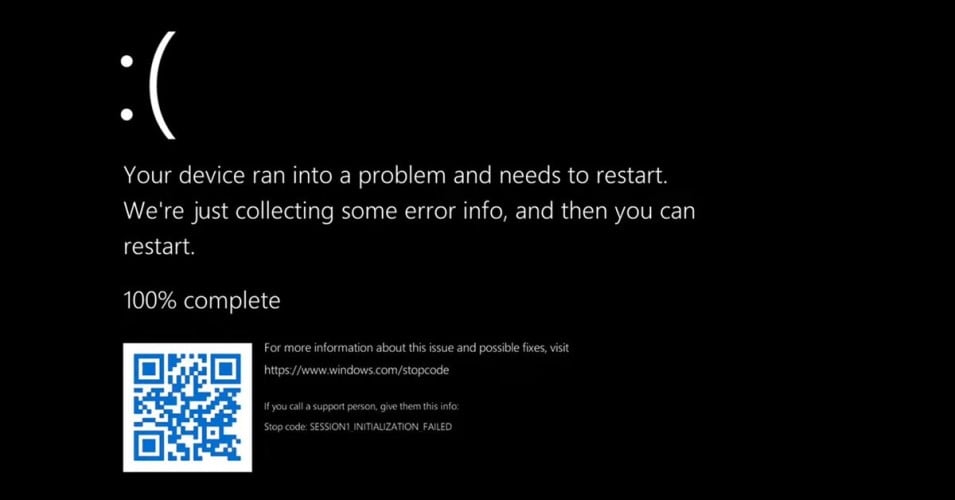How to Update Drivers on Windows 11 [5 Ways]
Keeping your drivers up to date is mandatory for a good device performance
- Updating your drivers on Windows 11 is an indispensable process that can be performed in similar terms as in the previous OS version.
- We recommend first using the Settings menu both for general and driver upgrades.
- Device Manager will surely help you keep your drivers up to date on Windows 11.
- If you need to update your software components, reinstalling them often makes a difference.

Drivers have always been some of the most important software components that allow your PC to work in optimal conditions.
Thus, consider that keeping them up to date is a mandatory process, which should be done constantly. Any related troubles can cause a lot of harm to your computer.
The newly released operating system requires frequent updates, just like its predecessors. You should know that the options to do it are similar to the ones applied to the previous operating system.
And since the Windows 11 driver update tool is giving users a real headache, it seems that you might have to disable Windows 11’s driver update to avoid downgrading your GPU.
After doing some research, we’re here to deliver four methods to easily update your drivers on Windows 11.
Is updating drivers a good idea?
Drivers are necessary to run various software. They usually solve compatibility issues between hardware and software. Therefore, they are required when installing a new hardware device to your computer for it to be recognized by the system.
Additionally, updated rivers offer an incredible speed boost and let you get the latest firmware version, containing the most recent features and various bug fixes.
With this being said, updating drivers should not be an option. Instead, you may see it as an indispensable task for the proper functioning of the system.
How do I update drivers in Windows 11?
- Is updating drivers a good idea?
- How do I update drivers in Windows 11?
- 1. Via Windows Update
- 2. Update your Windows 11 drivers automatically
- 3. Via Settings
- 4. Use Device Manager
- 5. Reinstall the drivers from Device Manager
- Is it bad to have outdated drivers?
- Which driver version should I choose?
- When should I update my Windows 11 drivers?
1. Via Windows Update
1. Click the Start button and then select Settings.

2. Go to Update & Security.
3. Click on Windows Update.

4. Press on the Check for updates button.

5. Wait for Windows Update to complete the search. If it finds newer driver updates, it will prompt you to download and install them.
Your system will regularly check for new updates related to Windows, so you will most likely receive a notification about it sooner or later.
If you wish to speed up the process, you can actually manually check for updates by going to the Windows Update menu. If it finds any new updates, you will be prompted to download and install them on your PC.
2. Update your Windows 11 drivers automatically
There is an alternative and more convenient method to update drivers automatically on your Windows 11 PC, without any struggle.
With dedicated driver update software, you can manage all your drivers simply by selecting the outdated ones individually or all at once. More so, you can automatically repair broken drivers or find missing ones in no time.
Besides, you can install and use Outbyte Driver Updater without worrying about safety because this solution is certainly secure and will actually enhance your PC performance.
3. Via Settings
- Press the Windows key, then type Windows Update Settings and click on it.
- Select Advanced options.
- Click on Optional updates.
- On the available drivers shown list, checkmark the driver you want to install.
- Click on Download & install.
Not every update is mandatory. Some might still be in a public testing phase, or they are not important to the system.
Expert tip:
SPONSORED
Outdated drivers are the main reason for errors & system issues. If some of your drivers are missing or needs updating, an automated tool like OutByte Driver Updater can solve these problems in just a couple of clicks. Plus, it's also lightweight on your system!
If you wish to update those, you need to follow our method and manually install the updates into the device through the Optional updates section.
4. Use Device Manager
- Press the Windows Key + S and type in Device Manager.
- Open Device Manager.
- Expand the section related to the driver you want to update.
- Right-click on the needed driver, then click on Update driver.
- Select Search automatically for drivers.
If your operating system is not able to find a new driver, you should consider visiting the manufacturer’s website.
There, you will have the latest driver available coupled with all the changes that it brings. Additionally, you’ll find some detailed useful instructions about the updating process.
5. Reinstall the drivers from Device Manager
- Press the Windows Key + S, then type in Device Manager.
- Open Device Manager.
- Expand the section related to the driver you want to update.
- Rich-click on the needed driver, then click on Uninstall device.
- Restart your PC.
- After this, Windows should now reinstall the latest version of the driver.
To find the best drivers for your computer, you should also take a look at the Microsoft Drivers Download Center.
Is it bad to have outdated drivers?
Since drivers help the motherboard recognize other devices and properly connect to them, updating is necessary in order to keep the system free of compatibility errors.
Additionally, drivers usually include more than fixes and compatibility improvements. Developers also include new features.
For example, if you’re using an Android phone that is capable of NFC, but your Android version does not support it, you will not be able to use it until you update.
The same goes for an outdated driver. Why would you miss out on new software additions when you could keep up with them instead?
If Windows cannot download drivers, this can cause many problems on your PC and you should better take immediate action.
The worst thing that can happen when you’re using outdated drivers is a BSoD. Getting a blue screen while doing something important could mean losing crucial unsaved data.
In such a case, check out our list including the best BSoD repair software.
Which driver version should I choose?
If you decided to go on the manufacturer’s website and manually choose a driver from their list of available ones, we suggest picking the latest version.
Sometimes, developers release WIP builds to the public for testing to flush out any problems that bypass the internal testing.
We do not recommend installing those, since they are still a work in progress, and might bring more problems than they manage to solve.
Generally, only download drivers are released by big companies which can pour resources into developing stable ones so early.
We wrote an extensive article dedicated to Windows 11 drivers compatibility if you wish to learn more.
When should I update my Windows 11 drivers?
As a general rule, you should keep your PC and its components updated at all times. Regular driver updates also bring security measures and should ultimately help you avoid any problems.
Windows automatically checks your device for new software updates. This happens frequently, to ensure that you won’t miss out on any security updates.
As you see, the methods to recondition your drivers look the same as the ones used to update drivers on Windows 10. The ones presented above are the easiest to update drivers on Windows 11.
For a complete perspective about the latest OS, we strongly recommend checking a detailed Windows 11 build review.
If you have any other additional questions, just leave a comment in the section below.