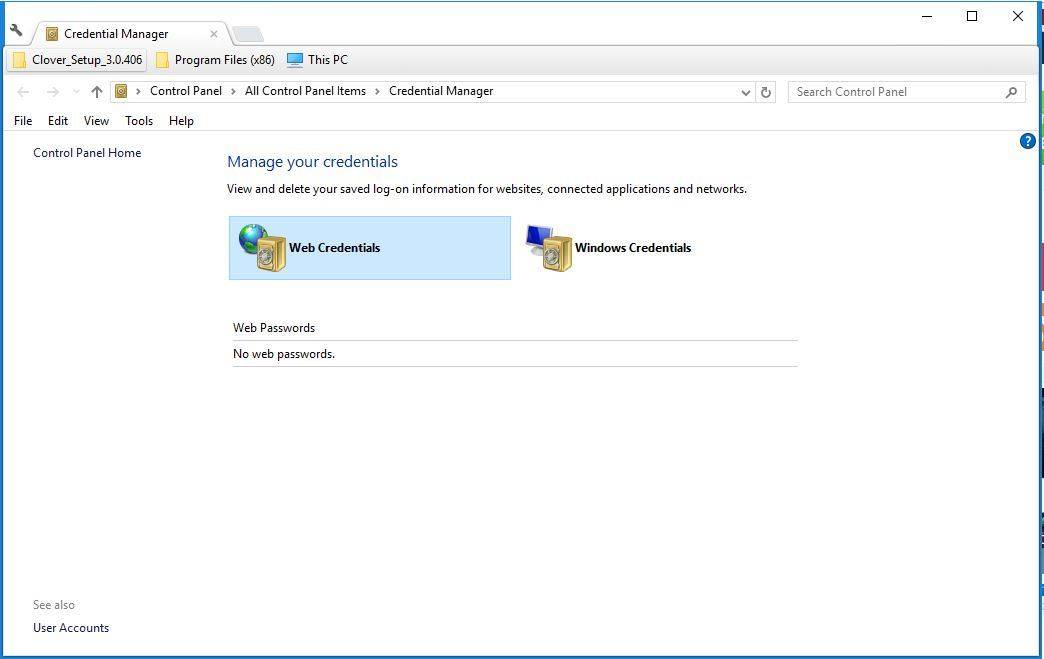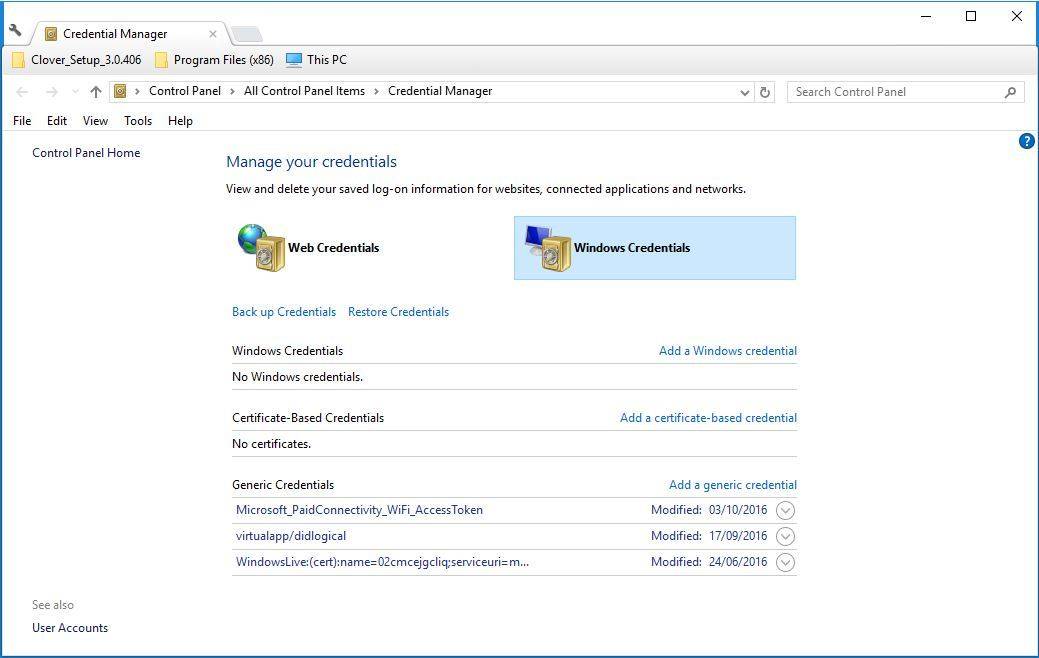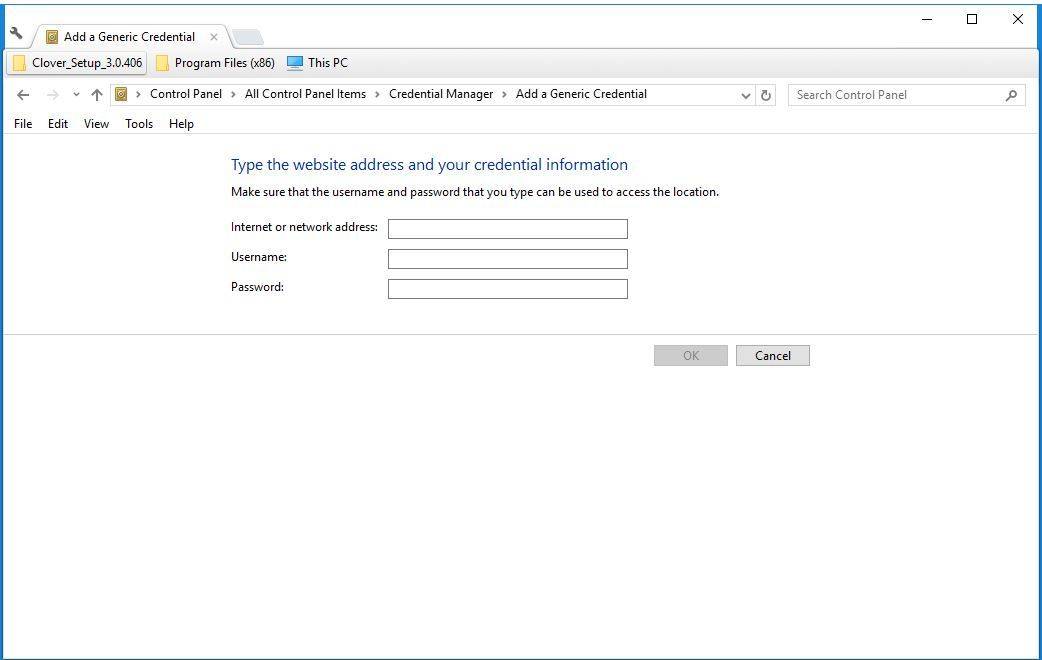How to Add, Remove & Edit Files in Windows Credential Manager
Use a command to easily open this program in cmd
- The Windows Credential Manager is a tool that saves your login details for future use.
- You can access and edit this tool via Control Panel, but an easier method is using a command in Command Prompt.
- The command for opening the Windows Credential Manager is cmdkey.exe.

The Windows Credential Manager is not a very popular tool in Windows 10. Not many users actually utilize it.
For many people, Credential Manager doesn’t work and needs fixing and we have a dedicated guide on how to do it.
As a quick reminder, the Credential Manager saves login details for websites, servers, mapped drives, and network locations.
It saves these login details to a vault so that you can automatically log in to websites and network connections. As such, the credential files are kind of similar to browser cookies that also store login details.
Also, these credentials are stored and managed automatically by your computer. The Windows Credential Manager knows when authentication information changes, saving, for example, the latest password.
Data stored in the form of these credential files include:
- Passwords from password-protected Web sites in Internet Explorer 7 and 8.
- Passwords of MSN Messenger/Windows Messenger accounts.
- On LAN, login passwords of remote computers.
- On exchange servers, it contains the passwords of mail accounts stored by Microsoft Outlook
How can I manage Windows Credential Manager Files?
1. Via Control Panel
This is how you can add, delete or edit credential files with Windows Credential Manager using Settings.
- First, press the Win key + S hotkey and type ‘Windows Credential Manager’ into your Cortana search box.
- Click Manage Windows Credentials to open the window in the snapshot below.
- This window includes Web Credentials and Windows Credentials. Web Credentials include website account login details, but only for sites opened in Edge and Internet Explorer.
- You can’t add new website login details. However, you can delete website credentials by selecting one listed, and clicking Remove and Yes to confirm.
- You can also check website passwords by clicking the Show option and then entering your user account password.
- Click Windows Credentials to open login details for Windows and its services as in the snapshot below. For example, if you’ve set up a Homegroup network login details for that would be included there.
- You can adjust login details there by selecting an entry to expand it and then clicking Edit. That will open a window where you can enter new login details.
- To delete an entry there, select it and then click Remove.
- You can add new credentials by clicking Add a Windows credential. Alternatively, click Add a generic credential to open the window in the snapshot directly below.
- Now fill out the three fields in the window and press the OK button.
2. Use Command Prompt
1. Press the Windows key and type cmd to search for Command Prompt.
2. Open Command Prompt by right clicking on the result.
3. Next, input the following command: rundll32.exe keymgr.dll, KRShowKeyMgr
4. Press Enter.
5. A window will open. It lists all the login credentials in a single window, and you can click Edit, Remove and Add buttons to modify, delete or save new login credentials.
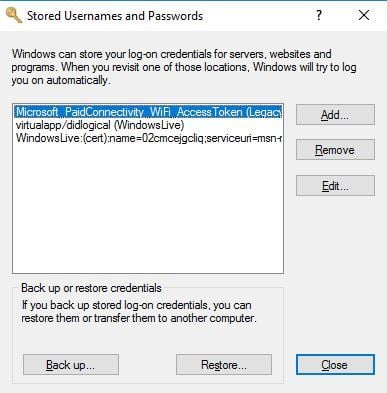
6. Click Close after you finish.
Through the Windows Credential Manager command line, you can easily add, remove or edit files to your liking. An easy way to open it is by using the built-in Command Prompt tool, also known as cmd.
We hope that our solutions helped you manage files in Windows Credential Manager.
Let us know your thoughts and opinions in the comments below.
Still experiencing issues?
SPONSORED
If the above suggestions have not solved your problem, your computer may experience more severe Windows troubles. We suggest choosing an all-in-one solution like Fortect to fix problems efficiently. After installation, just click the View&Fix button and then press Start Repair.