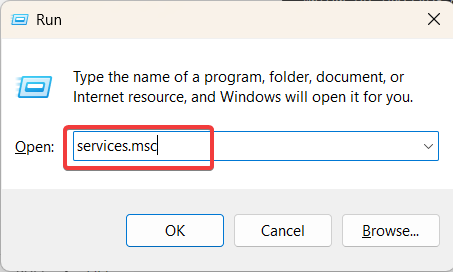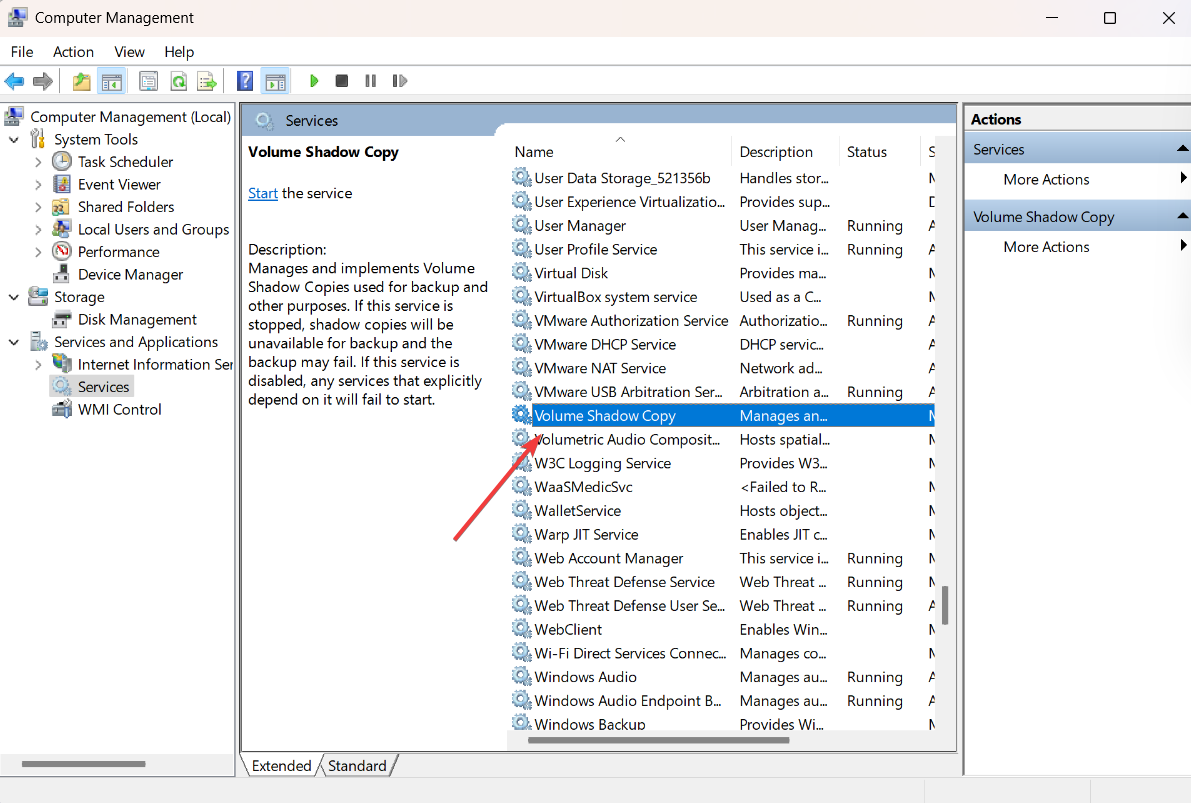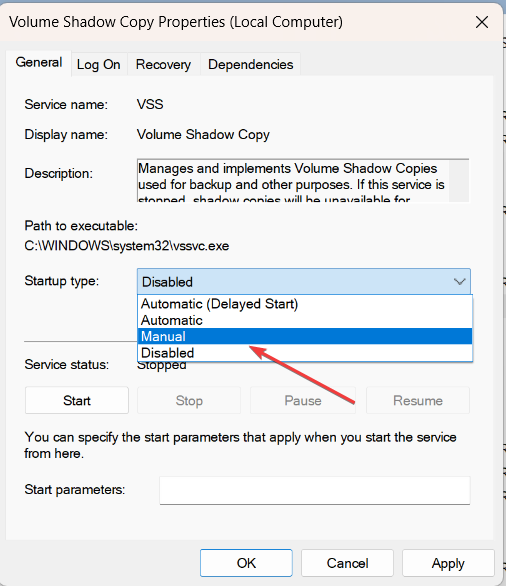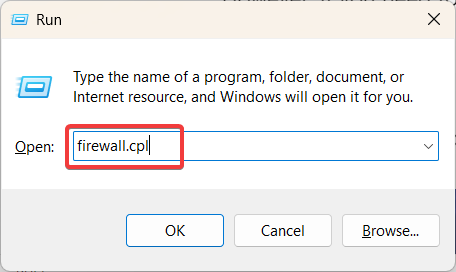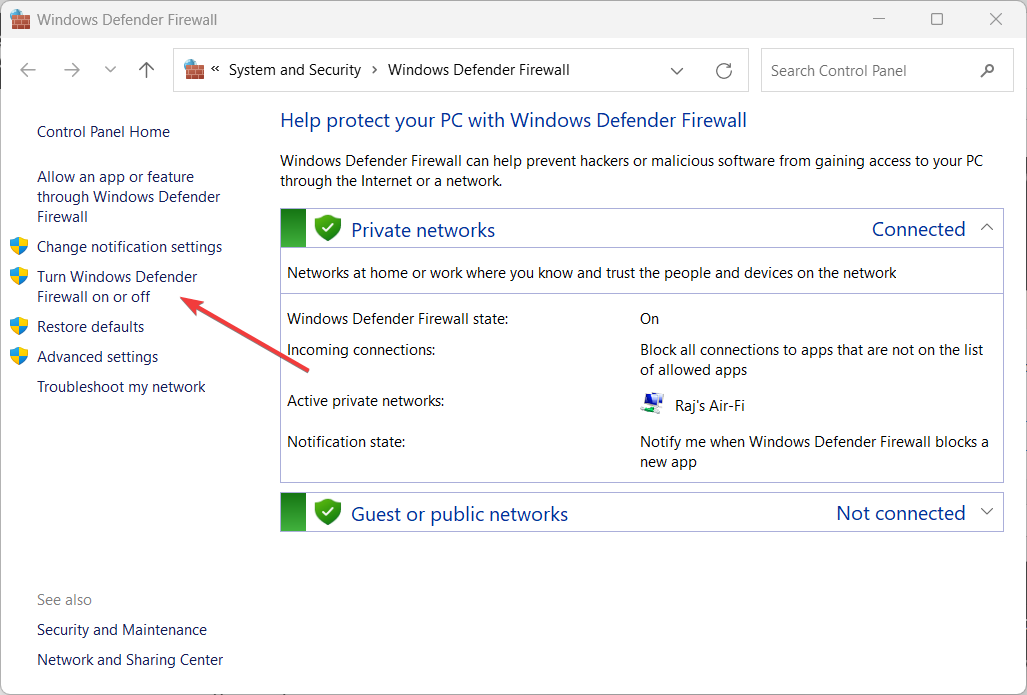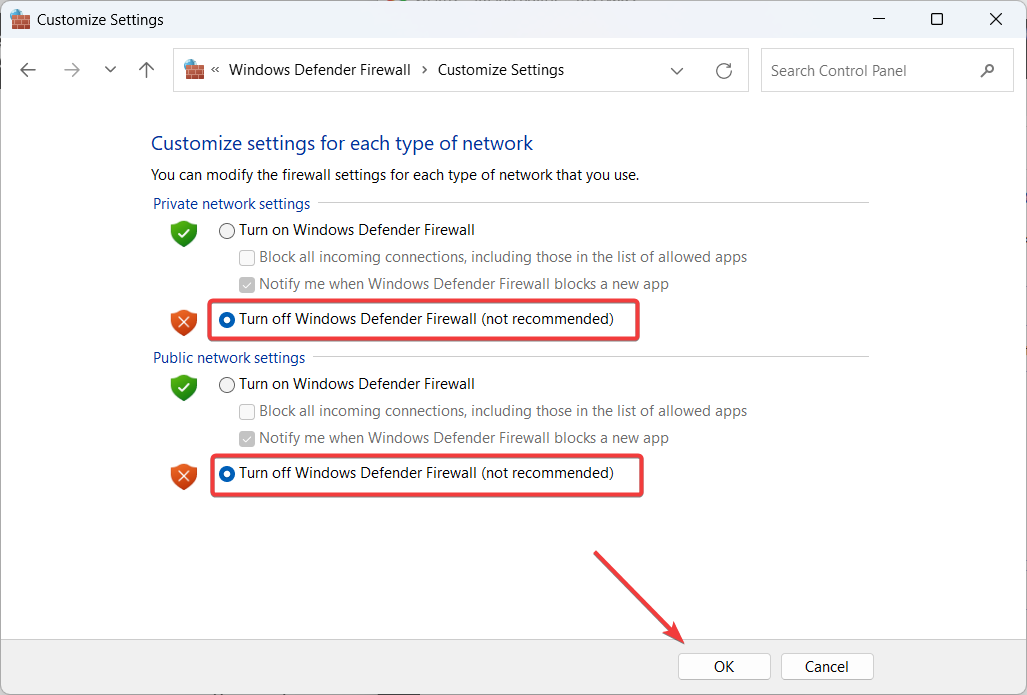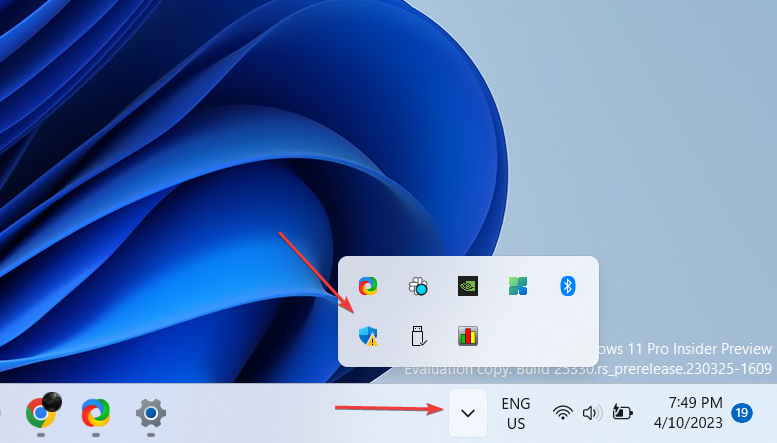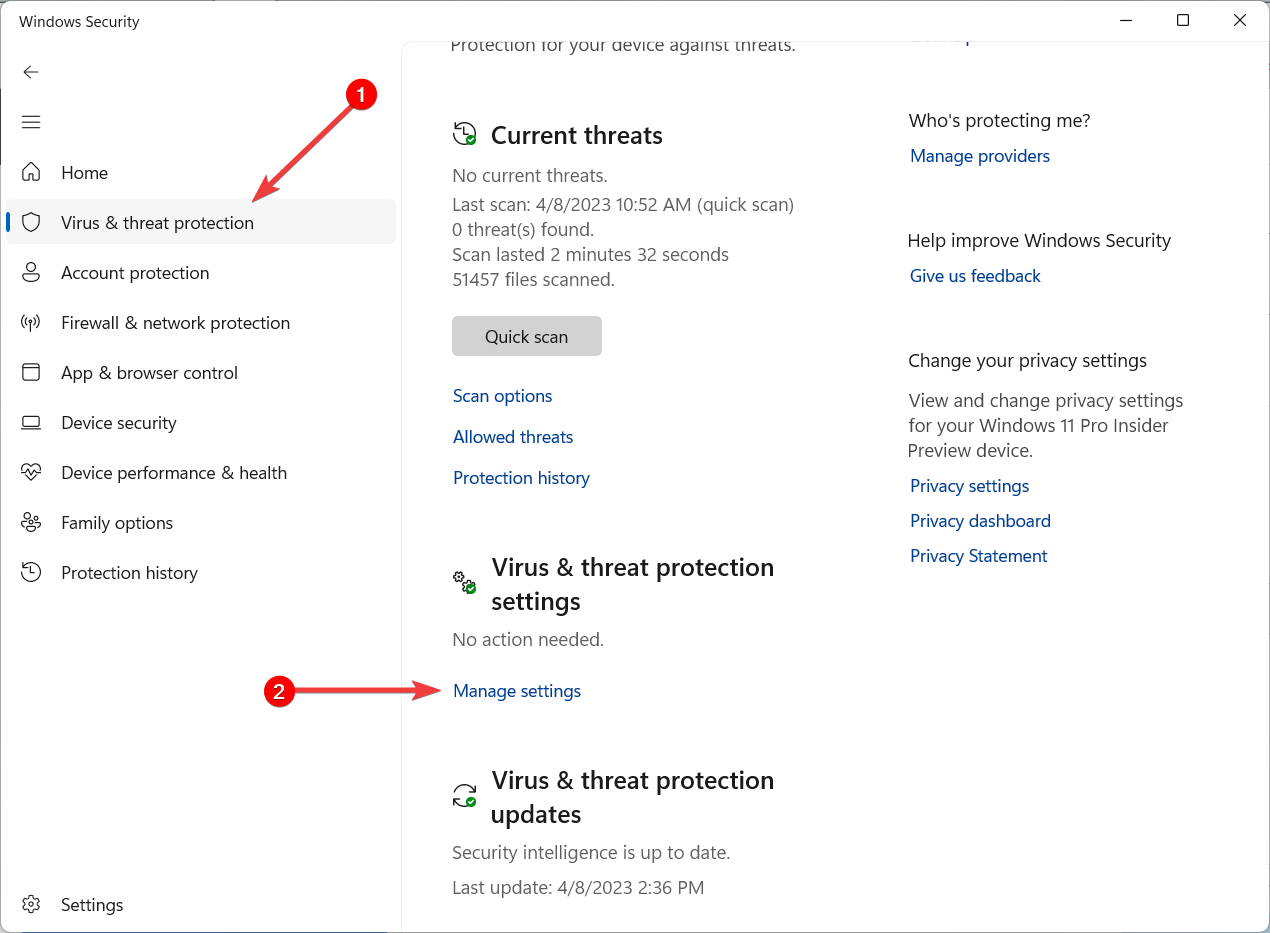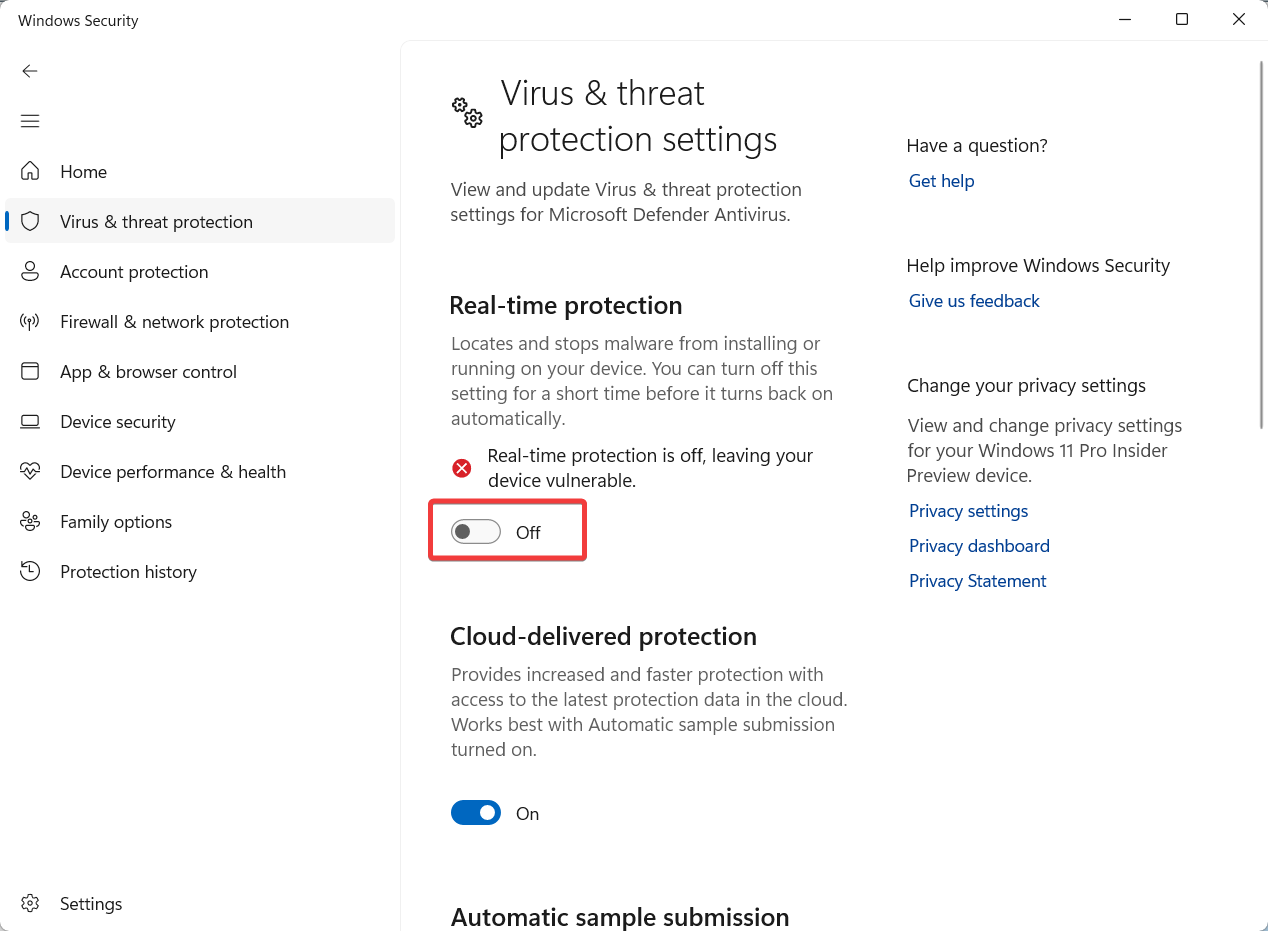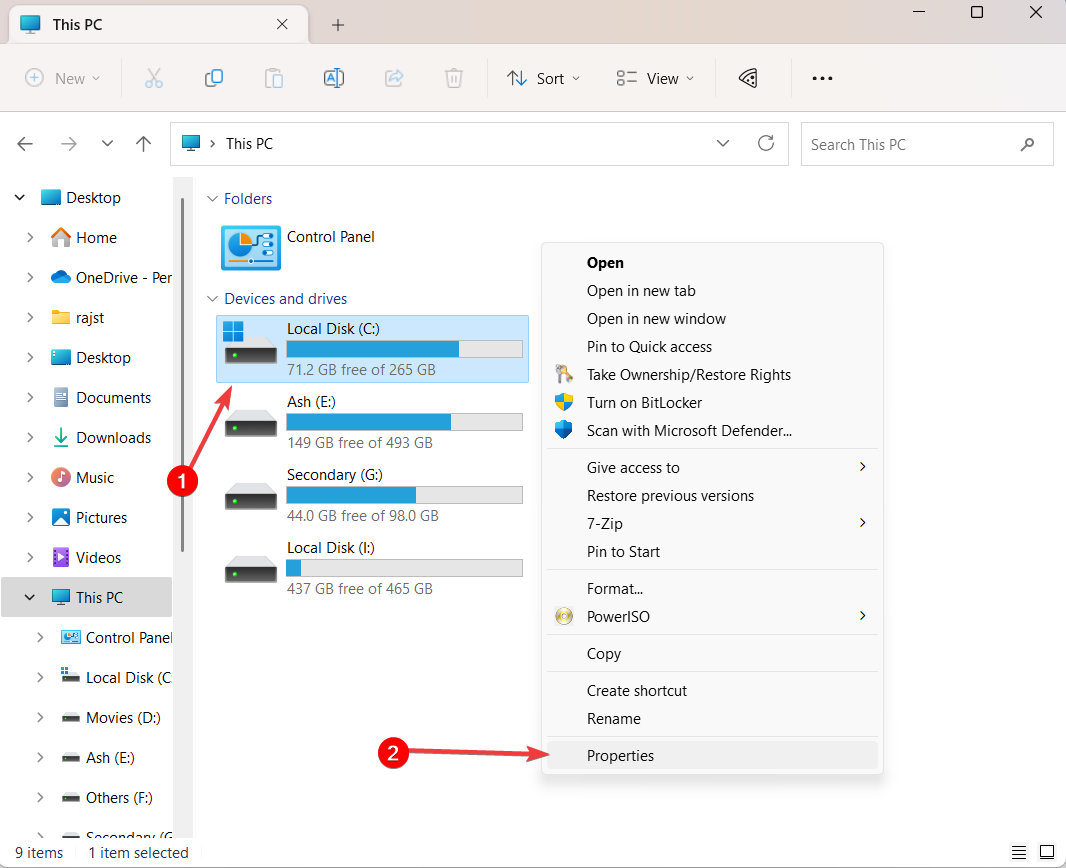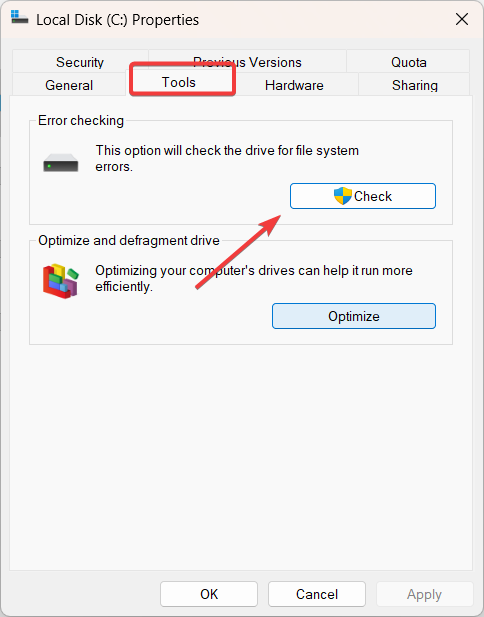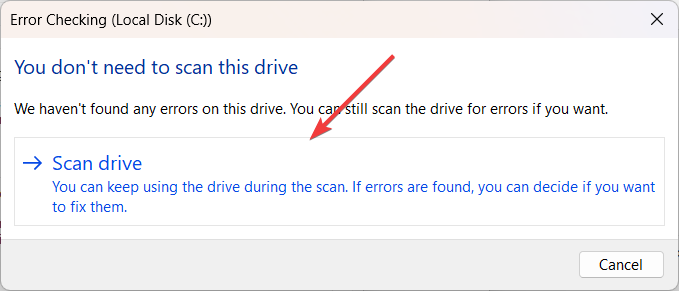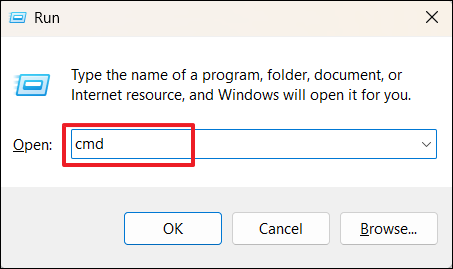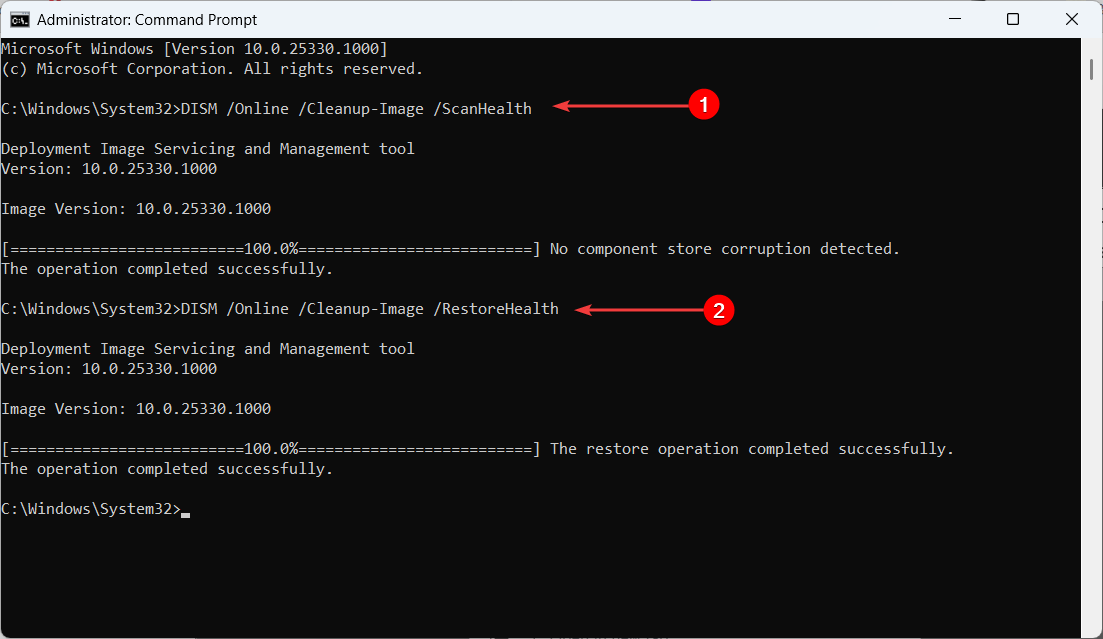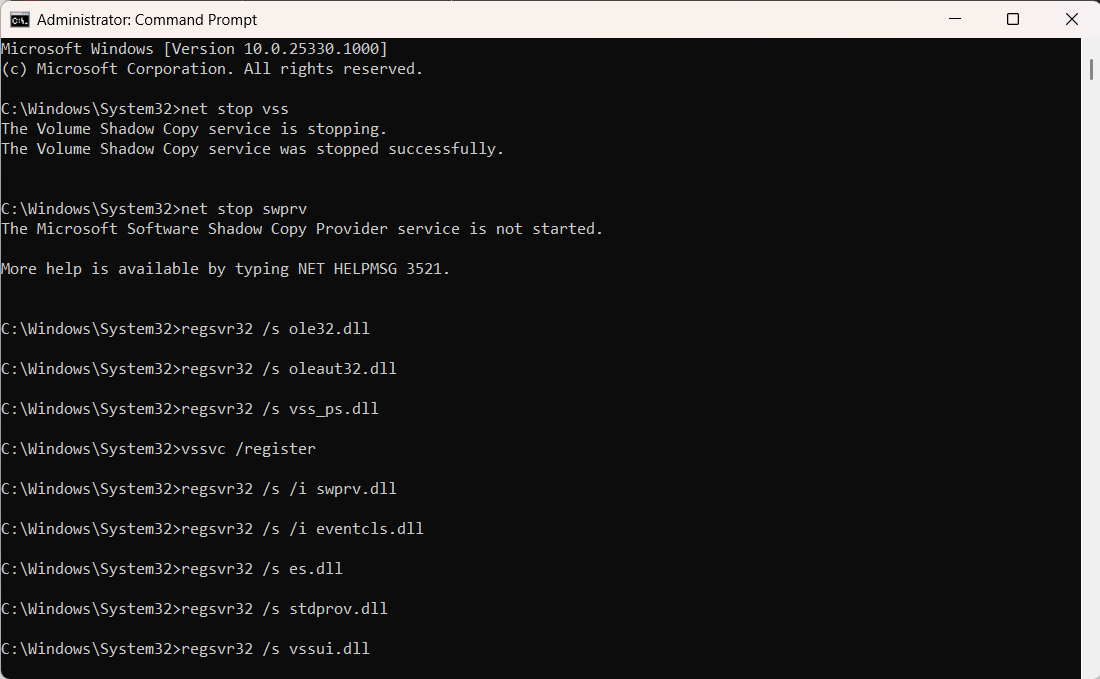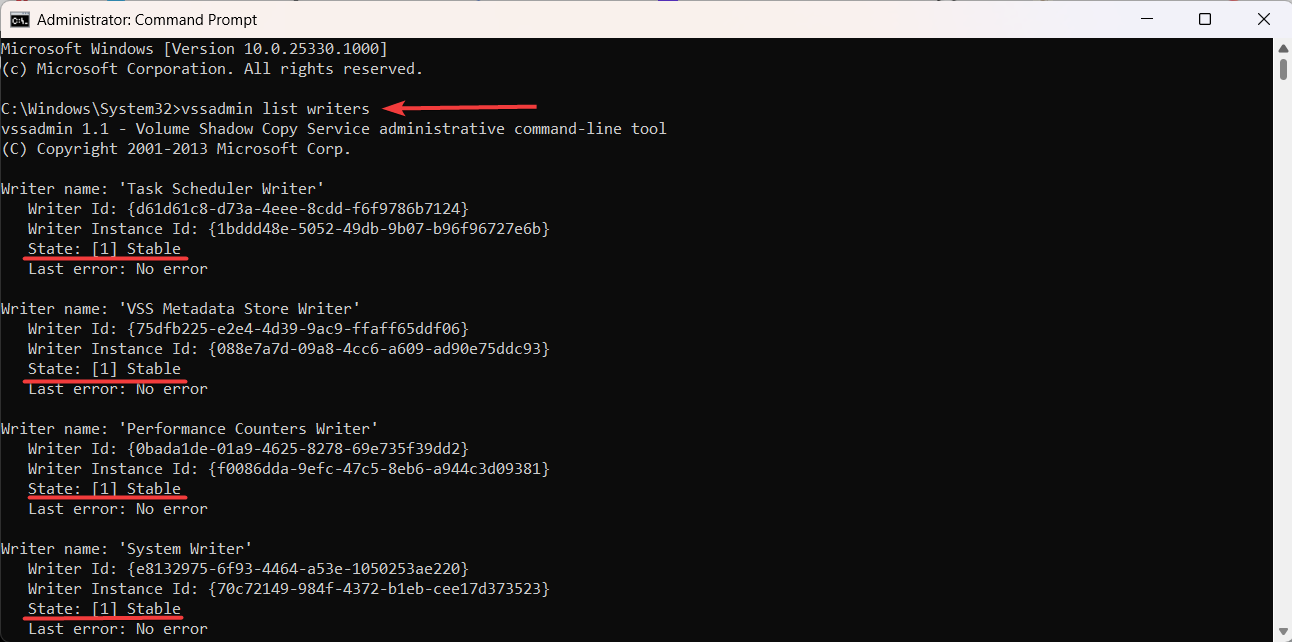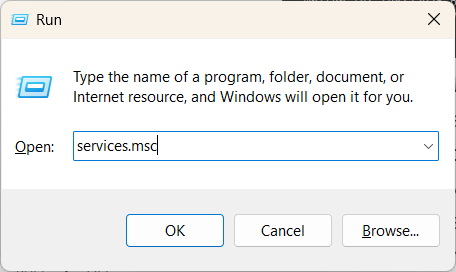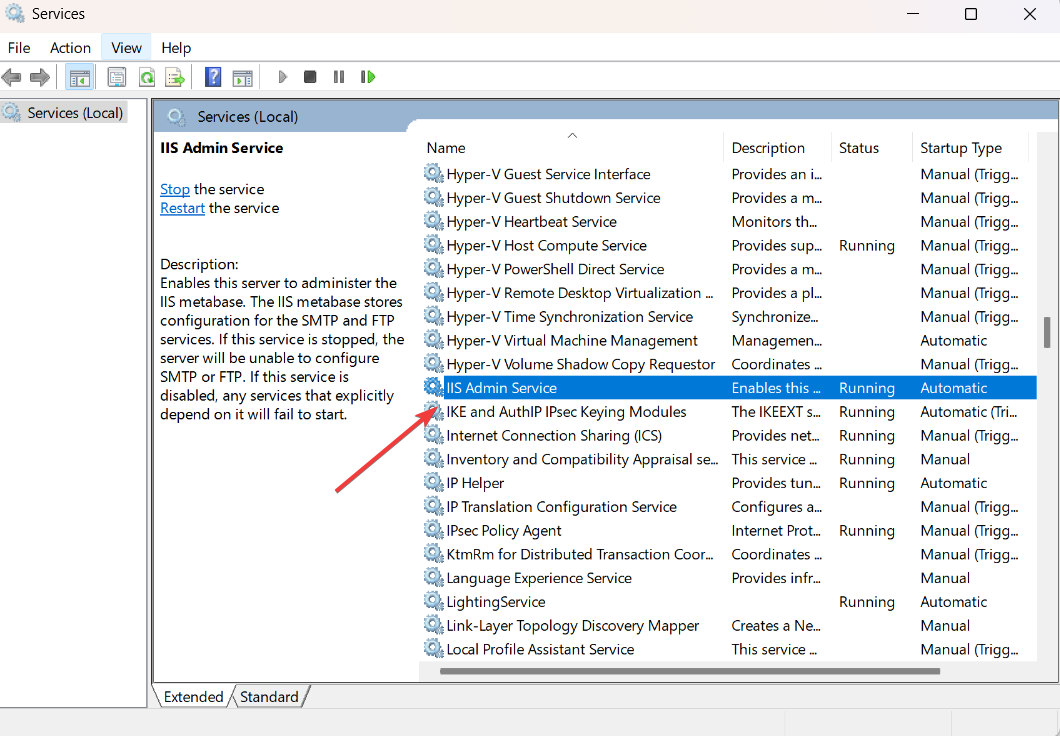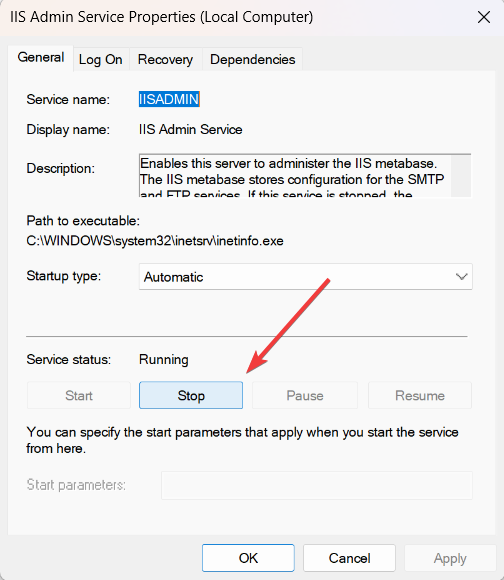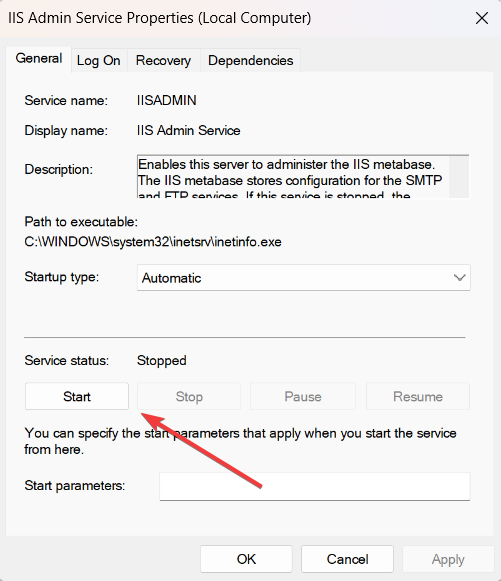0x800423f4 VSS error: 6 Ways to Fix It
Check out the advanced methods to fix the issue
- VSS error 0x80042302 occurs when the Volume Shadow Copy Service (VSS) is unable to create a snapshot of a volume in Windows.
- You may encounter this error in any Windows operating as well as Windows Server when trying to perform a system restore or backup using the Volume Shadow Copy Service (VSS).
- Most of the time, the error can be fixed by rebooting your computer or ensuring that there is enough space in the backup drive.
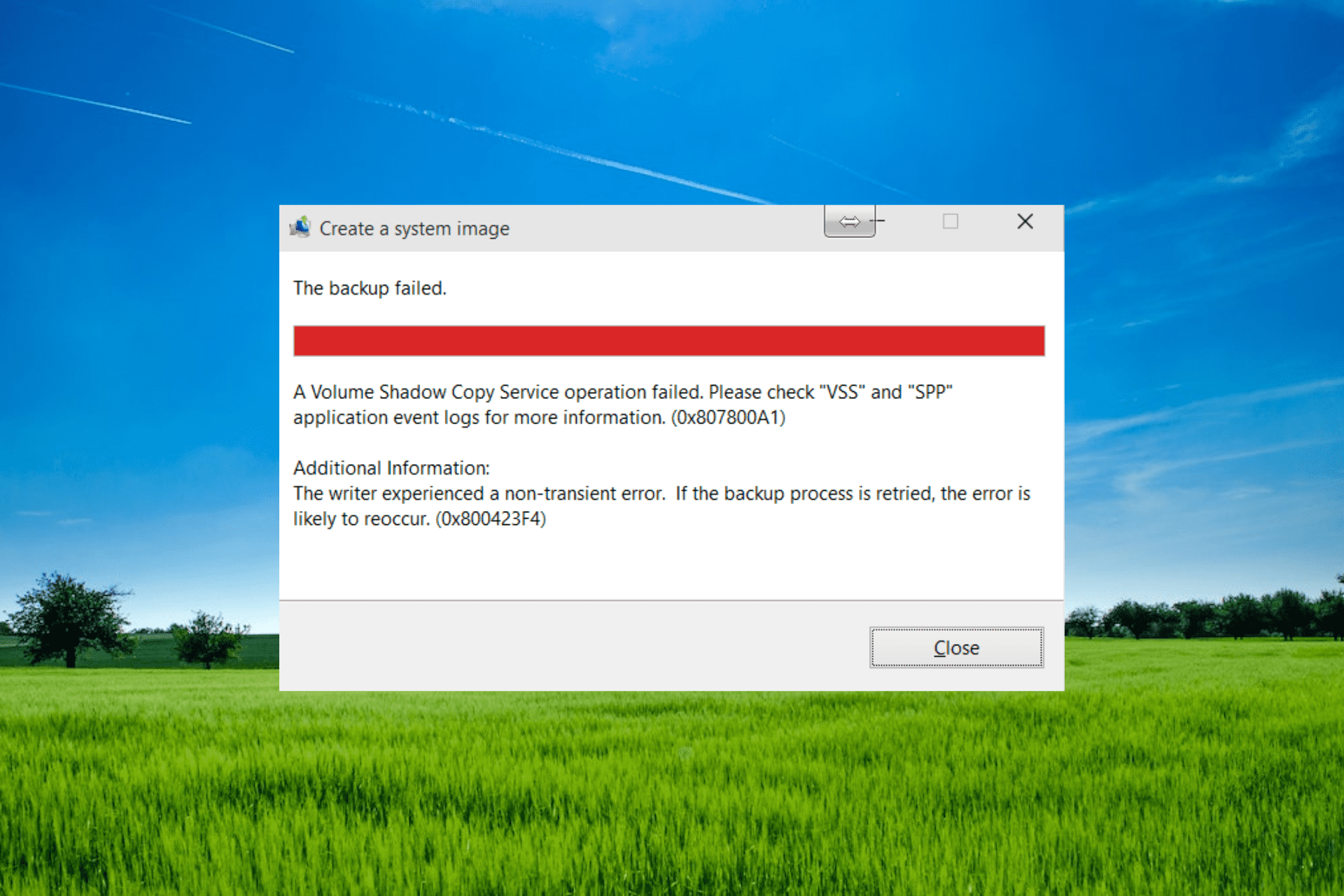
0x800423f4 VSS error happens when a backup or restore operation using Volume Shadow Copy Service (VSS) fails. This error indicates that the storage volume is running low on space or there is an issue with the VSS service itself.
The 0x800423f4 error can occur for several reasons, such as insufficient disk space, conflicts with other backup software or antivirus programs, Shadow Copy storage being corrupt, corrupt system files, or issues with VSS writers.
What causes the 0x800423f4 VSS error?
Let’s take a closer look at some of the common causes of 0x800423f4 error:
- Insufficient disk space: If there is not enough free space on the drive where the VSS snapshot is being created, the snapshot may fail and result in the error code.
- VSS writer or provider failure: The VSS writer or provider may fail due to various reasons, such as incorrect configuration, permissions, or compatibility issues with other software on the system.
- Third-party backup or antivirus software interference: Antivirus software that uses VSS can sometimes interfere with VSS operations and cause errors.
- System file corruption: Corrupt or damaged system files can also cause VSS errors.
- Improperly configured VSS settings: Incorrect configuration of VSS settings can also cause the error code 0x800423f4. For example, if the VSS storage area is not configured properly, the VSS snapshot creation process may fail.
How can I fix the VSS error 0x800423f4?
1. Check and enable the Volume Shadow Copy service
- Press the Windows + R on your keyboard to open the Run dialog box and type services.msc into the box and press Enter.
- In the Services window, locate the Volume Shadow Copy service and double-click on it to open its Properties window.
- Set the Startup type to Automatic or Manual.
- If the service is stopped or paused, click the Start button to restart the service. Then, click Apply and then OK to save the changes.
After that, close the Service window and re-attempt the backup process. If the 0x800423f4 error persists, try the next method.
2. Disable Windows Defender Firewall and the antivirus program
2.1 Disable Windows Defender Firewall
- From the left sidebar of the Windows Defender Firewall window, click on Turn Windows Defender Firewall on or off.
- Select Turn off Windows Defender Firewall (not recommended) under both Private and Public network settings and then click OK to save the changes.
2.2 Disable the antivirus program
- Click the Show Hidden Icons button on the taskbar to view hidden icons and click on the Windows Security icon.
- Navigate to Virus & threat protection on the left-side pane and click Manage settings underneath Virus & threat protection settings on the right pane.
- Then, turn off the toggle under Real-time protection.
Expert tip:
SPONSORED
Some PC issues are hard to tackle, especially when it comes to missing or corrupted system files and repositories of your Windows.
Be sure to use a dedicated tool, such as Fortect, which will scan and replace your broken files with their fresh versions from its repository.
It’s not recommended to disable your antivirus for virus protection and security reasons. However, if you need to troubleshoot a Volume Shadow Copy Service error, you can temporarily disable the antivirus and check if the issue persists.
After turning off the antivirus program, check if the same problem happens again. Then, quickly turn the antivirus program back on to keep your computer protected.
3. Check the hard drive for errors
- Open Windows Explorer by pressing Windows + E on your keyboard.
- Right-click on the C drive and select Properties.
- In the Properties window, click on the Tools tab.
- Under the Error Checking section, click on the Check button or Check Now button.
- In the Error checking dialog window, click the Scan drive option.
4. Run the SFC and DISM tools
- Press Windows + R to open the Run command box, type cmd, hold the Ctrl + Shift key, and click OK to run Command Prompt as Administrator.
- Click Yes on the User Account Control (UAC) prompt window.
- In the Command Prompt window, type the following command and press Enter:
sfc /scannow - Wait for the SFC tool to complete the scan, then run the Deployment Image Servicing and Management (DISM) tool. To do that, type the following commands and press Enter after each:
DISM /Online /Cleanup-Image /ScanHealthDISM /Online /Cleanup-Image /RestoreHealth - After running both the SFC and DISM tools, restart your computer to ensure that any changes made by the tools take effect.
Running the SFC and DISM tools can help fix issues with system files and Windows images, respectively.
5. Re-register the VSS configuration
- Press Windows + R to open the Run command box, type cmd, hold the Ctrl + Shift key, and click OK to run Command Prompt as Administrator.
- Click Yes on the User Account Control (UAC) prompt window.
- Type the following command one after the other and press Enter after each one:
net stop vssnet stop swprvregsvr32 /s ole32.dllregsvr32 /s oleaut32.dllregsvr32 /s vss_ps.dllvssvc /registerregsvr32 /s /i swprv.dllregsvr32 /s /i eventcls.dllregsvr32 /s es.dllregsvr32 /s stdprov.dllregsvr32 /s vssui.dllregsvr32 /s msxml.dllregsvr32 /s msxml3.dllregsvr32 /s msxml4.dllCd /d %systemroot%\syswow64regsvr32 /s ole32.dllregsvr32 /s vss_ps.dllregsvr32 /s es.dllregsvr32 /s stdprov.dllregsvr32 /s msxml3.dllregsvr32 /s msxml.dllregsvr32 /s msxml4.dll - Restart your computer, re-attempt the backup, and see if the 0x800423f4 reappears.
6. Repair VSS Writers
- Open Command Prompt with Administrative privileges.
- Type the following command and press Enter to list all the Volume Shadow Copy Service (VSS) writers that are currently installed on the system:
vssadmin list writers - Then, confirm all the VSS writer’s States are showing Stable. Take note of any writers that are currently in a state of Failure.
- After that, press Windows + R, type services.msc, and hit Enter to open the Services app.
- Locate the service for the VSS writers that have failed and double-click on it.
- Then, click the Stop button to stop the services.
- Next, open Task Manager with Ctrl + Shift + Esc shortcut keys and kill the processes associated with the VSS writers that have failed.
- Go back to the Services console and restart the services that you stopped earlier by clicking Start.
- Return to the elevated Command Prompt and run the below command again to verify that the VSS writers are now listed as stable:
vssadmin list writers
It’s important to keep your data safe by backing it up regularly. Hence, it’s essential to address the 0x800423f4 error code as soon as possible. By following these steps, you can resolve the error and continue backing up your data without any issues.
Still experiencing issues?
SPONSORED
If the above suggestions have not solved your problem, your computer may experience more severe Windows troubles. We suggest choosing an all-in-one solution like Fortect to fix problems efficiently. After installation, just click the View&Fix button and then press Start Repair.