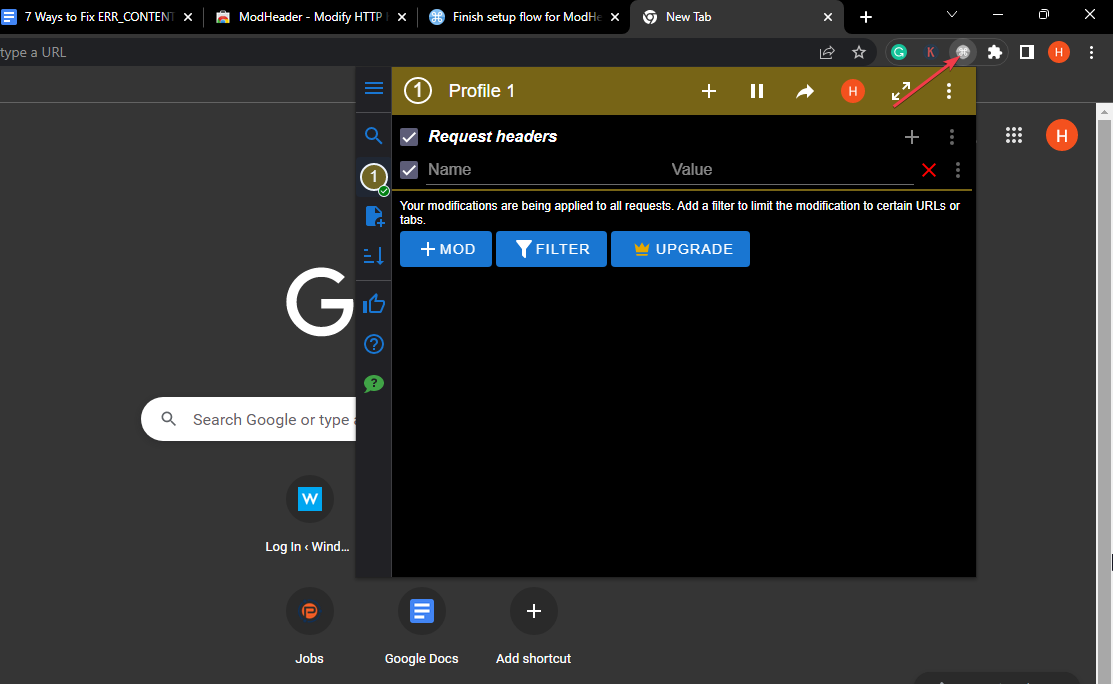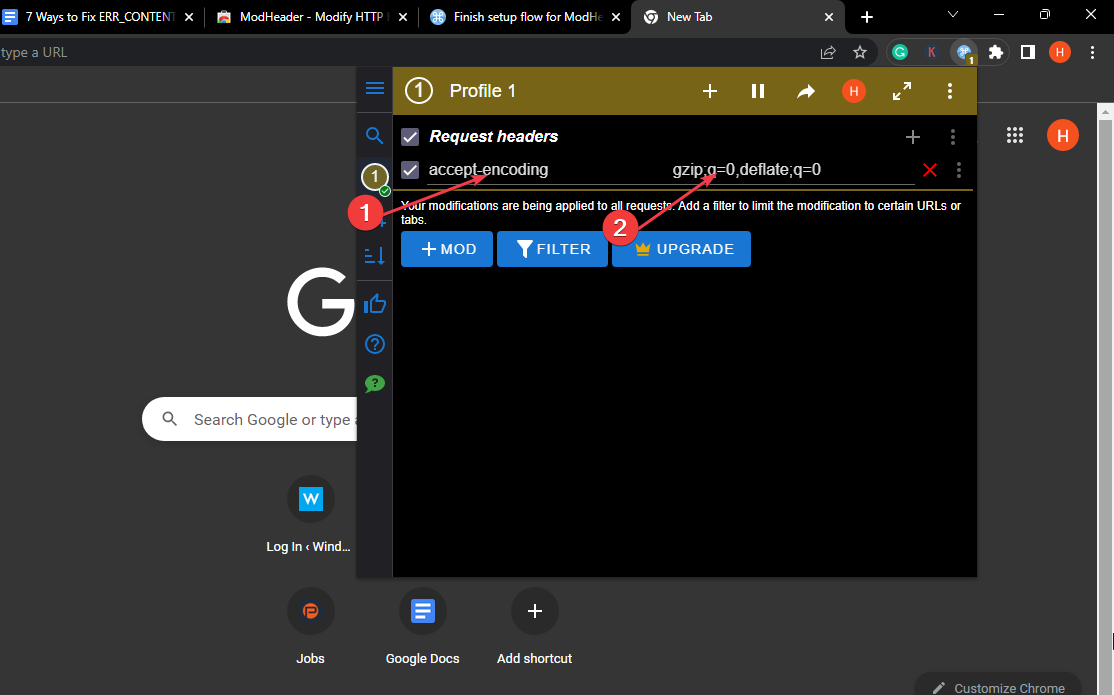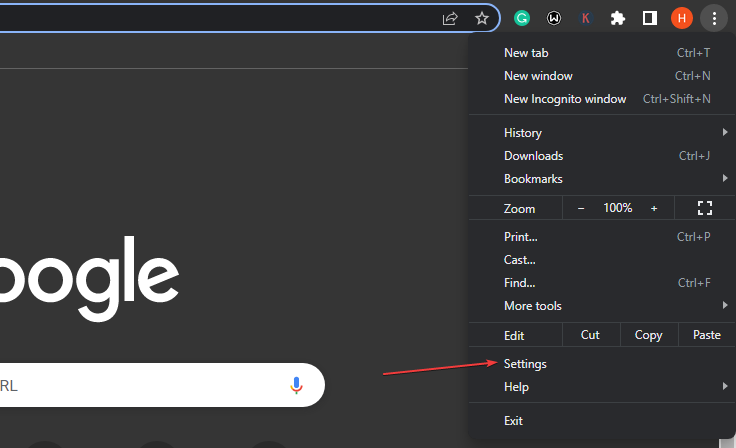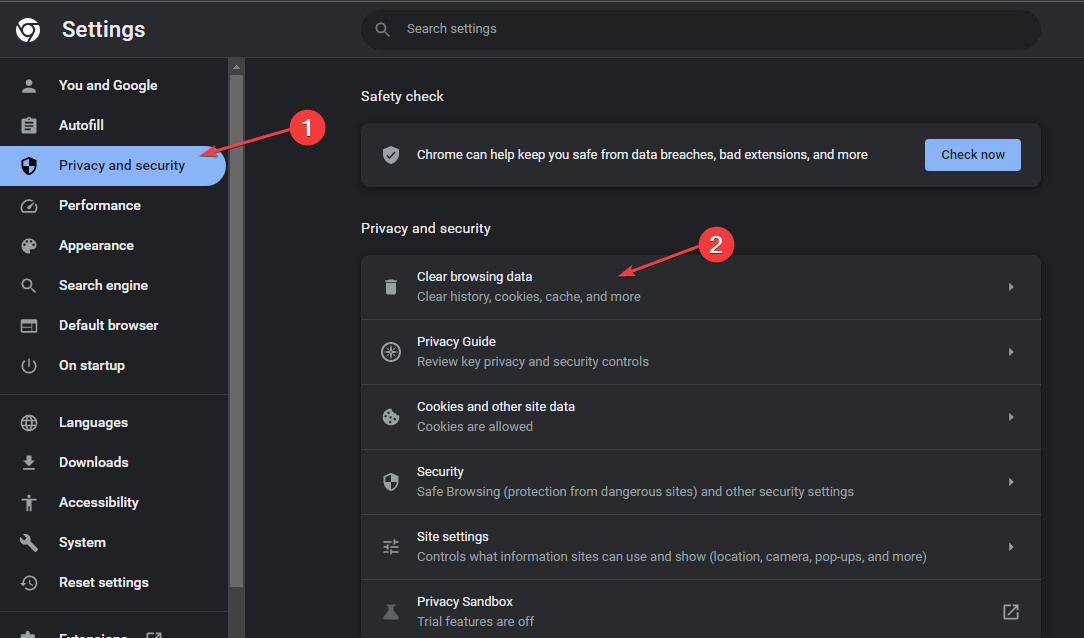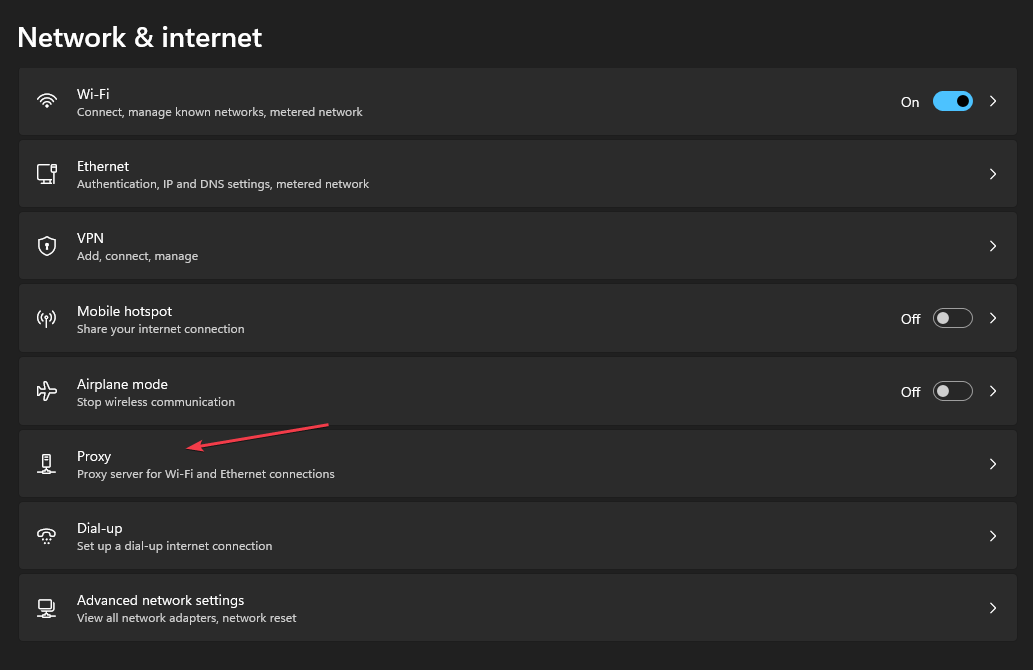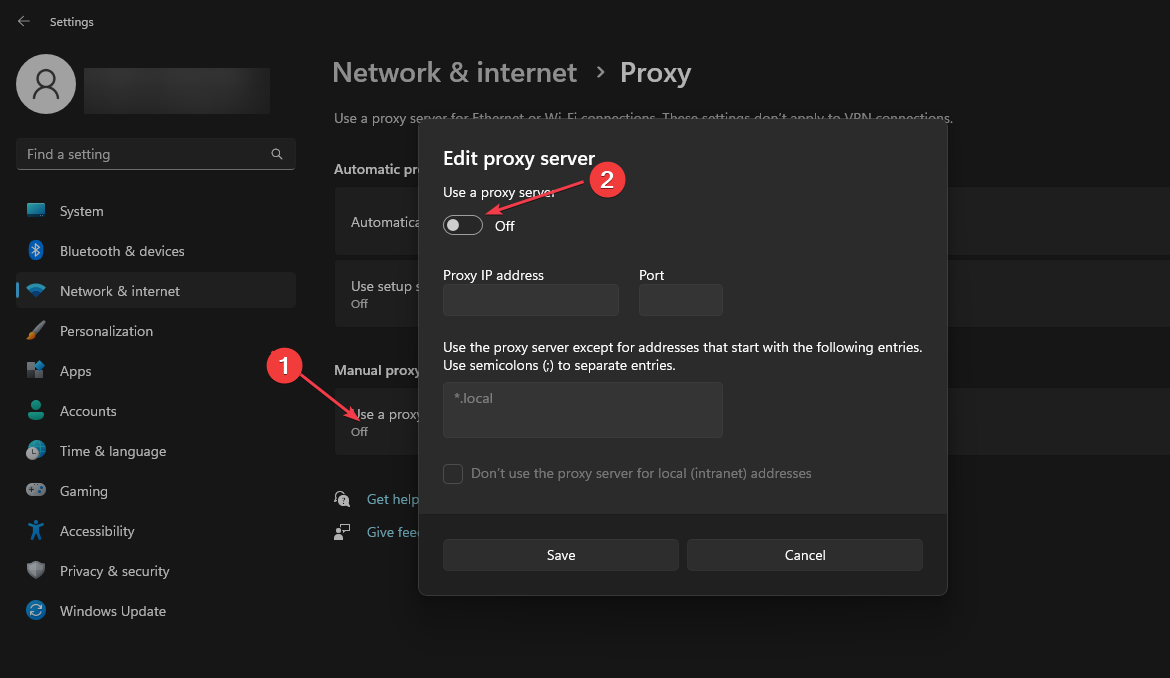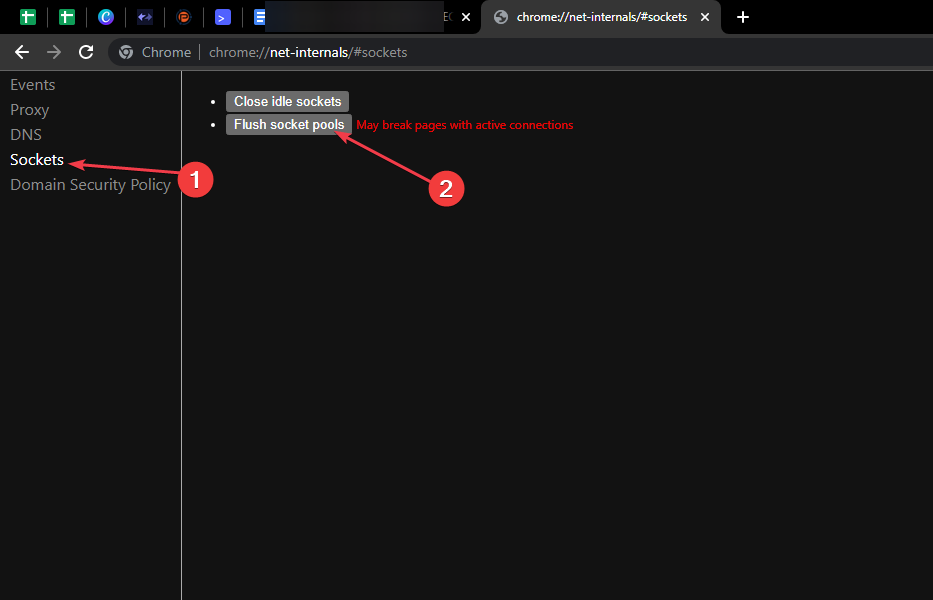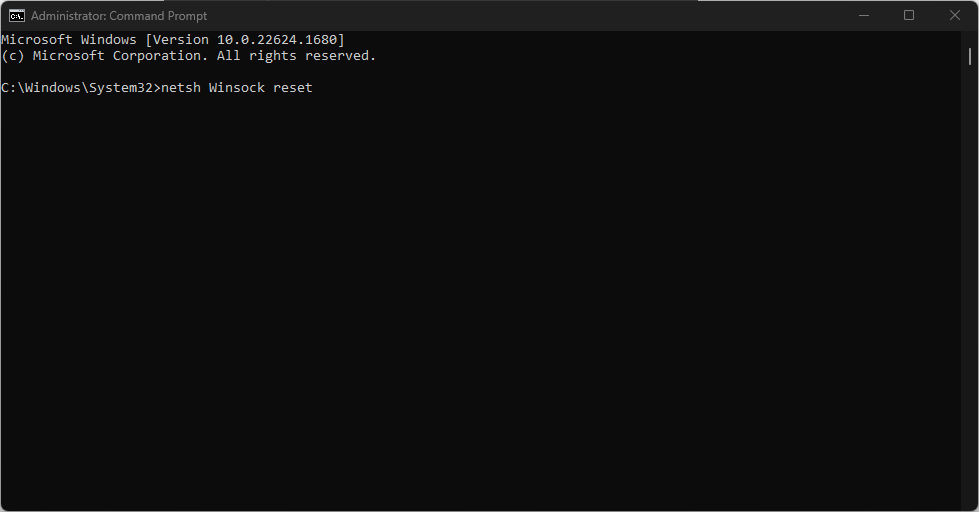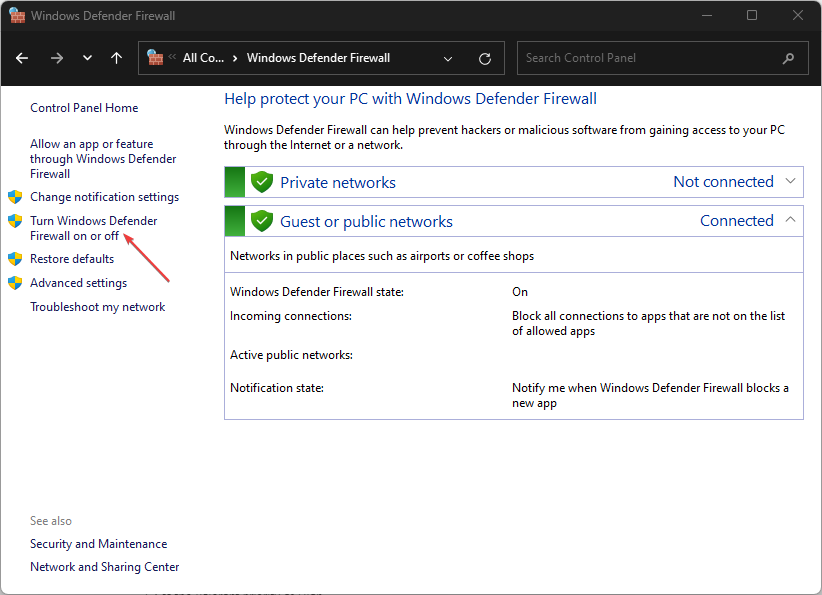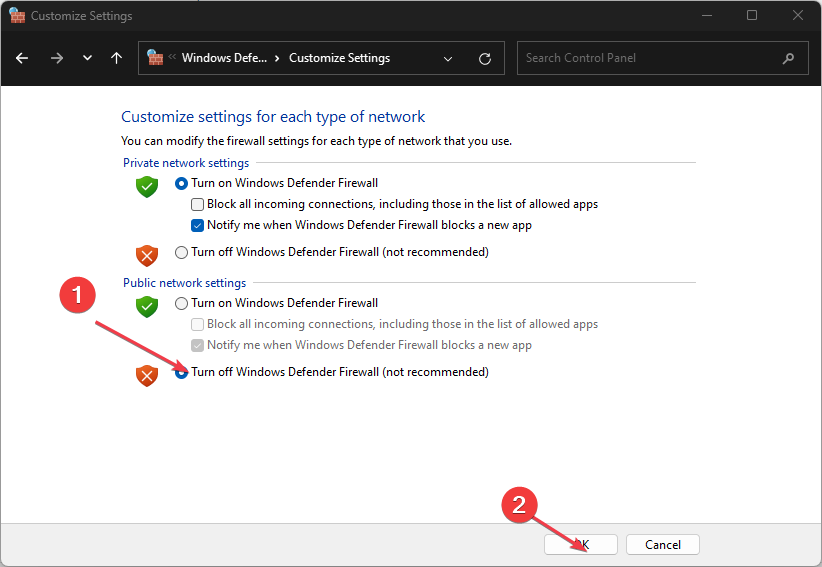7 Ways to Fix ERR_CONTENT_DECODING_FAILED
Disable the Gzip encoding if you encounter this issue
- Clear your browser data occasionally to prevent corrupted cookies and cache from accumulating, which can lead to errors.
- Firewall restrictions can prevent your PC from connecting to certain websites, especially if the port is blocked.
- If you’re disabling your firewall, ensure it’s temporary, and you enable it after resolving the error, so your PC doesn’t become vulnerable to attacks.
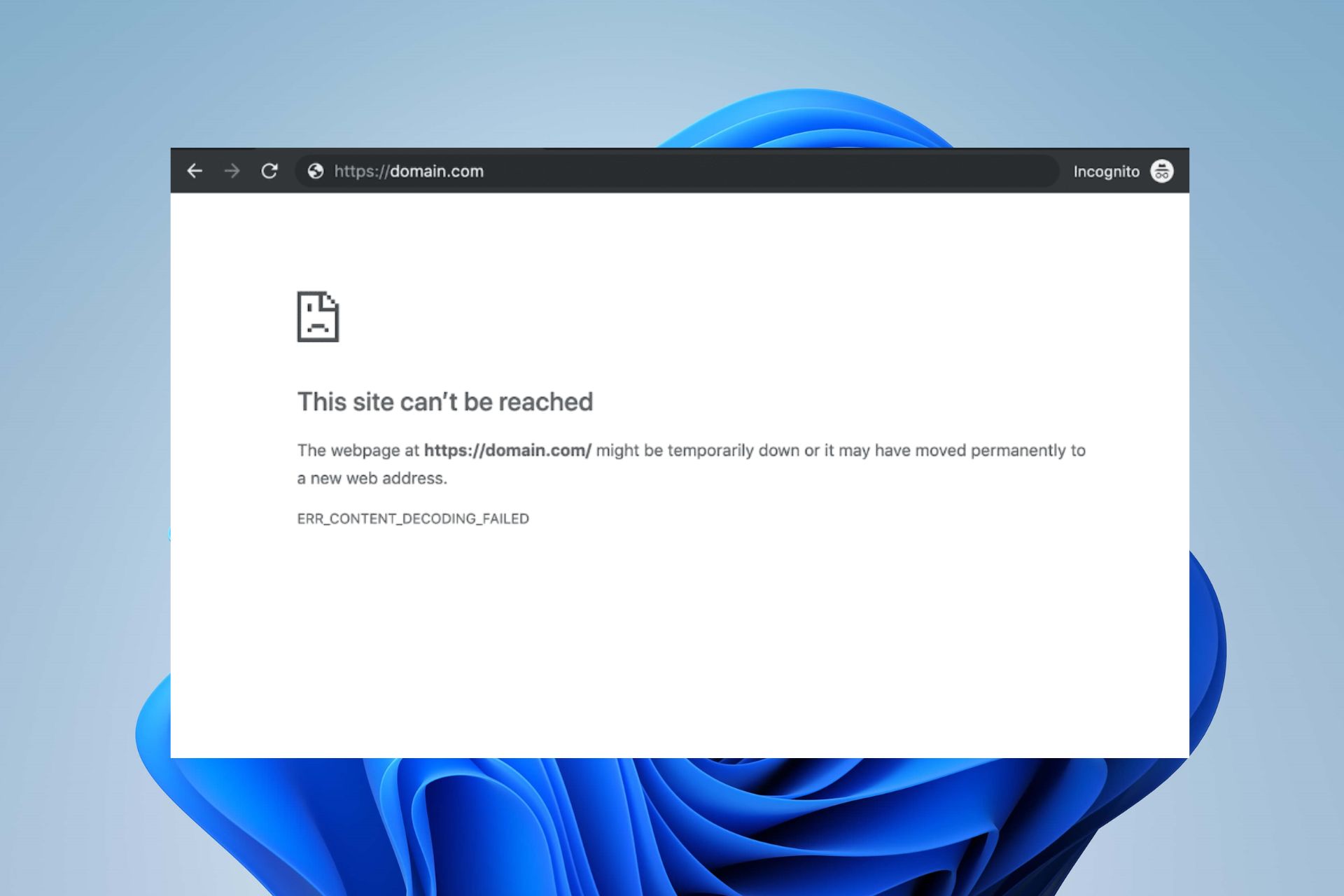
ERR_CONTENT_DECODING_FAILED is a common browser error that usually pops up while attempting to load a particular website or migrate to a new server. The error prevents you from accessing the web page’s contents and persists even after refreshing the page.
If you’re currently facing the ERR_CONTENT_DECODING_FAILED error, this article will briefly discuss some of the most common reasons triggering the error and offer solutions you can apply to fix the error.
What causes ERR_CONTENT_DECODING_FAILED?
Here are some of the most common reasons why you’re experiencing the error ERR_CONTENT_DECODING_FAILED:
- Browser Cookies/Cache – Cookies and Caches can get corrupted over time and then conflict with the normal operations of the browser.
- VPN Software – You utilize VPN software to help increase internet security and bypass geolocation blocks. However, a proxy or a VPN can trigger problems during the decoding and prevent the web page from loading properly.
- DNS Configuration – Over time, the stored DNS will become corrupted and interfere with the normal operations of the browser.
- False Encoding – In some cases, the HTTP header might claim that the content of a web page is gzip encoded when it is not. This can lead to conflicts during the decoding process and further trigger errors like the ERR_CONTENT_DECODING_FAILED.
- Firewall Restrictions – The firewall might sometimes block an essential Windows feature (e.g., port), leading to errors while decoding a webpage.
How can I fix ERR_CONTENT_DECODING_FAILED?
1. Disable Gzip encoding
- Press the Windows key, type Chrome in the search bar, and hit Enter.
- In the browser window, navigate to this page on the Chrome Web Store. Click the Add to Chrome button and select Add Extension.
- Press Ctrl + T to open a new tab, and click the Extension icon at the window’s top right corner.
- Click the blank space under the Request Header and type in the following command:
accept-encoding - Type the following command in the Value section:
gzip;q=0,deflate;q=0 - This will disable the G-zip encoding, refresh the page and check if the error persists.
G-Zip encoding is an essential browser feature but can also lead to problems while decoding a webpage.
Most browsers don’t offer the level of customization needed to disable this feature. Instead, you’ll need to download and install a third-party extension to help you resolve the error.
2. Clear Browser Cookies and Cache
- Launch Chrome browser, click on the three vertical dots at the window’s top-right corner, and select Settings.
- In the next window, click on Privacy and Security on the left pane, and select Clear Browsing data on the right pane.
- In the popup window, check the boxes next to Browsing History, Cookies, and Cache data, and click Clear Data.
- Wait until the data is cleared, exit the Browser, and check if the error is fixed.
The Browser cookies and cache are excellent browser functionalities that can personalize your browsing experience and make you surf websites faster.
However, if the data gets corrupted, it can lead to browser errors. Clearing the browser data is one of the best ways to resolve the ERR_CONTENT_DECODING_FAILED error.
3. Disable proxy or VPN software
- Press the Windows key + I to open the Settings app.
- Click on Network and Internet option and select Proxy from the left pane.
- Click the Use a Proxy toggle button to turn off the feature.
- Close the Settings app and check if the error persists.
If your internet connection is facilitated by a Proxy or VPN, it might affect your connection to some sites, and the decoding process might not run smoothly. In such cases, you must disable the Proxy or your VPN software to fix the decoding error.
4. Flush the Socket Pools
- Launch the Chrome browser using the steps above.
- In the search bar, enter the following command and press Enter:
chrome://net-internals - In the next window, click on the Sockets option in the left pane and select the Flush Socket Pools option, and check to see if the error persists.
Similar to your DNS, the Socket Pools stored by the browser can also be corrupted. If this happens, you must flush the socket pools to fix the ERR_CONTENT_DECODING_FAILED error.
5. Reset Winsock
- Press the Windows key, type cmd, and select Run as Administrator.
- In the command prompt window, type the following and press Enter:
netsh Winsock reset - Close the command prompt and restart your PC.
Over time, stored network configurations on your PC can get corrupted. This can prevent your PC from connecting to specific services.
By running the netsh command, you can restore these configurations to their default state and fix the ERR_CONTENT_DECODING_FAILED error.
6. Flush your DNS
- Press the Windows key, type cmd, and select Run as Administrator.
- In the Command Prompt window, type in the following command and hit Enter:
ipconfig /flushdns - Wait for the process to be completed and check if the error persists.
If the DNS configuration is corrupted, it can lead to several connection errors. In this case, flushing the DNS is the best way to resolve the error.
7. Disable Firewall
- Press the Windows key, type Control Panel in the search bar, and hit Enter.
- In the Control Panel, click on the System Security tab and select Windows Defender Firewall.
- In the next window, click the Turn Windows Firewall On or Off on the left pane.
- Then, click Turn off Windows Firewall (not recommended) under the Public Network Settings section.
- Click OK to confirm your changes and exit the Control Panel.
The Firewall is a critical Windows component that protects your PC from unknown connections. If the Firewall detects an anomaly in your browser, it can prevent it from accessing certain websites. You can temporarily disable the feature to check if it can fix the error.
The ERR_CONTENT_DECODING_FAILED error is a typical browser error that is triggered while attempting to access some sites. The error can be primarily attributed to corrupt browser data and connection issues.
Resolving the error is pretty straightforward. If you follow the steps outlined in this guide, you should be able to get your browser up and running quickly.