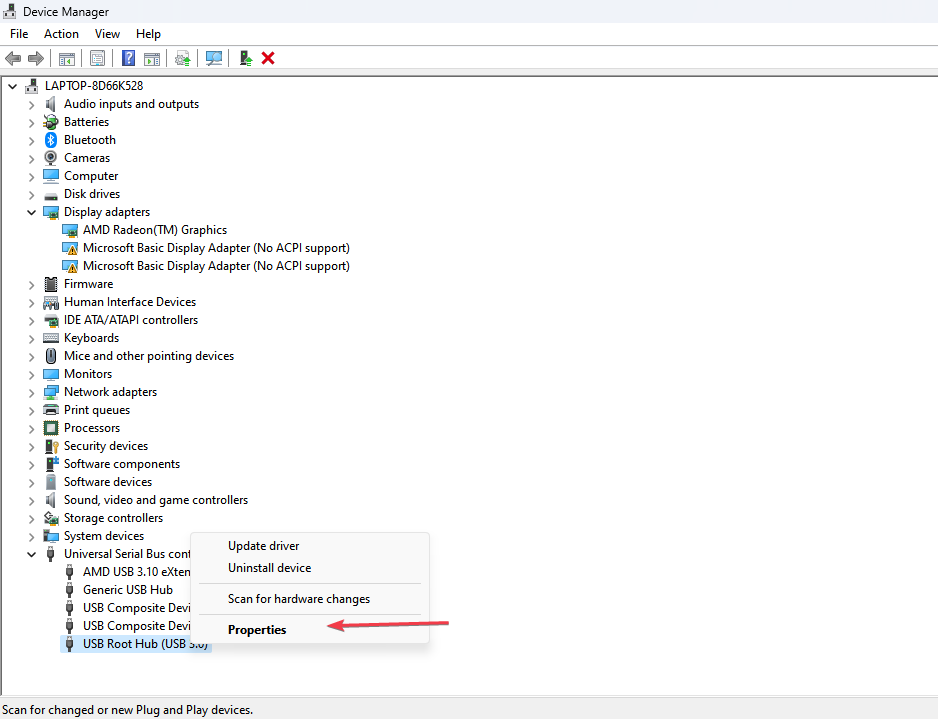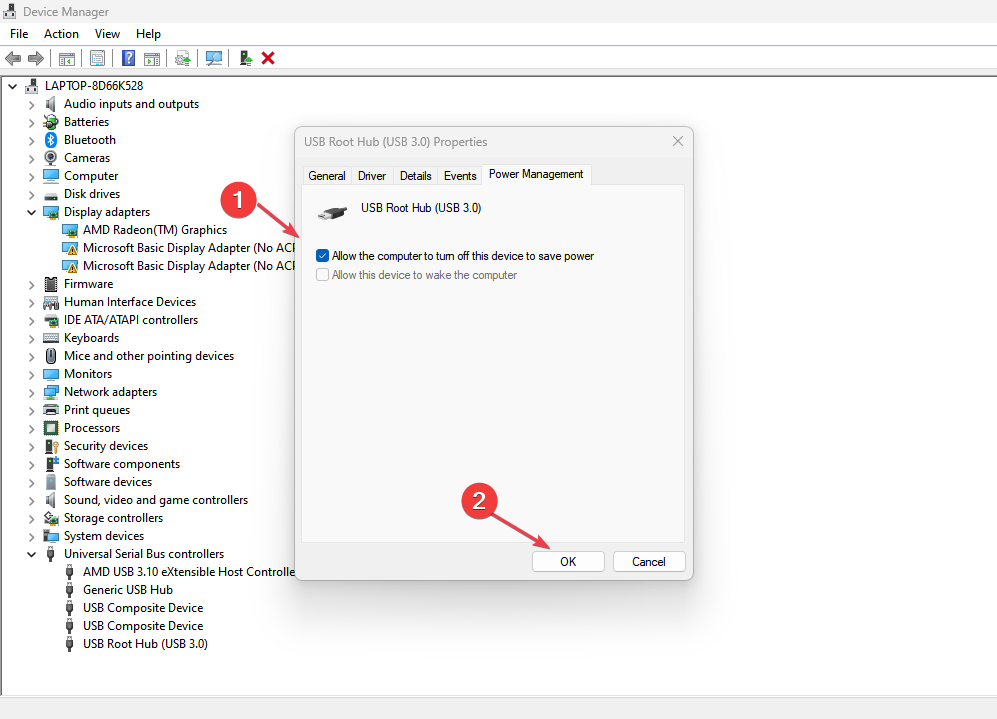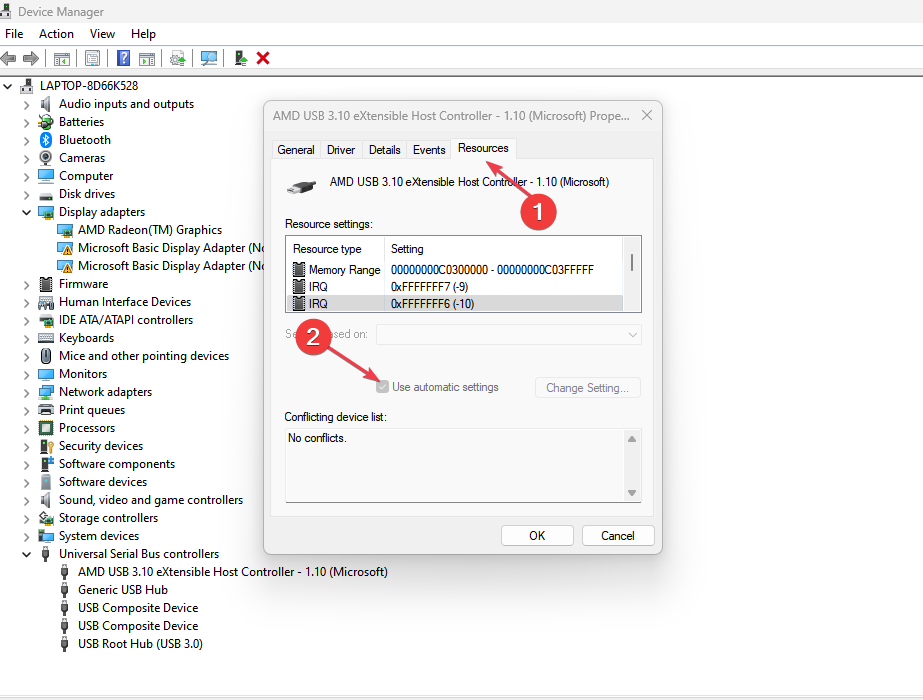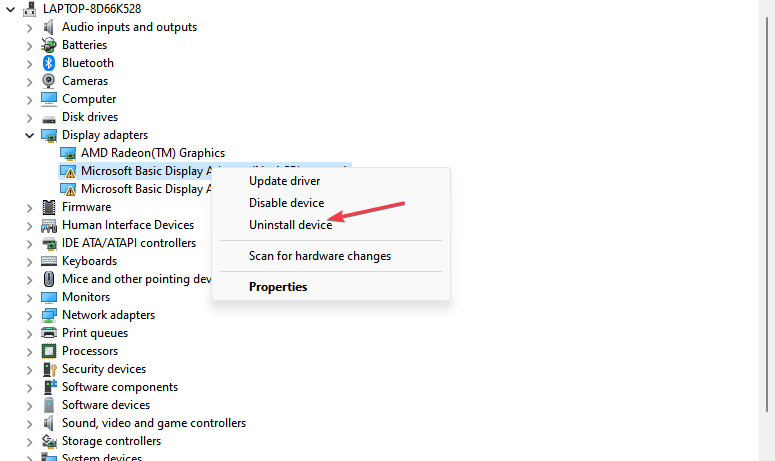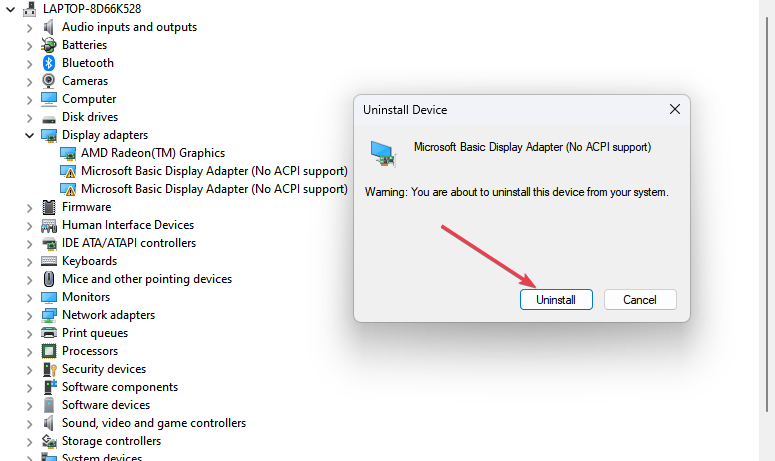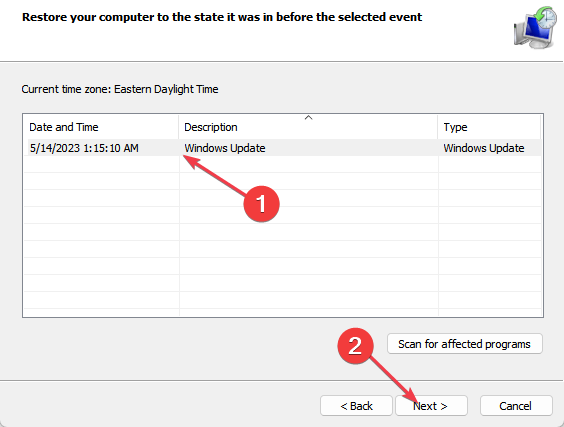Fix Code 34: Windows Can’t Determine The Settings For Device
Reconfigure the device causing this error code in Device Manager
- The error Code 34 in Windows has to do with faults around the USB devices and communication ports.
- It is mainly triggered by a wrong system configuration, resource conflict in the device drivers, or outdated drivers, among others.
- You can reinstall the device drivers, or manually configure the driver to fix the issue.
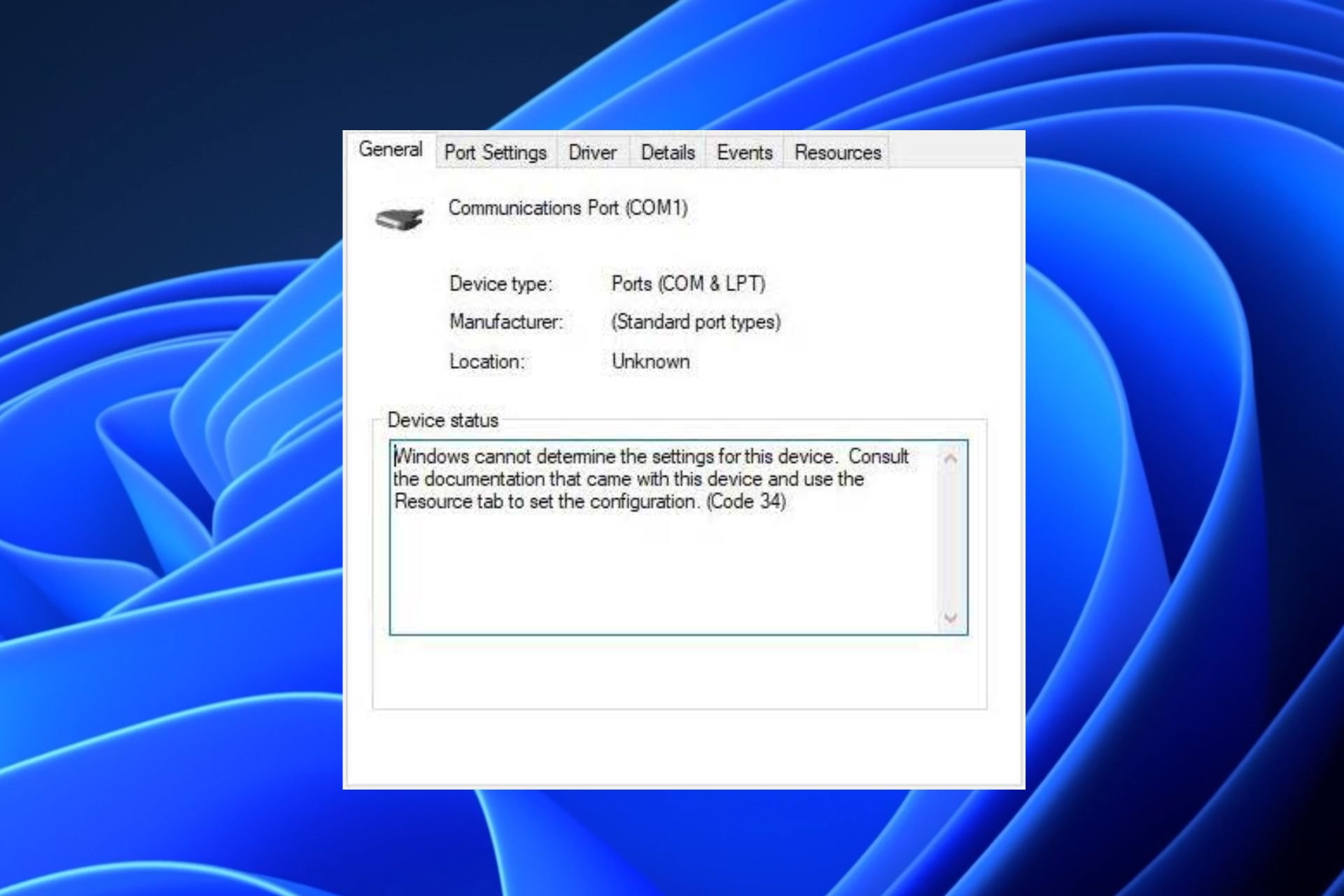
Error Code 34 is one of the most common Device Manager errors in Windows that has to do with faults around the USB devices and communication ports. The Code 34 Windows error is accompanied by the error message:
Windows cannot determine the settings for this device. Consult the documentation that came with this device and use the Resource tab to set the configuration. (Code 34).
Further, this error can be resolved by using some manual tweaks. In this article, we will take you through detailed steps to fix the error.
What causes error Code 34 on Windows?
The Code 34 Windows error can be triggered for several reasons. Below are some of the potential reasons for the Code 34 error:
- Your device is wrongly configured – The Code 34 Windows error is mainly triggered by incorrect configurations made in the system settings. Also, you should rather use the Resources tab in Device Manager to configure the resource settings in Windows after you might have configured the device itself.
- There is a resource conflict in your device driver – Many Windows-based devices use resources to carry out their intended tasks. Further, Windows can identify the resource for each of these devices automatically, but in case it doesn’t, you get an error Code 34.
- Outdated or incompatible driver – If the driver for your device is outdated or incompatible with your version of Windows, you may encounter Code 34 Windows error.
The above are some of the potential reasons behind the Code 34 Windows error. Now, let’s proceed to how you can fix the problem.
How can I fix the error Code 34 on Windows?
Before trying any of the advanced troubleshooting or settings tweaks, users should ensure they perform the following preparatory checks:
- Unplug all external devices connected to your PC.
- Restart your computer and connect the external devices to your computer.
- Now, check if the problem is fixed.
Having confirmed the above checks, and none of them fixes the Code 34 Windows error, you can work your way through any of the advanced solutions provided below.
1. Configure the device
- Press the Windows + R keys to open the Run command dialog box, type devmgmt.msc in the text field, and press Enter to open Device Manager.
- Now, expand the Universal Serial Bus controllers section, right-click on USB Root Hub (3.0), and click on Properties.
- Then, navigate to the Power Management tab and check the box with Allow the computer to turn off this device to save power. Click on OK.
- Now, locate the problematic device from the list of devices on the Device Manager page and open its Properties page.
- Then, go to the Resources tab and enable the Automatic Settings option.
- From the Settings, choose an appropriate hardware configuration for the device.
- Save the changes and check if the problem is fixed.
The computer automatically configures most devices upon installation. But if you are facing Code 34 Windows error with any device, it may require some manual configuration work.
2. Reinstall the device drivers
- Press the Windows + R keys to open the Run command dialog box, type devmgmt.msc, and press Enter to open Device Manager.
- Locate the device that has the Code 24 error, right-click on it and select Uninstall device instead.
- Then, click Uninstall to confirm the process.
- Then, unplug the device, restart your PC, and plug the device back in.
- The system will detect the device and automatically install a driver for it.
Reinstalling problematic device drivers should get rid of Code 34 Windows error as the driver would be reset to default. You can also explore this detailed guide to manually install the latest driver version if the above method doesn’t work.
On the other hand, you can also choose the faster and more effective method to install the right drivers. How? Using a dedicated application designed to fix any driver matters.
3. Use System Restore
- Press the Start button and type restore point in the Search box, then, click Create a restore point.
- Next, select System Protection and click the System Restore button.
- Then click Next in the new windows.
- Select the restore point and click on Next.
- Wait for the process to complete and click Finish.
The System Restore function will help to take your device back to a time before the error.
And that’s it on how to fix the error Code 34 in Windows PC. Make sure you work your way through the methods provided in this article to fix the issue.
If you have any questions or suggestions, do not hesitate to use the comments section below.
Still experiencing troubles? Fix them with this tool:
SPONSORED
Some driver-related issues can be solved faster by using a tailored driver solution. If you're still having problems with your drivers, simply install OutByte Driver Updater and get it up and running immediately. Thus, let it update all drivers and fix other PC issues in no time!