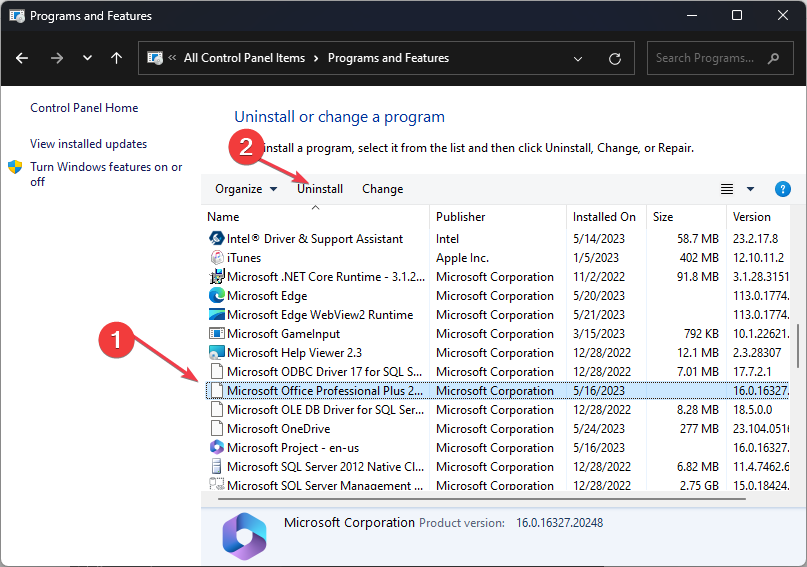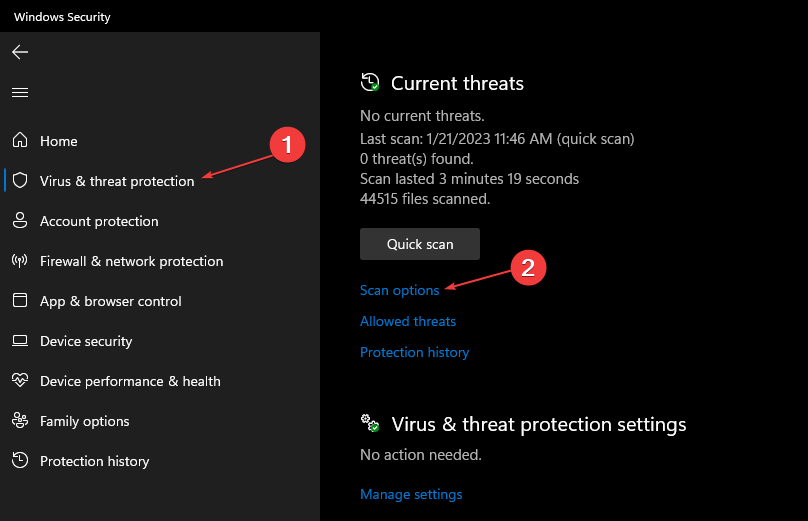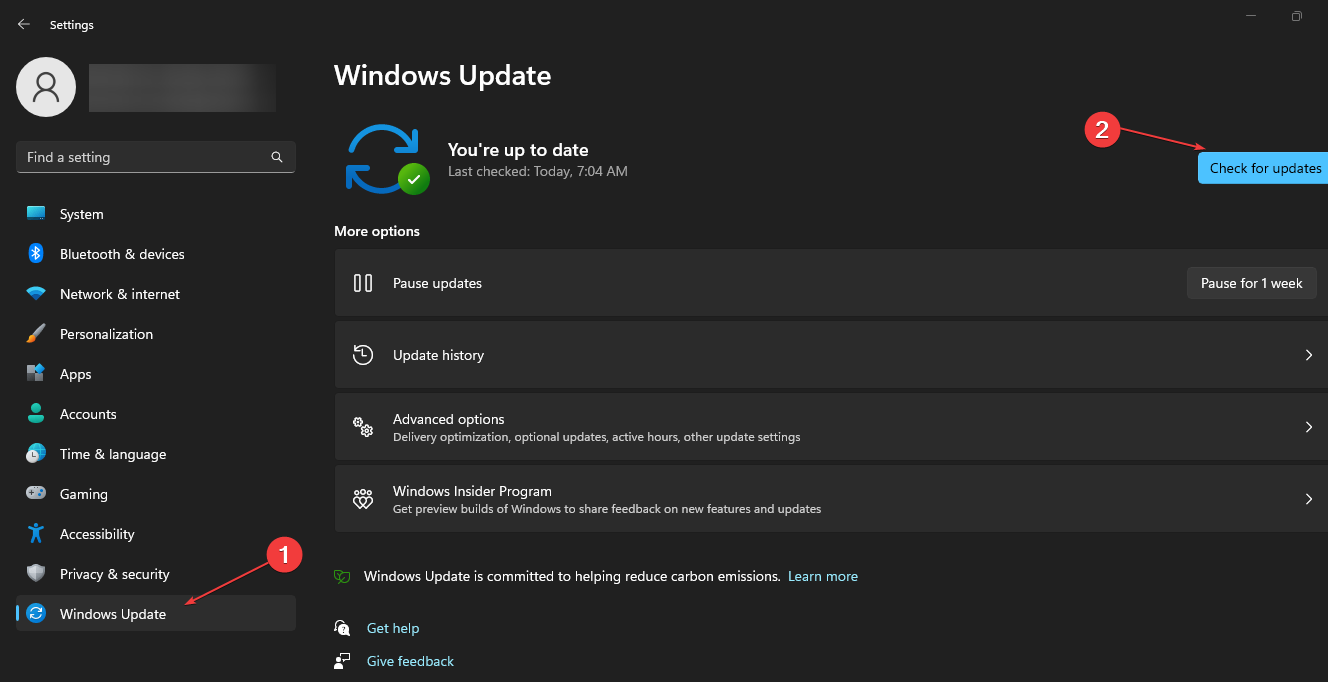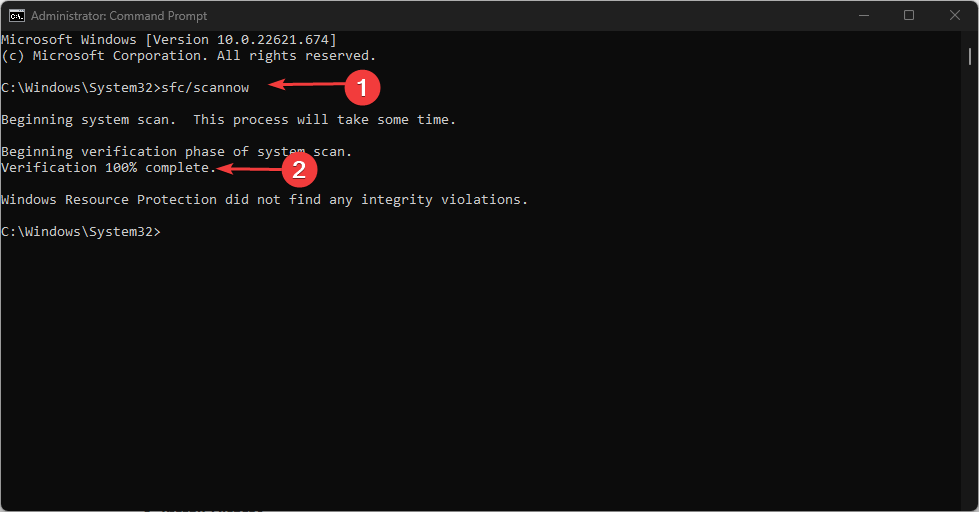Riched20.dll Missing: How to Fix or Download it Again
Reinstall the Microsoft Office suite when faced with this DLL error
- The riched20.dll file is a critical Windows component that ensures programs function properly.
- Faulty system files usually cause missing DLL errors.
- Reinstall the Microsoft Office or run an SFC scan to solve the problem.
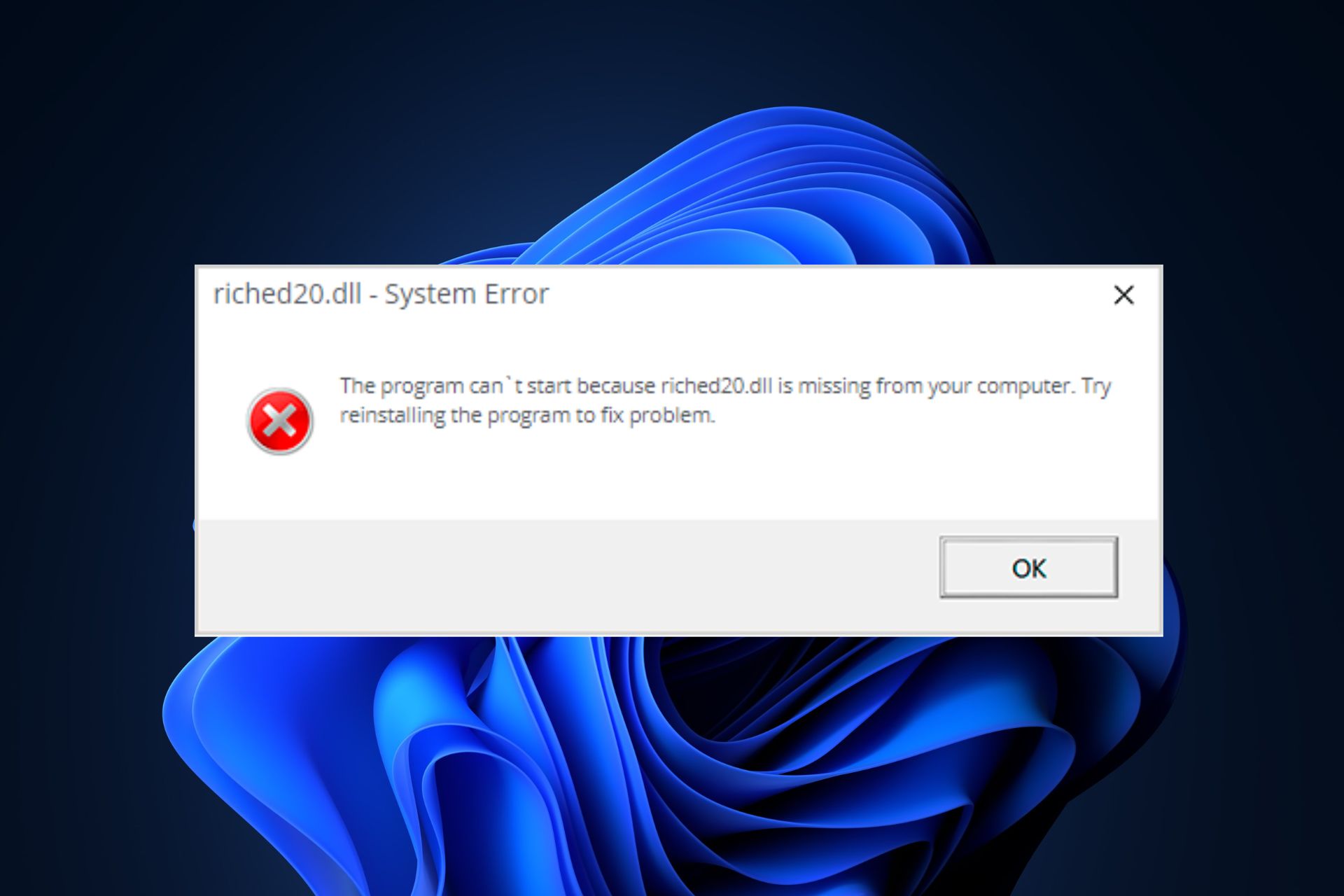
A series of applications and games utilize the Riched20.dll file. While trying to launch such applications, users have reported that the riched20.dll is missing.
If the riched20.dll is missing on your PC, this article will show you quick ways to resolve the error.
What is riched20.dll?
The Riched20.dll is a Dynamic Link Library file developed by Microsoft. Unlike third-party DLLs like Twitter.dll, the riched20.dll is a system file that contains a series of instructions and procedures that is utilized by Windows.
The file is responsible for critical Windows functions. Hence, if the file is missing on Windows 11, it can lead to several errors for applications relying on it.
What causes a missing riched20.dll?
The riched20.dll file is usually caused by the following:
- Corrupt System Files – If there are corrupt system files in OS, errors like riched20.dll not found are bound to occur.
- Viruses and Malware – A PC infected with viruses tend to operate abnormally. If infected, your PC can delete DLL files and trigger the riched20.dll error.
- Damaged Registry – The Windows registry contains specific instructions that help your PC operate properly. If there are broken registry items, it can lead to missing DLL errors.
How can I fix a missing riched20.dll?
1. Apply a DLL Repair Tool
Windows-based DLL files like riched20.dll are critical Windows components, hence can be resolved 100% using a DLL repair tool.
However, you can use dedicated DLL fixing tools like Fortect to repair the missing DLL file. It resolves incompatibility issues due to third-party DLLs and the operating system.
Expert tip:
SPONSORED
Some PC issues are hard to tackle, especially when it comes to missing or corrupted system files and repositories of your Windows.
Be sure to use a dedicated tool, such as Fortect, which will scan and replace your broken files with their fresh versions from its repository.
In addition, it is easy to use and doesn’t require any advanced knowledge or professional tech experience. The user only needs to initiate the scan, and the tool will find and repair the missing file.
Also, check our guide about the best DLL repair tools for your Windows PC.
2. Reinstall Microsoft Office
- Press the Windows key to open the Start Menu, type Control Panel, and hit Enter.
- In the Control Panel window, click Programs and Features.
- Select Microsoft Office in the next window, and click the Uninstall button.
- Follow the onscreen instructions to complete the uninstallation.
- Visit the official website to download and reinstall Microsoft Office.
The riched20.dll missing error is usually associated with Microsoft Office applications; reinstalling the app can help delete corrupt app files and data and restore the app to it’s default state.
3. Scan for Viruses
- Press the Windows key, type in Windows Security, and hit Enter.
- Then, click on Virus & Threat Protection, and click Scan Options under the Current Threats option.
- Then, select Full Scan and click the Scan Now button to initiate the virus scan.
- Wait for the scan to complete, restart your PC and check if the error is fixed.
4. Update Windows
- Press the Windows key + I to open the Settings app.
- Then, click on the Windows Update tab, and click on Check for Updates to see if there are any available updates.
- Click Download and Install to update your Windows OS if any updates are available.
- Repeat this step until there are no available updates to install.
In some cases, you might run into errors if your PC is running an outdated version of its OS; updating the OS can help you fix missing DLL errors. If the Window Update isn’t working, check our guide on how to fix it.
5. Run an SFC Scan
- In the Windows search bar, type in Command Prompt, right-click on the app and select Run as Administrator.
- On the user account control prompt, click Yes.
- In the popup window, enter the following command:
SFC /scannow - Wait for the scan to finish and restart your PC.
Running an SFC scan is one of the most efficient methods of resolving Windows errors. If the SFC scan isn’t working, you’ll be unable to fix the riched20.dll missing error.
That’s it; fixing missing DLL errors is simple. Hopefully, you’ve successfully resolved the missing riched20.dll issue by implementing the fixes listed in this guide.
Similarly, if you experience the msvcr120.dll error, check out our detailed guide on how to fix the error.
Still experiencing issues?
SPONSORED
If the above suggestions have not solved your problem, your computer may experience more severe Windows troubles. We suggest choosing an all-in-one solution like Fortect to fix problems efficiently. After installation, just click the View&Fix button and then press Start Repair.