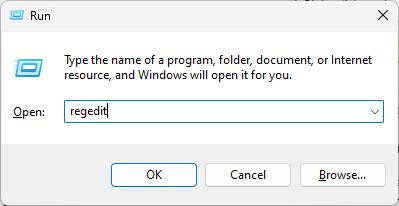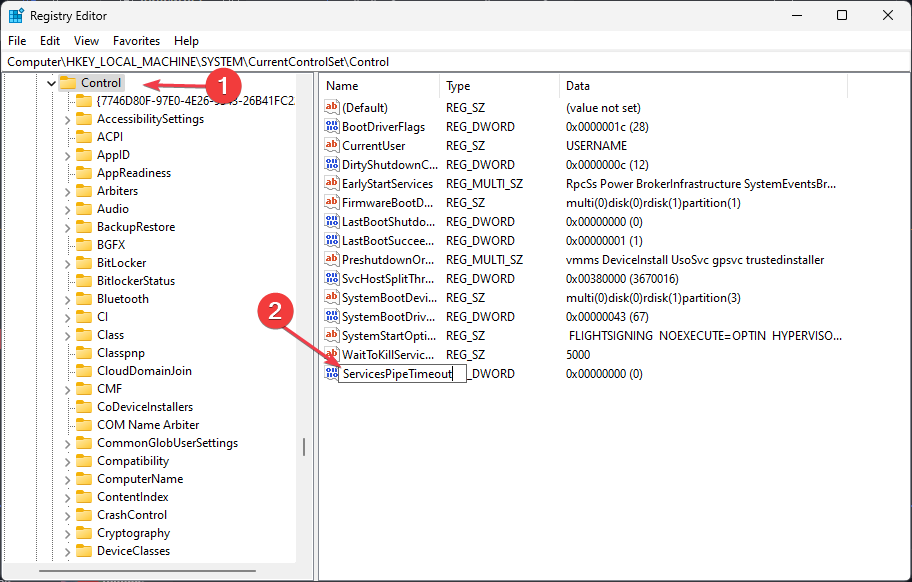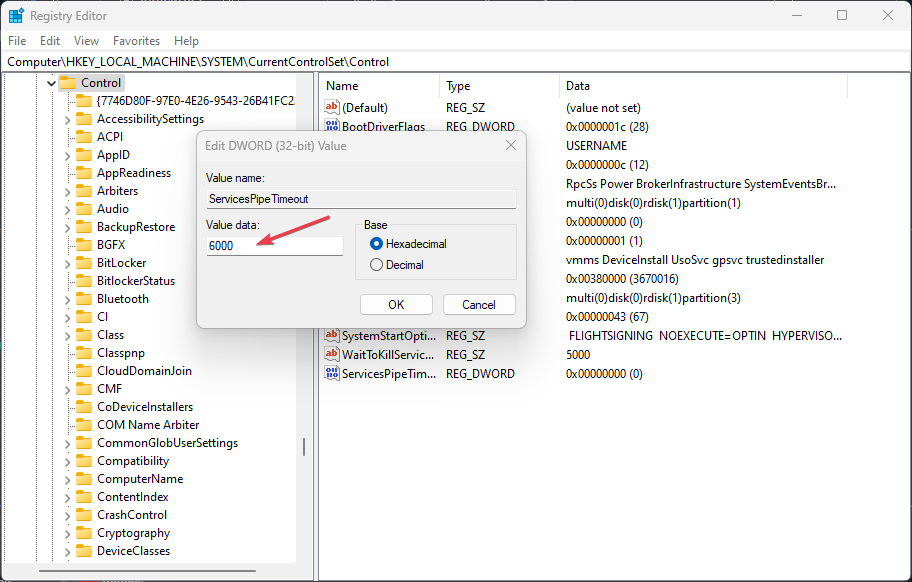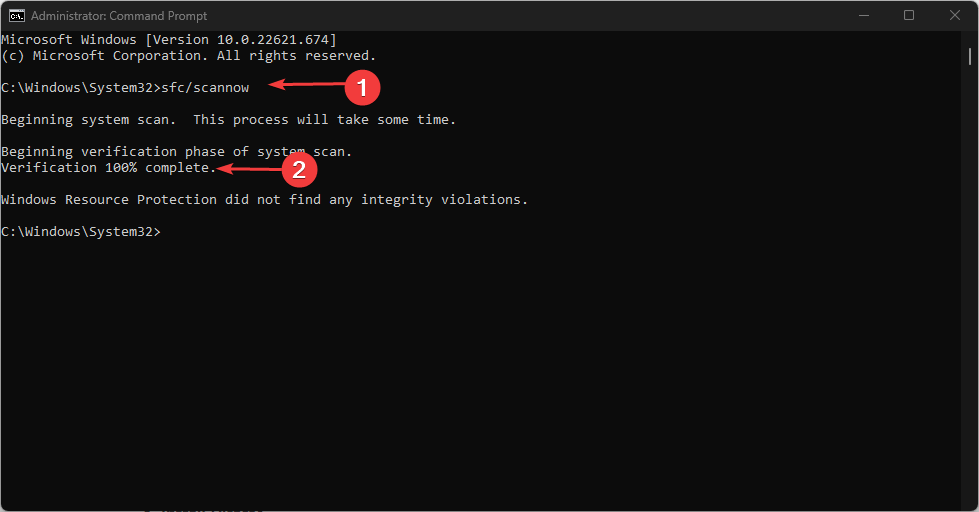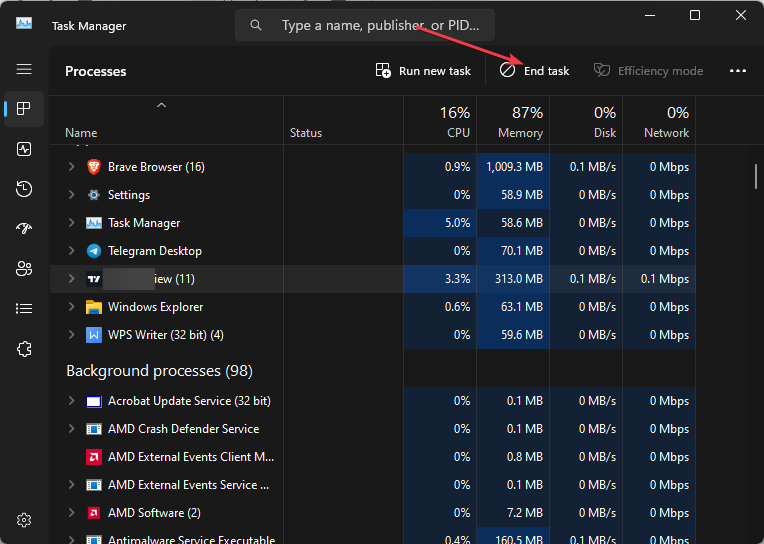Fix: Service did not Respond in a Timely Fashion (Error 1053)
Disable conflicting apps/ programs in the Task Manager
- Error 1053: the service did not respond in a timely fashion can be encountered when a Windows service is unable to start at the expected time.
- This error is usually caused by various factors, such as resource conflicts, insufficient privileges, or software issues.
- One of the proven fixes for Error 1053 is by increasing the service timeout using Windows Registry Editor.
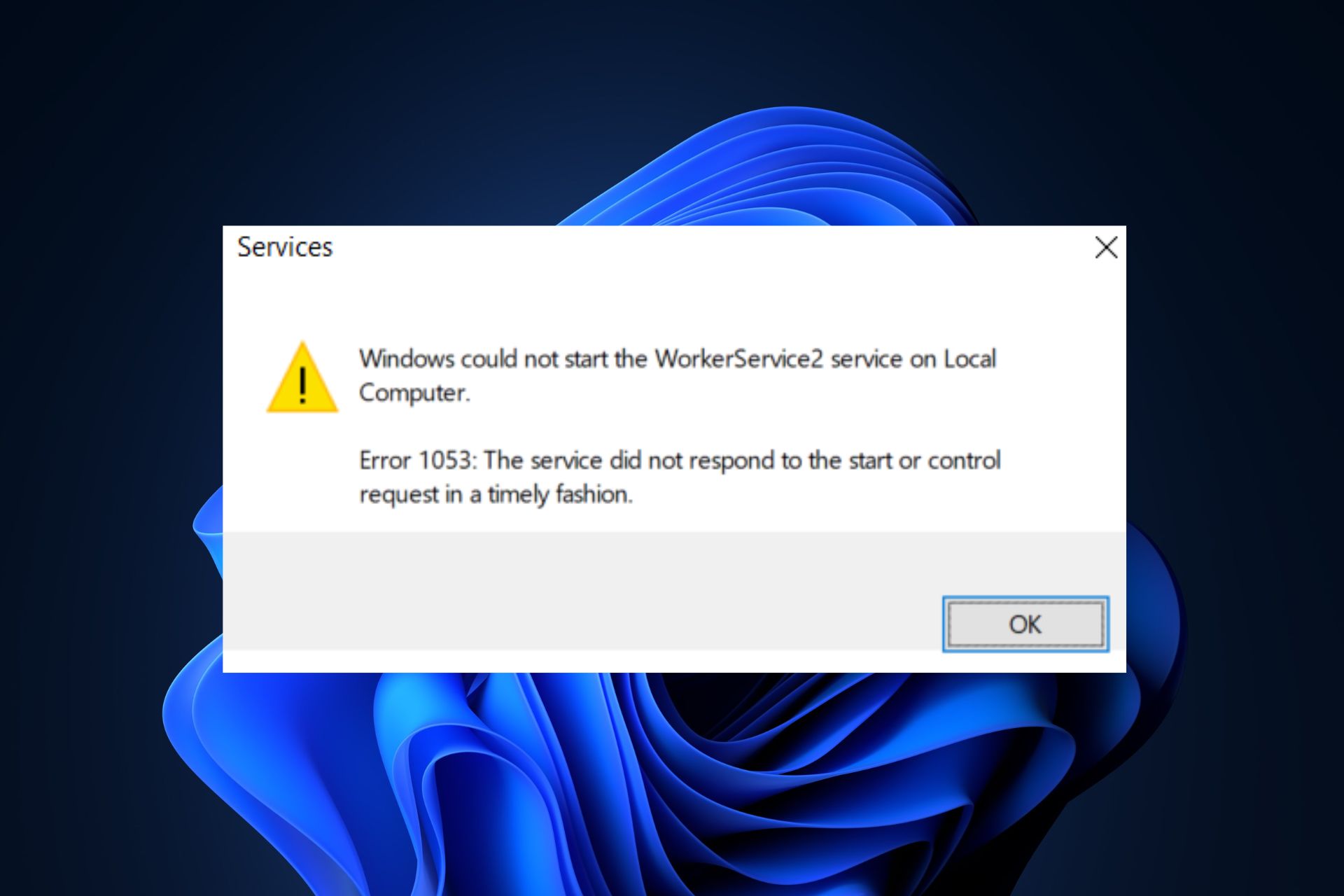
Some of our readers have recently reported that they encountered Error 1053 with an error message that says the service did not respond in a timely fashion. This error occurs typically when a Windows service fails to start or stop within the expected timeframe.
There are variations to this error message such as issues in Windows services to inability to launch custom services (including games and other third-party software). We have therefore compiled potential fixes for this error.
Why did the service did not respond in a timely fashion?
From the results gathered from users, if you come across Error 1053: the service did not respond in a timely fashion, there can be several reasons why you’re getting the error message. Below are some of them:
- Long startup or initialization time – Windows has a default timeout setting for its services and if the service takes longer than the specified time to start, Windows assumes it has failed. This can occur if there are delays in accessing external dependencies.
- Resource conflicts – Another major reason is that the service might be competing for system resources with other processes or services, causing delays in its startup.
- Missing or corrupt system files – If the service depends on other services or files that are unavailable or not functioning correctly, it may fail to start within the specified time.
- Network connectivity issues – Services require your network to communicate all the time. If your network is poorly configured, the services might not be able to perform their tasks which can trigger the error message.
Now that you know some of the possible reasons behind Error 1053, the next section will provide you with simplified steps on how to fix the issue.
How can I fix the service did not respond in a timely fashion?
Before trying any of the troubleshooting or settings tweaks, you should consider observing the following preliminary checks:
- Restart your computer.
- Ensure that you are logged in as an administrator on your computer.
- Make sure you are properly connected to the Internet.
- Ensure that your system resources are not overloaded.
- Gain access to use the application – Ensure the service has appropriate privileges to access the required resources. Grant necessary permissions to the service account in Windows 11 if needed.
Having confirmed the above checks, you can work your way through any of the advanced solutions provided below.
1. Increase service timeout in Windows Registry
- Press the Windows + R keys to open the Run command dialog. Type regedit in the dialog box and press Enter.
- Navigate to the following registry key:
HKEY_LOCAL_MACHINE\SYSTEM\CurrentControlSet\Control - Create a new DWORD value called ServicesPipeTimeout if it doesn’t already exist.
- Right-click on the newly created DWORD value and select Modify.
- Set the Value to the number of milliseconds you want to wait (e.g., 60000 for 60 seconds). Click OK to save changes and exit.
- Restart the computer for the changes to take effect.
Windows allows 30 seconds for a service to start or stop. To avoid getting error 1053, try increasing this timeout value in your Registry Editor to provide more time for the service to respond.
2. Run the SFC scan
- Press the Windows key to open the Start menu. Type command prompt in the search box and select Run as administrator.
- In the command prompt, type the following and press Enter:
sfc /scannow - Wait for the scan to complete.
- Once completed, restart your PC and this should have fixed any missing or corrupted system files found.
The System File Checker checks all your system file structures and compares the structure with that of a fresh copy present online. If there is any discrepancy, the files will be replaced accordingly.
3. Disable conflicting services or programs
- Press Ctrl + Shift + Esc shortcut keys to open Task Manager on Windows.
- Locate all processes consuming either the system resources. Select each one individually and click on the End Task button.
- Terminate all these but do not kill any Microsoft or Windows essential process.
- Restart your PC.
Temporarily disable conflicting processes or services in your Task Manager to fix the service that did not respond in a timely fashion error. Once done, try to run the service that triggered the error again and see if it is fixed.
And that’s it on how to fix the service did not respond in a timely fashion error code 1053. If the issue persists, consult the documentation or support resources provided by the service or application vendor.
In case you need the list of available Windows services and how to access them accordingly, check our expert guide for that.
If you have any questions or suggestions, please let us know by using the comments section below.
Still experiencing issues?
SPONSORED
If the above suggestions have not solved your problem, your computer may experience more severe Windows troubles. We suggest choosing an all-in-one solution like Fortect to fix problems efficiently. After installation, just click the View&Fix button and then press Start Repair.