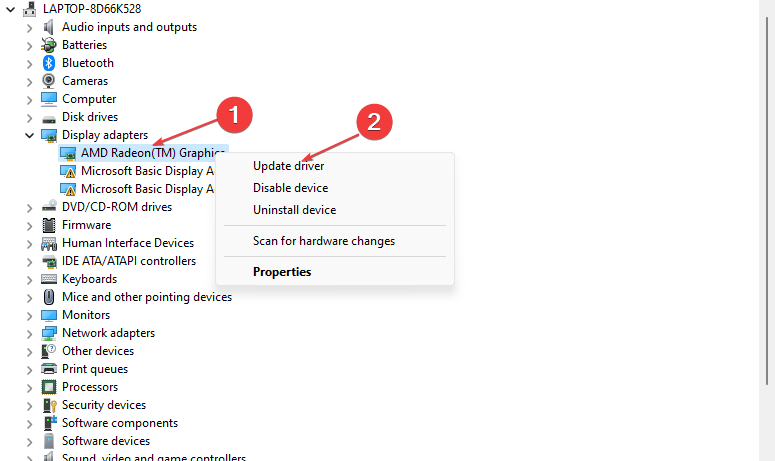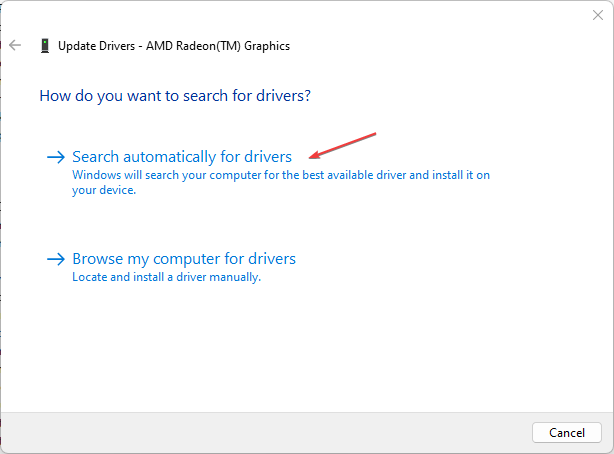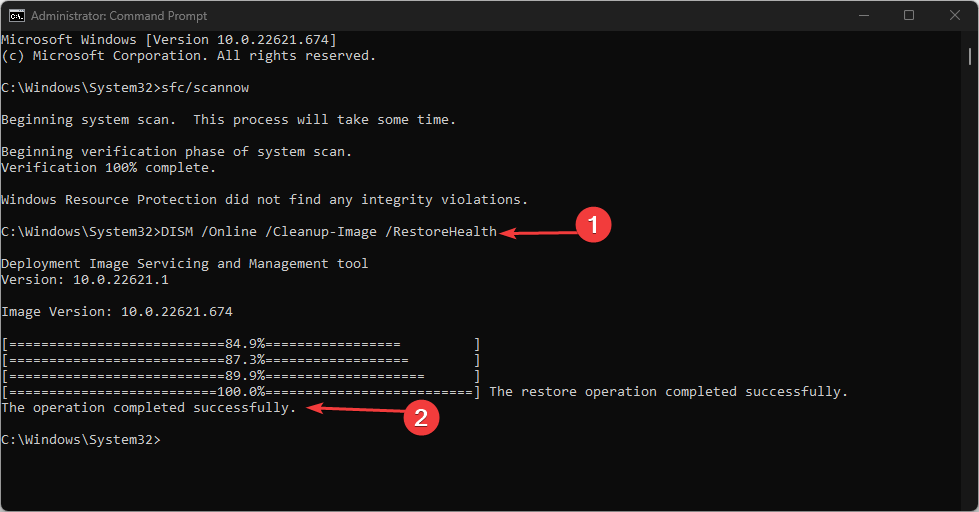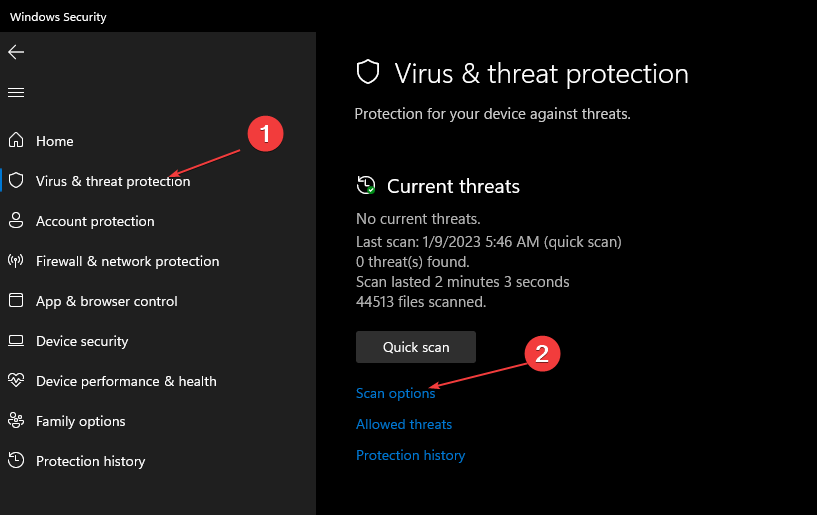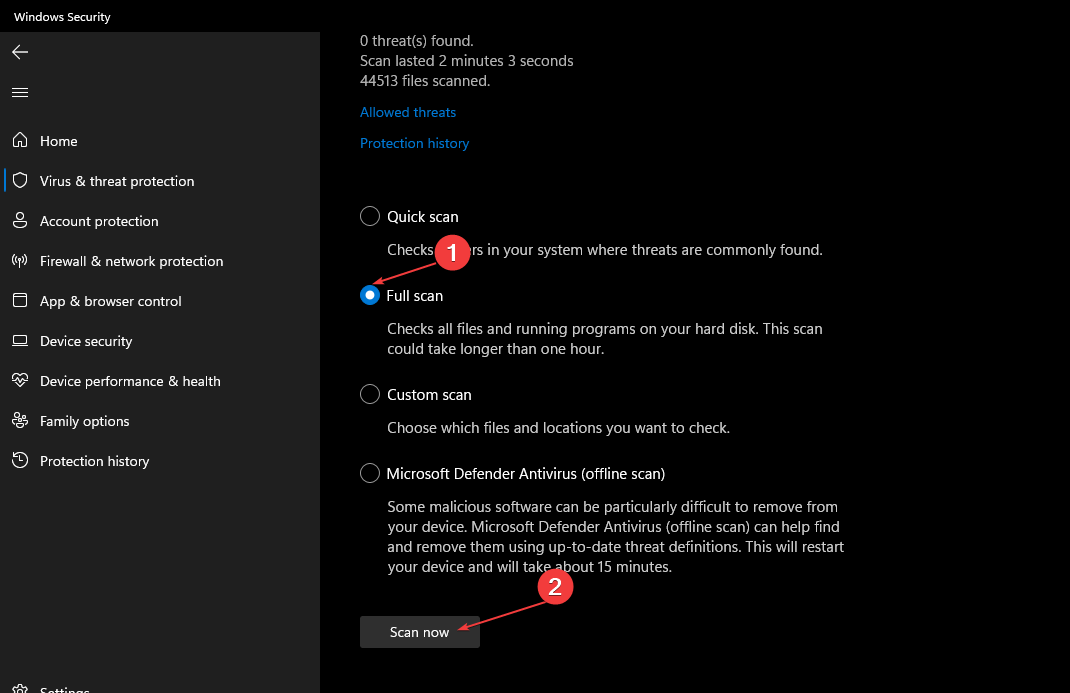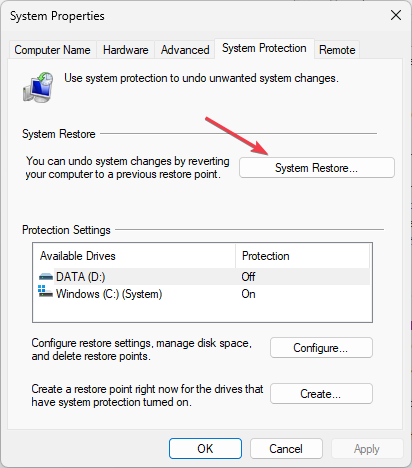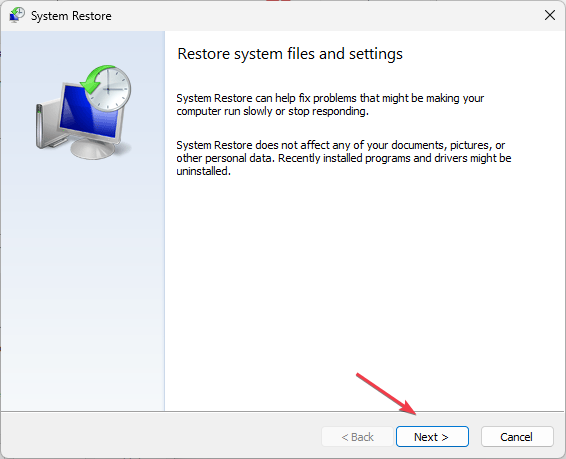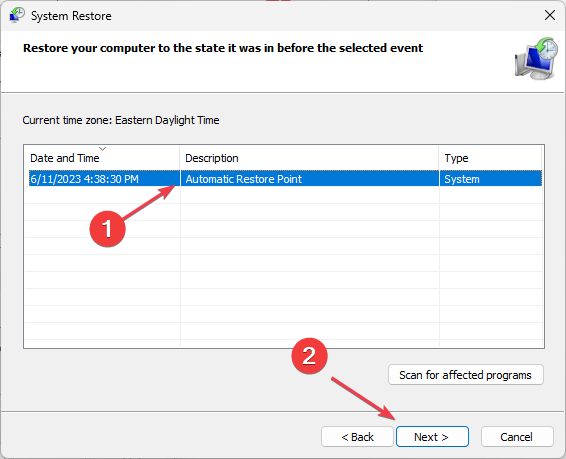Netadaptercx.sys BSoD: 4 Ways to Fix It
Update the problematic drivers causing the crash on your PC
- Corrupt system files are some of the common causes of Windows errors.
- Update your PC and drivers regularly to prevent operational errors in Windows.
- A restore point can help revert your PC to an earlier state, free of bugs and errors.
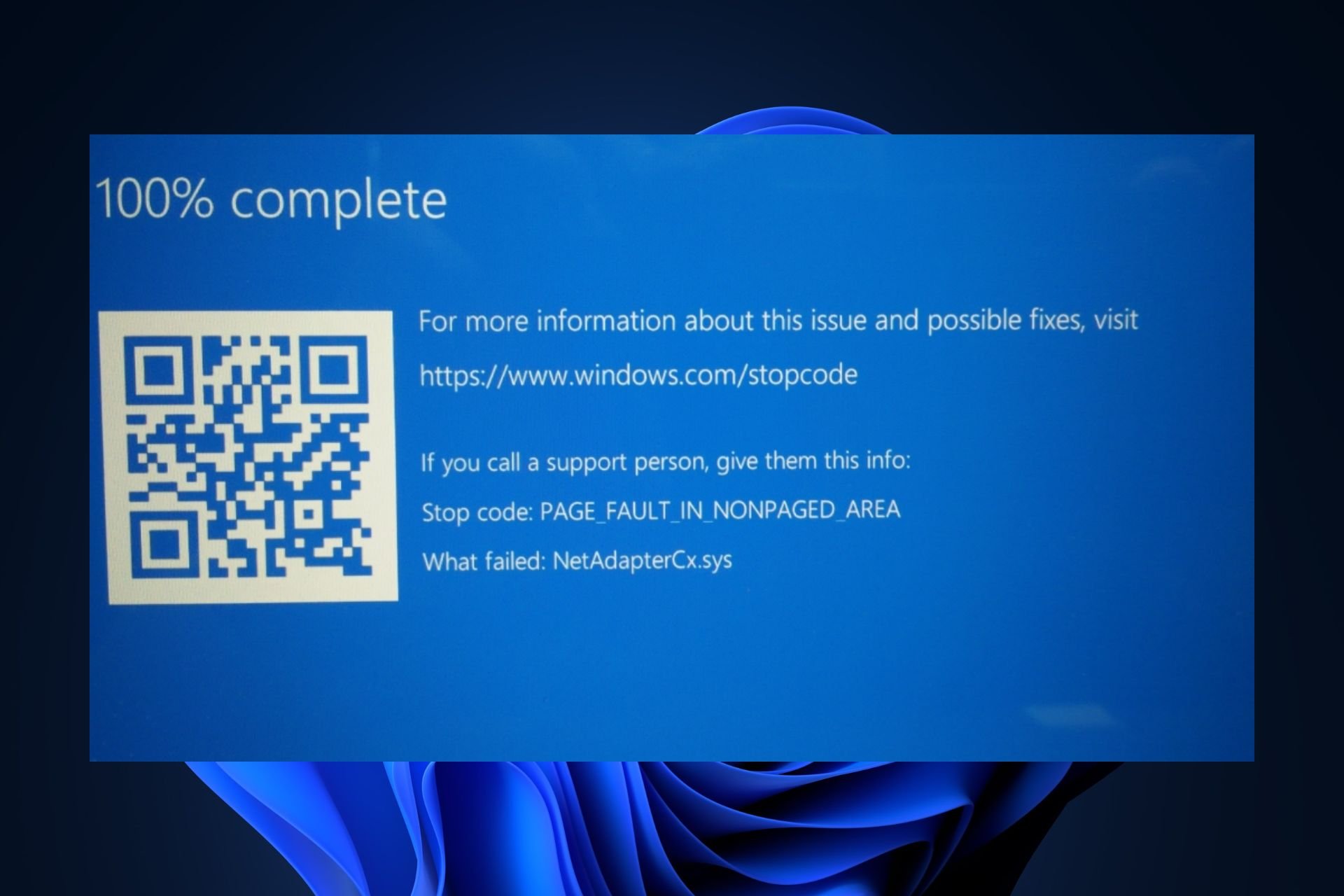
BSoD crashes are pretty common among Windows users. Some of our readers have complained they get the netadaptercx.sys error as the cause of their BSoD crashes.
Hence, we’ve prepared a guide that briefly discusses the netadaptercx.sys file and provide steps to fix the BSoD error.
What is the netadaptercx.sys?
Netadaptercx.sys, also known as a Network Adapter Class Extension for a WDF file, was created by Microsoft to facilitate the development of the Microsoft Windows OS. It is a system driver file usually located in the System32 folder.
The netadaptercx.sys being a system file, is an essential file that helps your PC establish internet connectivity.
How can I fix the netadaptercx.sys?
Before we proceed with more advanced solutions, here are a couple of quick fixes you can attempt:
- Restart your PC.
- Close unnecessary background applications in the Task Manager.
- Update Windows OS.
If the error persists, the following are ways you can apply to fix the netadaptercx.sys BSOD error:
1. Update your drivers
- Press the Windows key + S, type in Device Manager, and hit Enter.
- In the Device Manager window, scroll through the list of drivers, and check to see if there is a yellow alert symbol next to the option.
- Right-click on the driver, and select Update driver.
- In the next window, click Search automatically for updated driver software, and follow the prompts to complete the update.
- Once you’ve updated all the Drivers, restart your PC and check if the error is resolved.
Drivers are an essential component of the Windows OS; running an outdated version is likely to trigger errors like the netadaptercx.sys BSOD. You can update the drivers using the Windows update tool or download and install them from the manufacturer’s website.
2. Run SFC and DISM scans
- Press the Windows key, type in CMD, right-click on the displayed result, and select Run as Administrator.
- Click Yes to grant the app administrative access in the User Account Control window.
- Once the command prompt opens, type the following, and hit Enter:
sfc /scannow - After entering the command, type the following, and hit Enter:
DISM.exe /Online /Cleanup-Image / Restorehealth - Close the command prompt and restart your computer.
An SFC scan helps in repairing corrupt or damaged system files. If the netadaptercx.sys error is caused by corrupt system files; you can utilize the System File Checker to fix the error.
On the other hand, it’s more recommended to use a verified PC repair application that can entirely scan your Windows OS and fix problematic files that cause BSOD errors.
3. Scan for Malware
- Press the Windows key, type in Windows Security, and hit Enter.
- In the next window, click on Virus & Threat Protection, and click Scan Options under the Current Threats option.
- Then, select Full Scan from the Scan Options menu and click the Scan Now button to initiate the virus scan.
- Further, wait for the scan to complete, restart your PC and check if the error is fixed.
Windows errors are usually associated with viruses and malware; if you’re experiencing a BSOD error, your PC is likely infected with a virus. Also, ensure you utilize the Windows security tool or third-party antivirus software to protect your PC from malicious files and apps.
4. Run a System Restore
- Left-click the Start menu, type restore and click Create a restore point.
- Then, select System Properties and choose System Restore button.
- In the Restore Files and Settings box, click Next.
- In the next window, select the Restore Point to which you wish to restore your PC, and click Next.
- Then, click Finish to complete the system restore.
If you’re about to make a significant change to your OS, it’s recommended to create a restore point you can fall back to in case you run into errors.
Conclusion
Blue Screen of Death (BSOD) errors are common among Windows users and are easy to fix. With the steps listed in this guide, you should be able to fix the netadaptercx.sys BSOD error.
Still experiencing issues?
SPONSORED
If the above suggestions have not solved your problem, your computer may experience more severe Windows troubles. We suggest choosing an all-in-one solution like Fortect to fix problems efficiently. After installation, just click the View&Fix button and then press Start Repair.