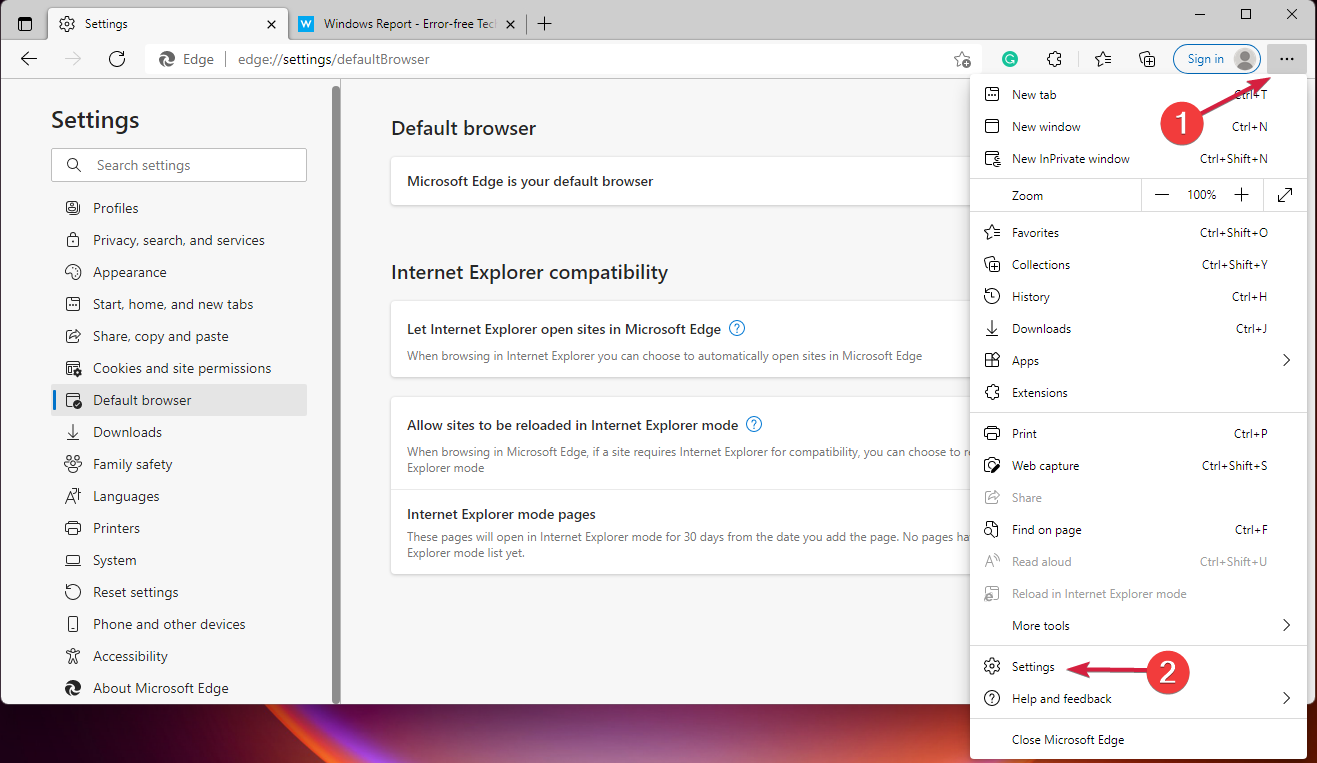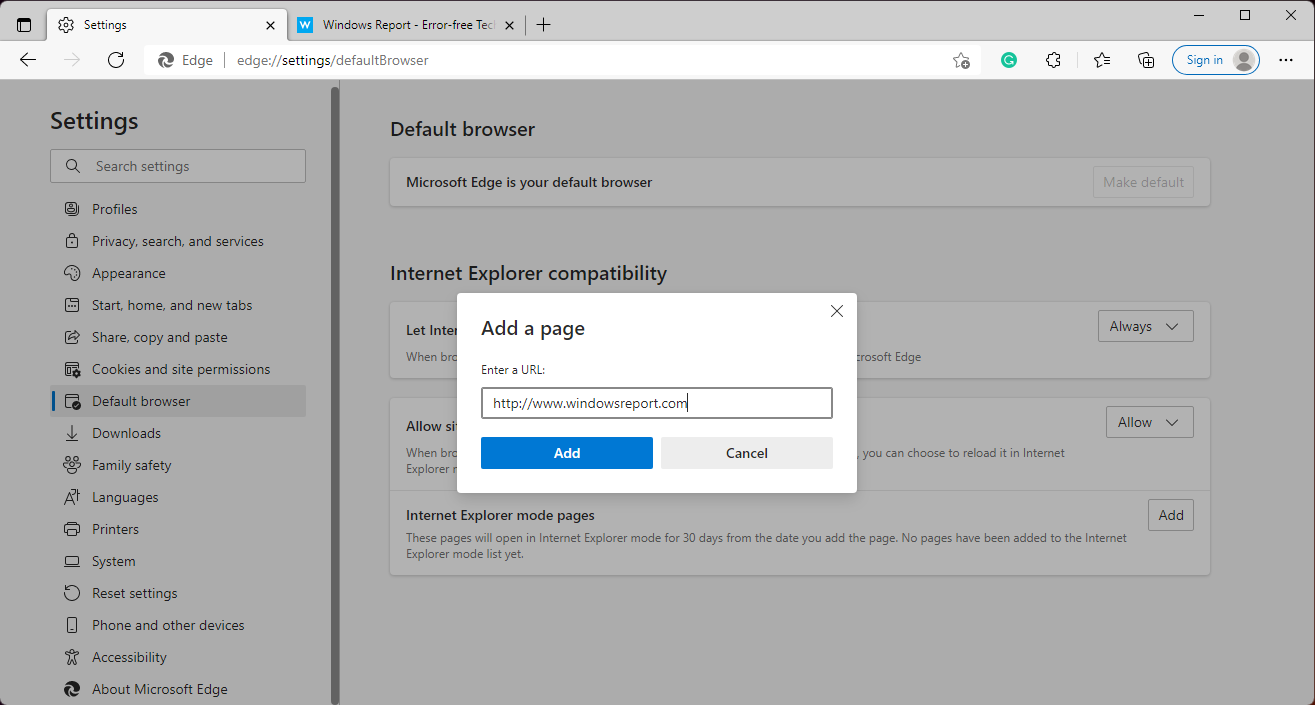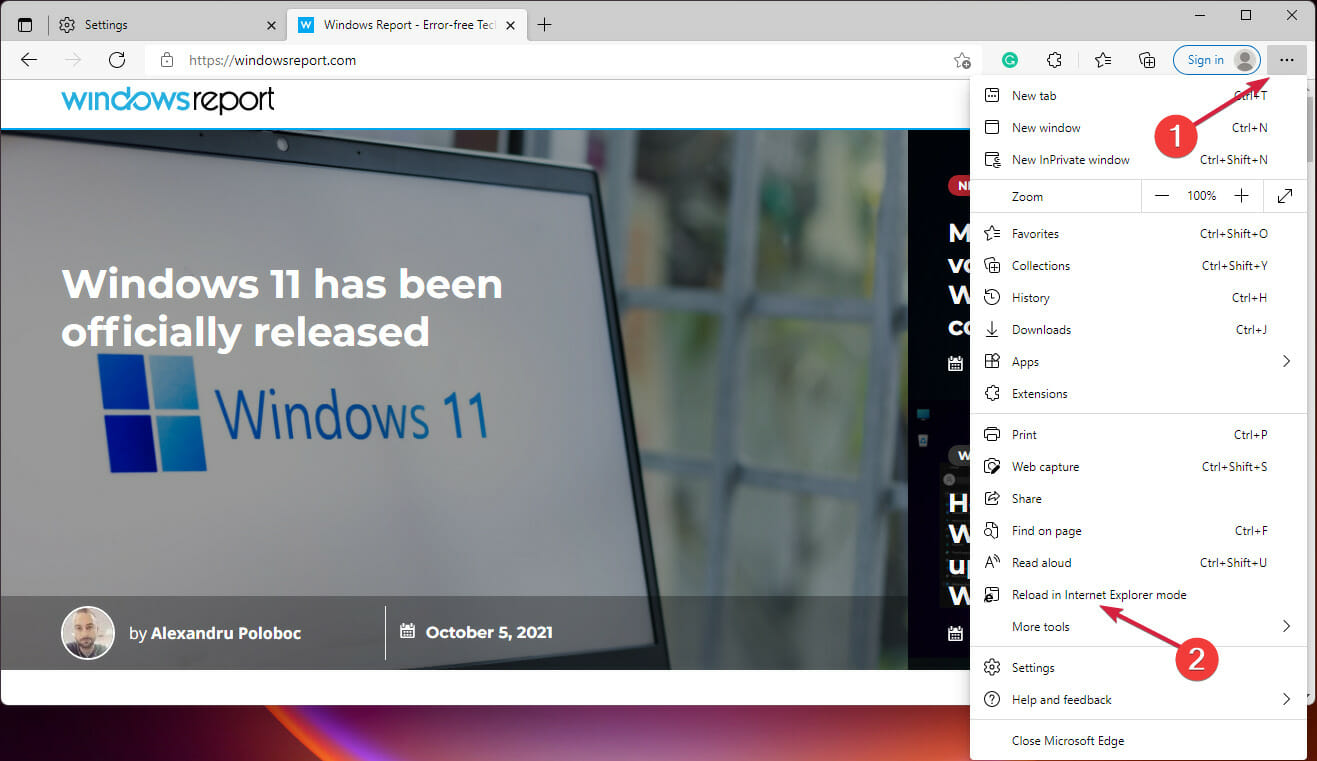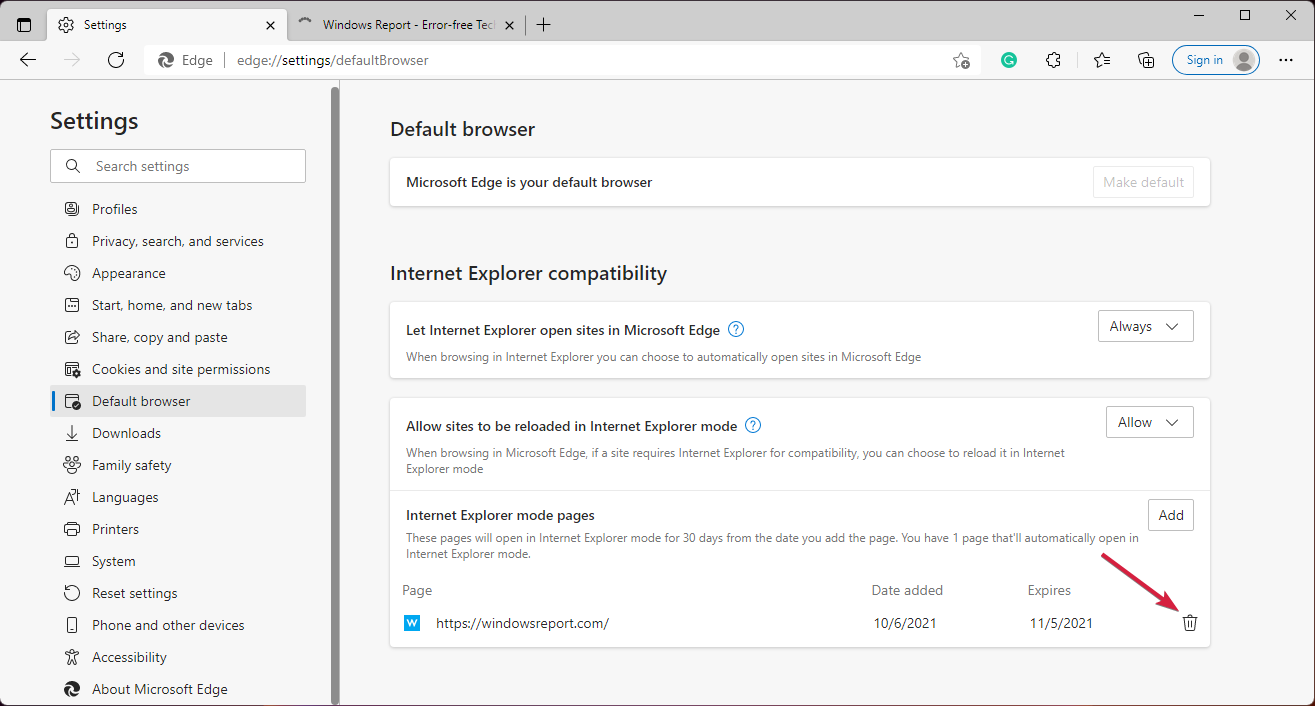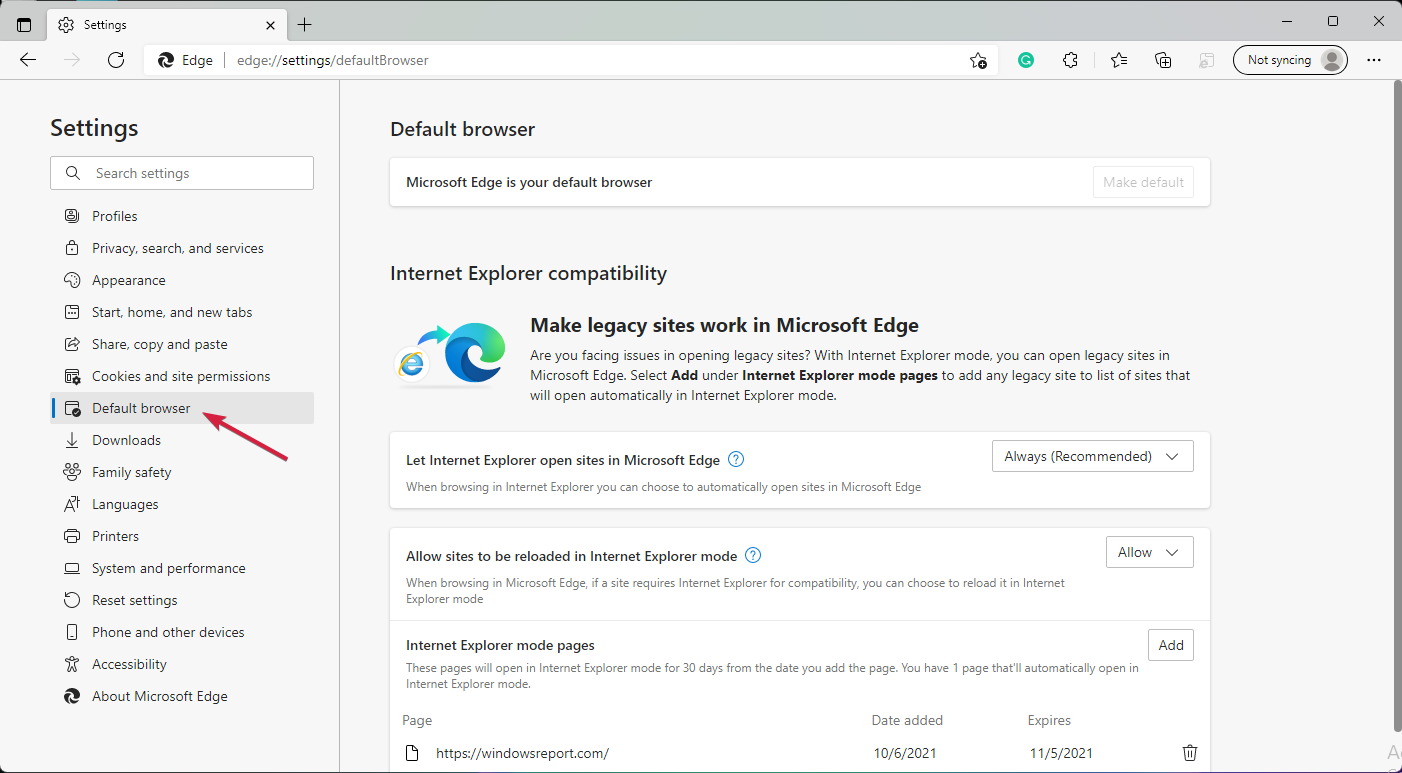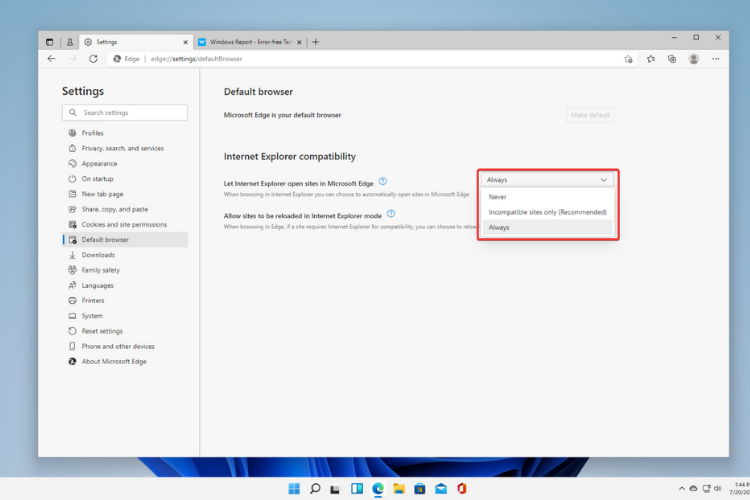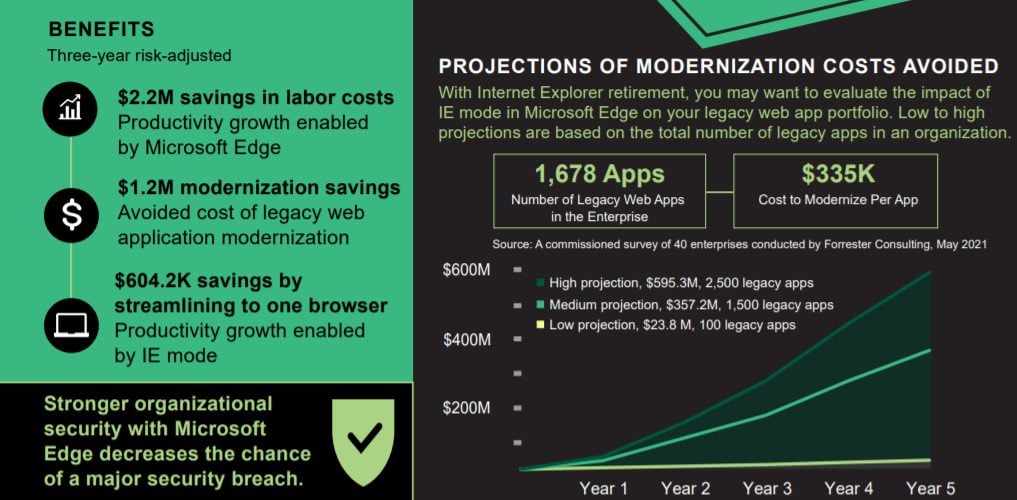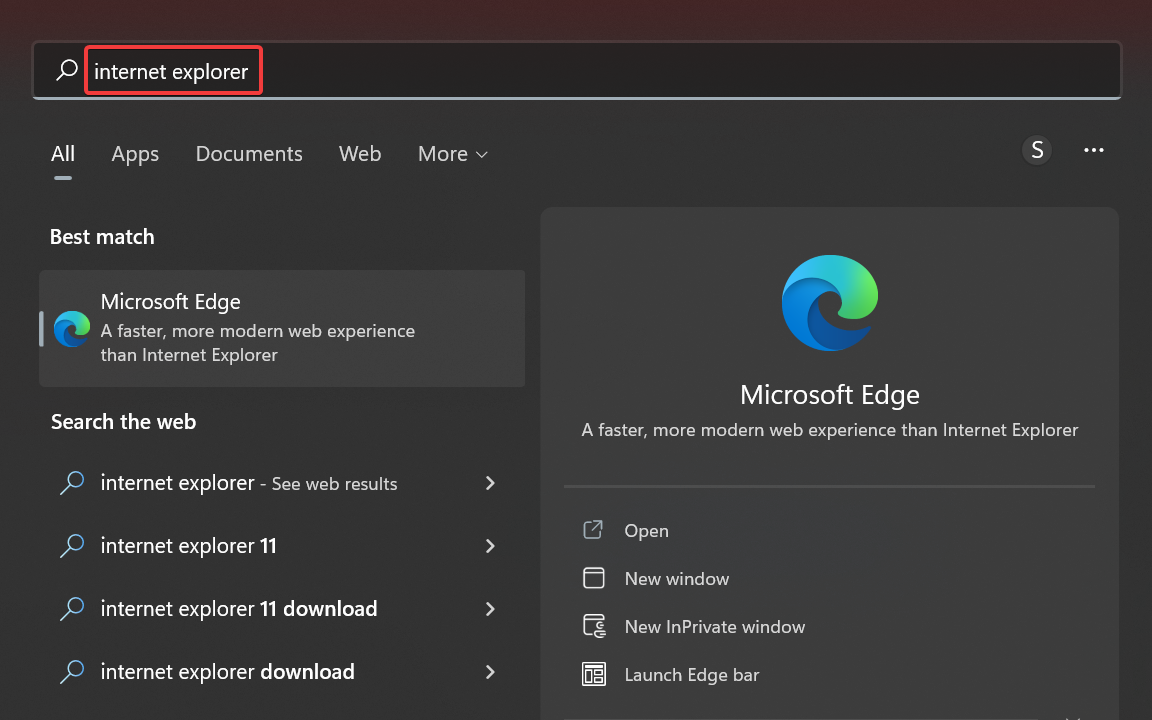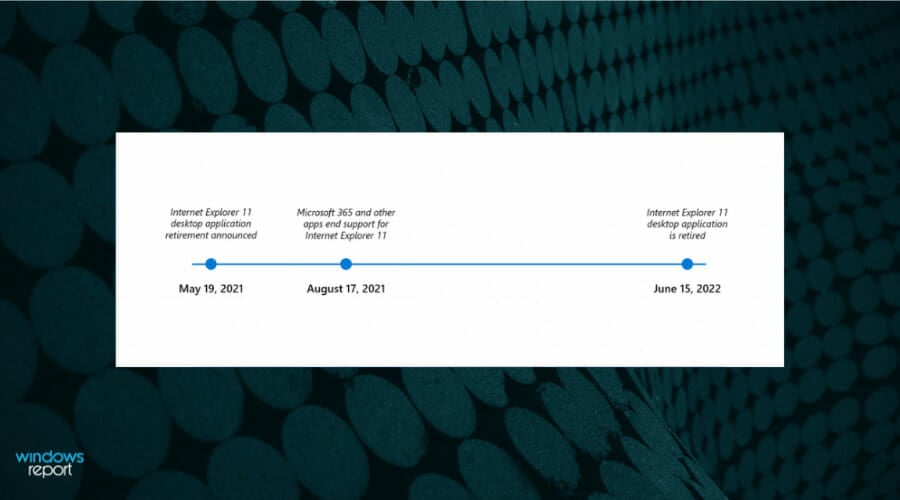Internet Explorer for Windows 11: How to Install & Use it
IE Mode makes it easier for people/organizations to use one browser
- Besides all the requirements for Windows 11, another popular app that didn't make it to the OS is Internet Explorer.
- The Internet Explorer browser is disabled and can't be installed at all on Windows 11.
- However, there is a workaround for using Internet Explorer on Windows 11 PCs.
- Users who still need it can enjoy an IE Mode feature, accessed through the Microsoft Edge browser.
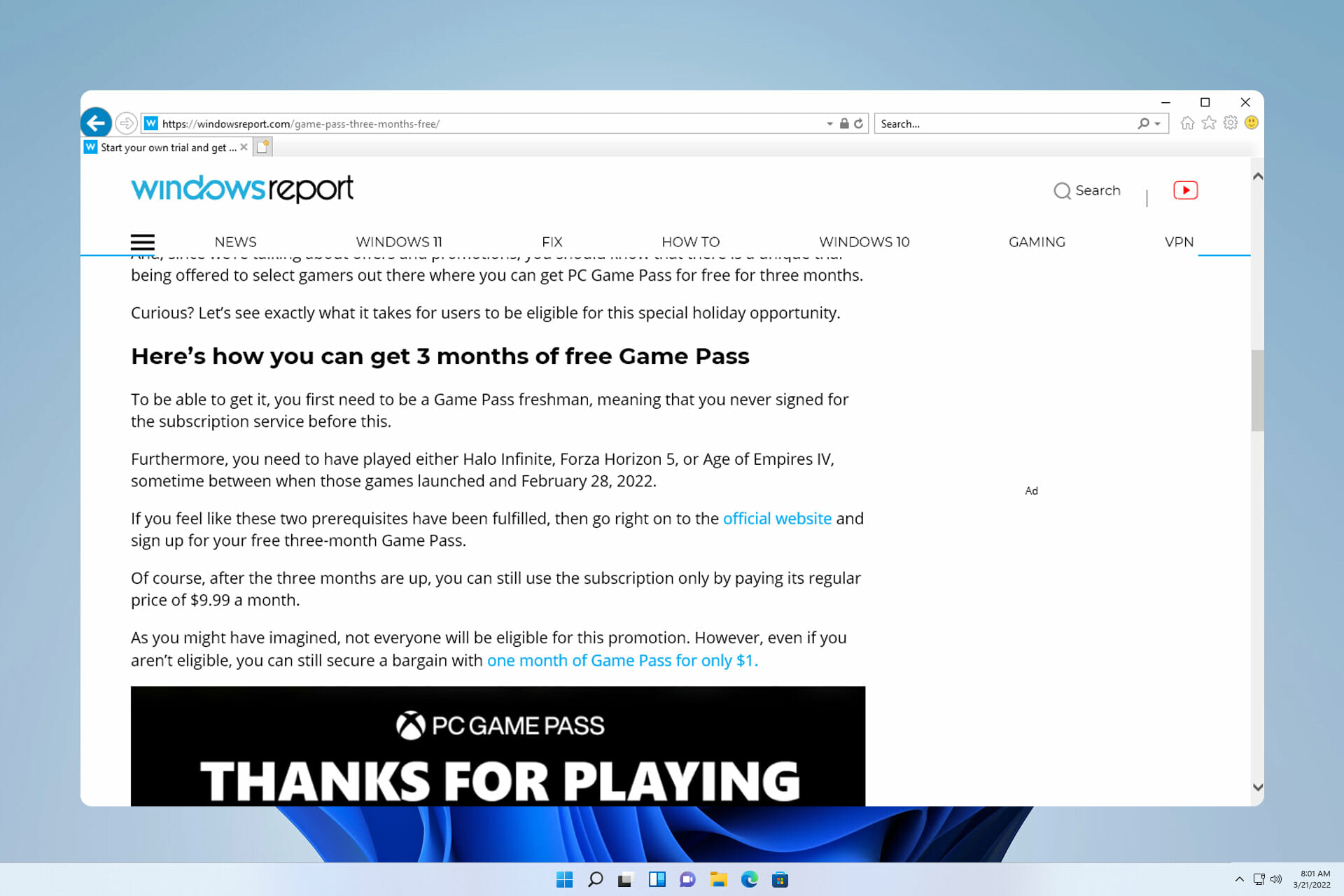
What surprised most users was that Microsoft revealed, after 26 long years, its intention to disable Internet Explorer in Windows 11. First, we will show you how to download and install it on this operating system.
While the browser wasn’t the most successful, if you don’t count the popular memes making the rounds over the Internet, plenty of users still expected Internet Explorer to appear in Windows 11.
Some say that they were hoping for at least an Internet Explorer 32-bit. But as the OS only runs 64-bit software, it seems this app has no place in the roster.
On that note, if you want to know more about how different Windows 11 is from Windows 10, look at our article.
Now let’s see how you can download Internet Explorer on Windows 11 and start using it as soon as possible.
 NOTE
NOTE
Please note that the products not affected by this retirement are:
– IE Mode in Edge
– IE 11 desktop on Windows 8.1
– Windows 7 (with Extended Security Updates)
– Windows Server LTSC (all versions)
– Windows Server 2022
– Windows 10 client LTSC (all versions)
– Windows 10 IoT LTSC (all versions)
Quick Tip:
An Internet Explorer update for Windows 11 will never come. Yet there are ways in which you can work around this issue.
As an alternative to this browser, you can use Opera One, a browser with a modern and friendly interface that can offer many features from pinboards, multiple workspaces, and an embedded ad-blocker to a free VPN.

Opera One
Check out Opera One, a browser that works great with Windows 11 and supports legacy devices.Can you get Internet Explorer on Windows 11?
Yes, you can download Internet Explorer for Windows 11 in just a couple of steps:
- Visit Internet Explorer 11’s download page and click on the Download button.
- The download process will now start automatically, and all you will have to do is wait for it to complete.
Remember that this download method might not work after officially discontinuing the software.
How do I enable Internet Explorer in Windows 11?
- Can you get Internet Explorer on Windows 11?
- How do I enable Internet Explorer in Windows 11?
- 1. Enable IE Mode from Edge
- 2. Open the site with Internet Explorer Mode on Edge
- 3. Let Internet Explorer open sites in Microsoft Edge
- What does the Internet Explorer Mode in Edge have to offer?
- Is IE Mode better than Internet Explorer?
- Does Windows 11 not support Internet Explorer?
- Can I install Internet Explorer on Windows 11?
- Why did Microsoft remove the ability to use Internet Explorer on Windows 11?
- Can I run Internet Explorer on Windows 11?
1. Enable IE Mode from Edge
1. Open Microsoft Edge and click the ellipsis button on the top-right corner.
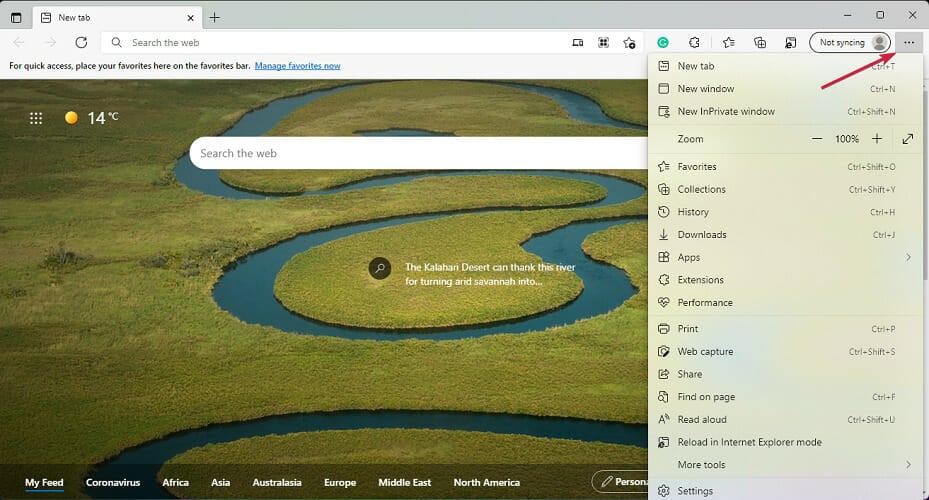
2. From the drop-down menu, select the Settings option.
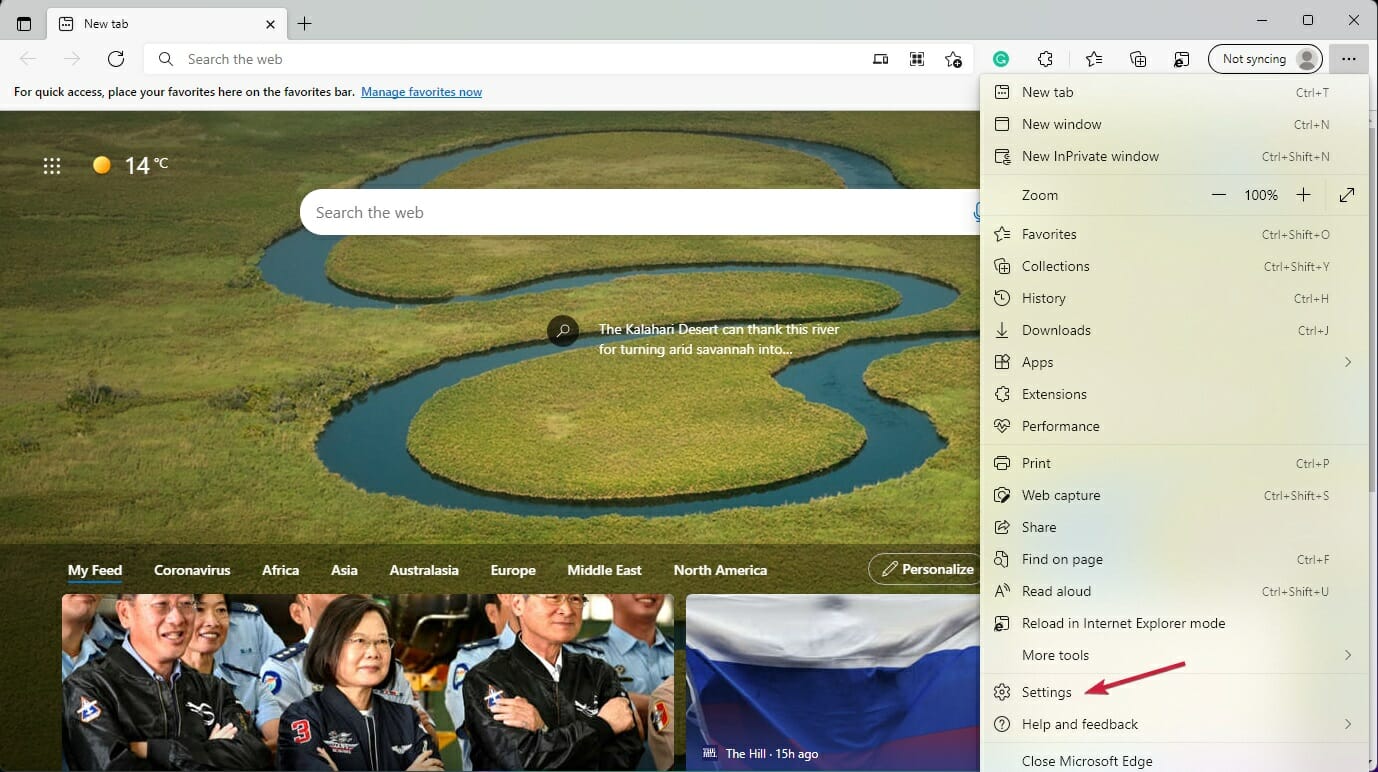
3. Next, click on the Default browser option.
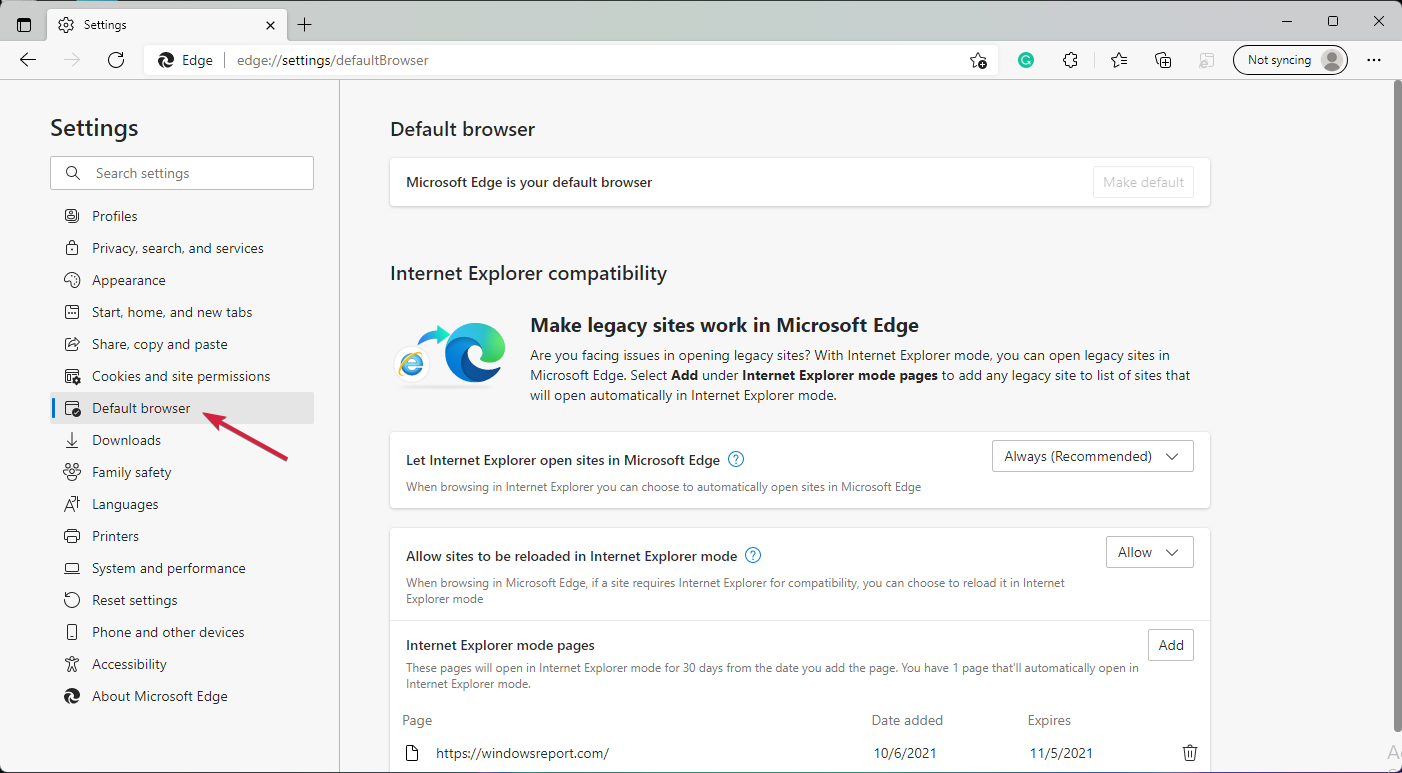
4. Under Internet Explorer compatibility, click on the drop-down menu next to Allow sites to be reloaded in Internet Explorer mode and select Allow.
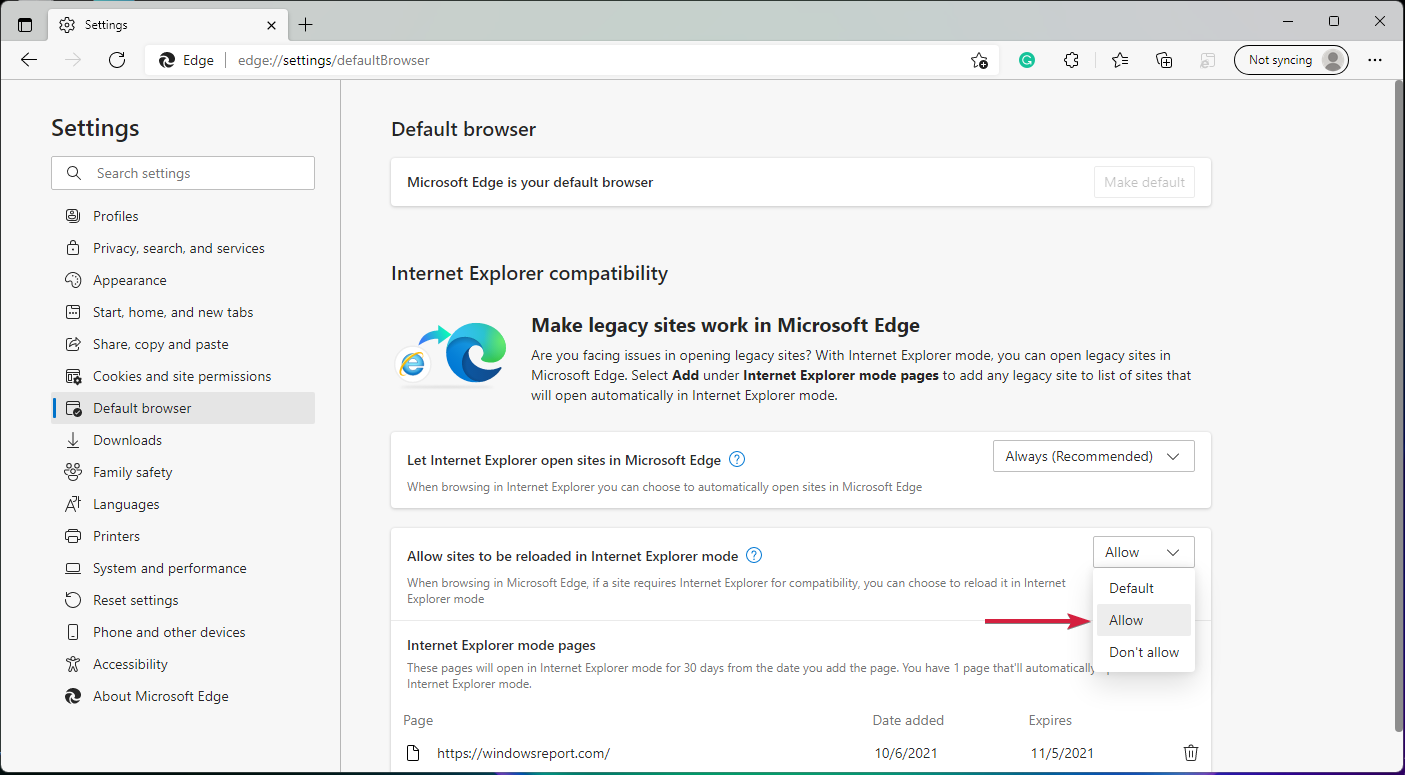
5. Next, click on the Restart button.
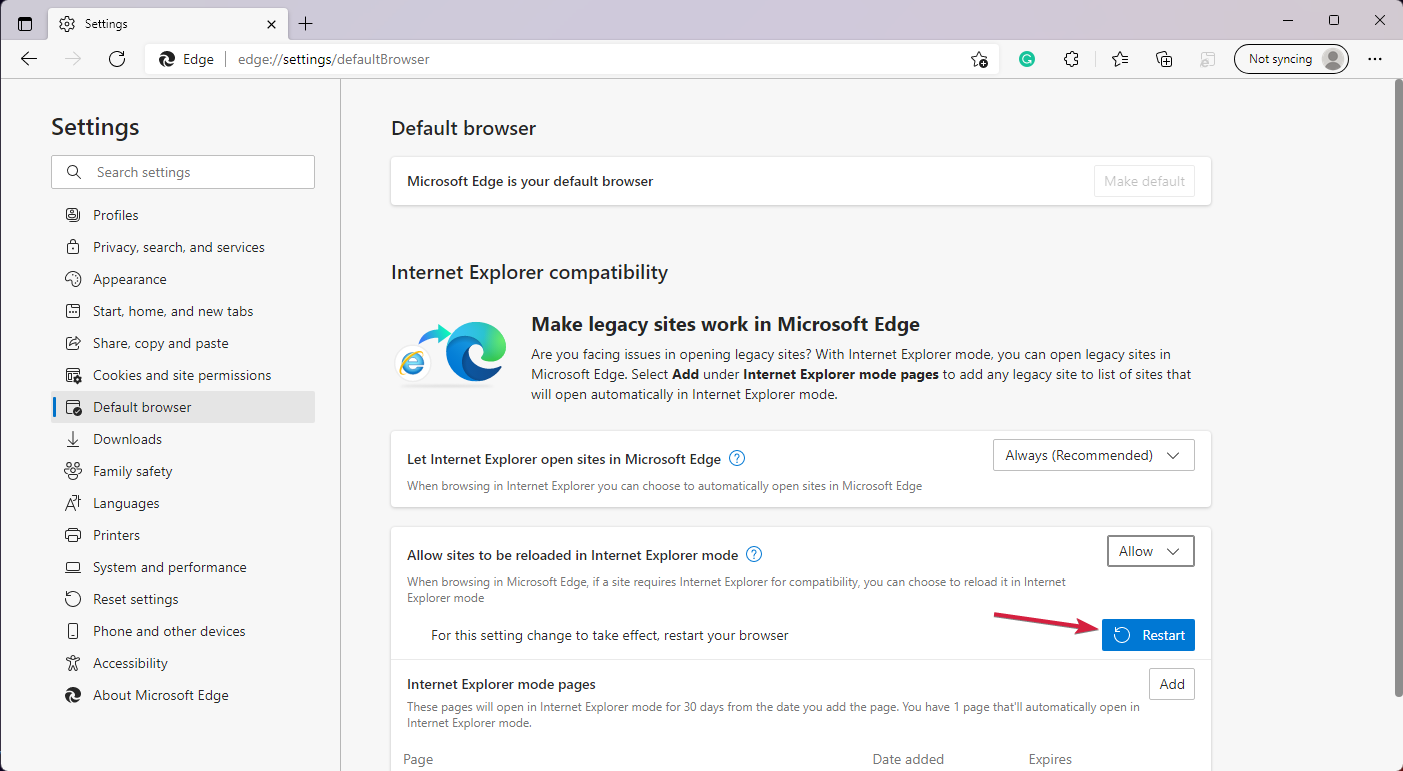
If you’re looking to install and use Internet Explorer on your Windows 11 device as a default browser, that cannot be done anymore. However, you can enable Internet Explorer Mode via Microsoft Edge’s built-in settings.
When sites require Internet Explorer, you will be able to use Microsoft Edge to reload the page using IE mode.
2. Open the site with Internet Explorer Mode on Edge
- Open Microsoft Edge, then click on the ellipsis button in the top-right corner to select the Settings option.
- Tap on the Add button from the Internet Explorer mode pages section.
- Type or paste the website address you want to see in Internet Explorer mode and click on the Add button.
- When you access the website, you will have the option to Reload in Internet Explorer mode. Note that if you don’t add the website URL first, you won’t see this option in the menu.
- If you want to load the website without the IE mode, delete the website by clicking the bin icon in the Settings menu.
You might also be interested in how to change the default browser in Windows 11. That will help you open external links with the same app.
3. Let Internet Explorer open sites in Microsoft Edge
- Follow the steps from the first solution until you reach the Default button option in Microsoft’s Edge settings.
- Under the Internet Explore compatibility section, click on the Let Internet Explorer open sites in the Microsoft Edge drop-down menu and select the preferred option between:
- Websites will now open in Microsoft Edge according to your configuration settings in the second step. You will know you are in IE Mode as a little Internet Explorer icon will appear in the address bar.
What does the Internet Explorer Mode in Edge have to offer?
According to Microsoft, IE Mode aims to provide its users with a method to use the legacy infrastructure of IE inside the chromium-based Microsoft Edge:
IE mode on Microsoft Edge makes it easy to use all of the sites your organization needs in a single browser. It uses the integrated Chromium engine for modern sites, and it uses the Trident MSHTML engine from Internet Explorer 11 (IE11) for legacy sites.
Microsoft Edge will replace the Internet Explorer 11 desktop app with its IE mode.
With this change, users can restrict their use of the Internet Explorer browser. Thus, it can only access those legacy sites that need it.
To make the transition easier, Microsoft even put out a PDF guide. It is intended for people and companies using IE as their default browser to prepare them for the app’s retirement.
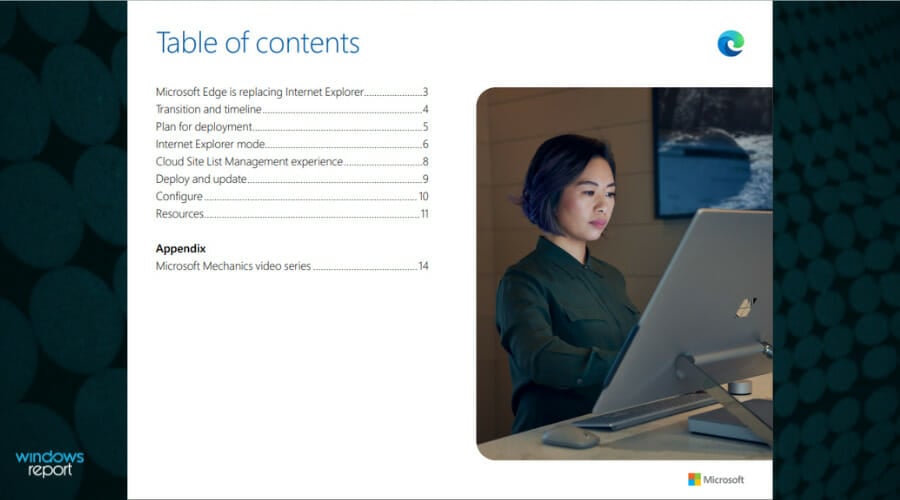
Is IE Mode better than Internet Explorer?
The primary purpose of IE Mode is to make it easier for people and organizations to use one browser. Currently, Edge is the only browser with built-in compatibility for legacy sites and apps.
IE Mode will still be able to support a lot of Internet Explorer’s functionalities. Such as all document and enterprise modes, ActiveX controls, Browser Helper Objects, Internet Explorer settings, and the F12 developer tools.
Taking this into consideration, plus the fact that Edge also provides more features on its own, the browser and its IE Mode can be considered better than Internet Explorer.
Moreover, one of the most exciting things about Edge and its IE Mode is its economic impact on organizations.
According to a study by Forrester on The Total Economic Impact™ Of Microsoft Edge, the avoided cost of legacy application modernization from using IE Mode leads to almost $1.2M in total savings.
So, maybe this change isn’t so bad after all. However, I am weighing the fact that IE Mode can still support many of Internet Explorer’s functionalities and generate savings, productivity gains, and security for organizations.
And judging from the small number of users who would still need, for some reason, to use Internet Explorer, this won’t be recorded as such a significant loss for the operating system.
Does Windows 11 not support Internet Explorer?
It’s the other way round. Internet Explorer is not compatible with Windows 11, and you can’t run it. Even searching for Internet Explorer will display Microsoft Edge as a result.
And this is because Microsoft intends to replace Internet Explorer with a new and redefined version of Edge.
Can I install Internet Explorer on Windows 11?
Firstly, we have established that installing it is pretty impossible. You can even download and install Internet Explorer 11 on Windows 11, and you will still be prompted with Microsoft Edge instead.
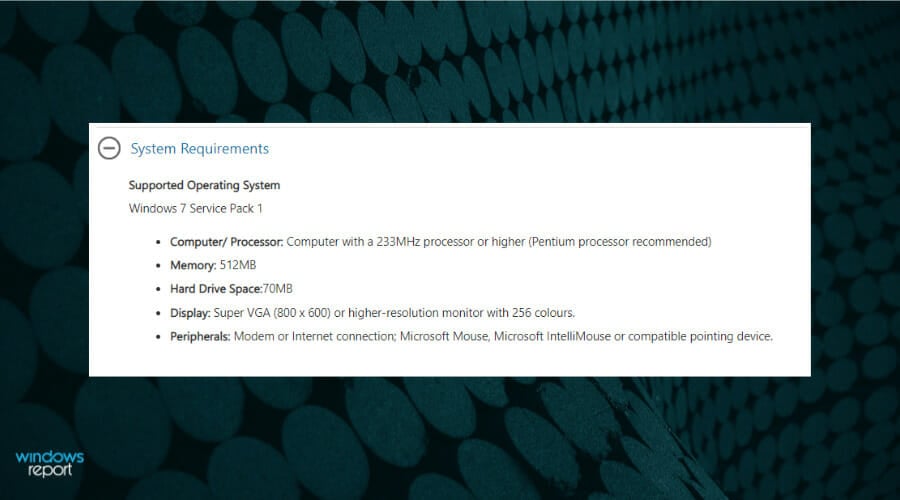
If you take a closer look at the system requirements for Internet Explorer 11, you will find that it’s only for Windows 7 PCs with Service Pack 1.
And if you still have that old OS, we can help you with a complete solution for installing Internet Explorer on Windows 7.
Many users are wondering if they can install Internet Explorer on Windows 11. While the answer is yes, the application won’t run at all, so technically, you can install it without using it.
However, there are three ways in which you can use Internet Explorer. Follow along as we will explore them after seeing why Microsoft removed it from Windows 11.
Why did Microsoft remove the ability to use Internet Explorer on Windows 11?
Microsoft warned that the Long-Term Servicing Channel (LTSC) of Windows 10 would include Internet Explorer, even though a consumer removal took place.
In the same blog post, Microsoft said that Internet Explorer is less secure than modern browsers. Moreover, they said that it doesn’t deliver an up-to-date browsing experience.
For these reasons, they are encouraging users to use Edge, a modern web browser based on Google’s open-source Chromium code:
Not only is Microsoft Edge a faster, more secure and more modern browsing experience than Internet Explorer, but it is also able to address a key concern: compatibility for older, legacy websites and applications.
Sean Lyndersay, Microsoft’s program manager for Edge.
On the official Windows 11 specs, Microsoft states that Internet Explorer is indeed disabled in Windows 11. As Microsoft Edge now includes the IE Mode feature.
So, Windows 11 has entirely removed this browser. And users that still use shortcuts such as iexplore are redirected to Microsoft Edge instead.
No surprise here, considering Microsoft is known for being constantly headed towards the future. Although it sometimes holds on to some of its past features and apps.
Can I run Internet Explorer on Windows 11?
Yes, you can use Internet Explorer in Windows, but you will have to install one of the older versions of the OS that the browser is compatible with. And honestly, that’s too much trouble for a browser far less secure than its replacement, Microsoft Edge.
If you still want to use Internet Explorer in Windows 10 or 11, IE Mode in Edge is the only option. And Microsoft has confirmed that it will continue to support the IE Mode functionality until 2029, and a year’s notice will be provided before discontinuing it.
That’s all for now! Internet Explorer may have been discontinued, but it’s not outright impossible to use it, as illustrated in the sections earlier.
With all this talk about Internet Explorer, don’t forget that there are a lot of other browsers out there. Check out the best browsers for Windows 11 and select one according to your needs.
If you plan to switch, check out the best extensions for Edge you need to install today.
Please share your thoughts on Microsoft discontinuing support for Internet Explorer and what you liked the most about it in the comments section below.