Change the Default Browser on Windows 11 With These Steps
Configure in which browser to open every file format
- Changing some of the basic system settings on Windows 11 is exactly the same as on the previous operating system version.
- After installing the browser you want to use, all that remains is setting it as default.
- Modifying this option requires navigating through the Settings menu, on your PC.
- Follow the steps in this article to correctly set a new default browser in just a few clicks.

Are you tired of the browser you are using now or you just don’t agree to the one that Microsoft selected as the default browser for you?
Rest assured that this is not permanent and, as most of the characteristics of the OS, can be modified to suit every user’s needs.
Performing this change is fast and only requires a few clicks. Download and install the browser you want to use on your Windows 11 system with the help of our quick steps.
Choosing the right default browser to open up any links will have a great impact on your overall experience, especially if you’re using your PC mostly for browsing the internet.
That being said, the process of changing the default browser is not as easy as before, but you can always follow these exact steps to make Chrome your default browser.
How do I change my default browser on Windows 11?
Changing your Windows 11 browser is simple. This is not at all a daunting task and will only take up a few minutes of your time.
Whether you would like to give up using Microsoft Edge for Chrome, or Firefox, switching is fairly easy and can be done with a bit of fiddling through the Settings menu.
However, the options you have on this OS are a bit more generous than on the previous one, allowing you to select default browsers for multiple instances and tasks.
For example, you can select Chrome as default for browsing, while keeping Edge as default for opening PDF or WEPB files.
As you can see from the video above, and also explained step by step, changing your default browser on Windows 11 is a walk in the park.
1. Press Windows Key+ I.
2. Click the Apps option from the left side menu.
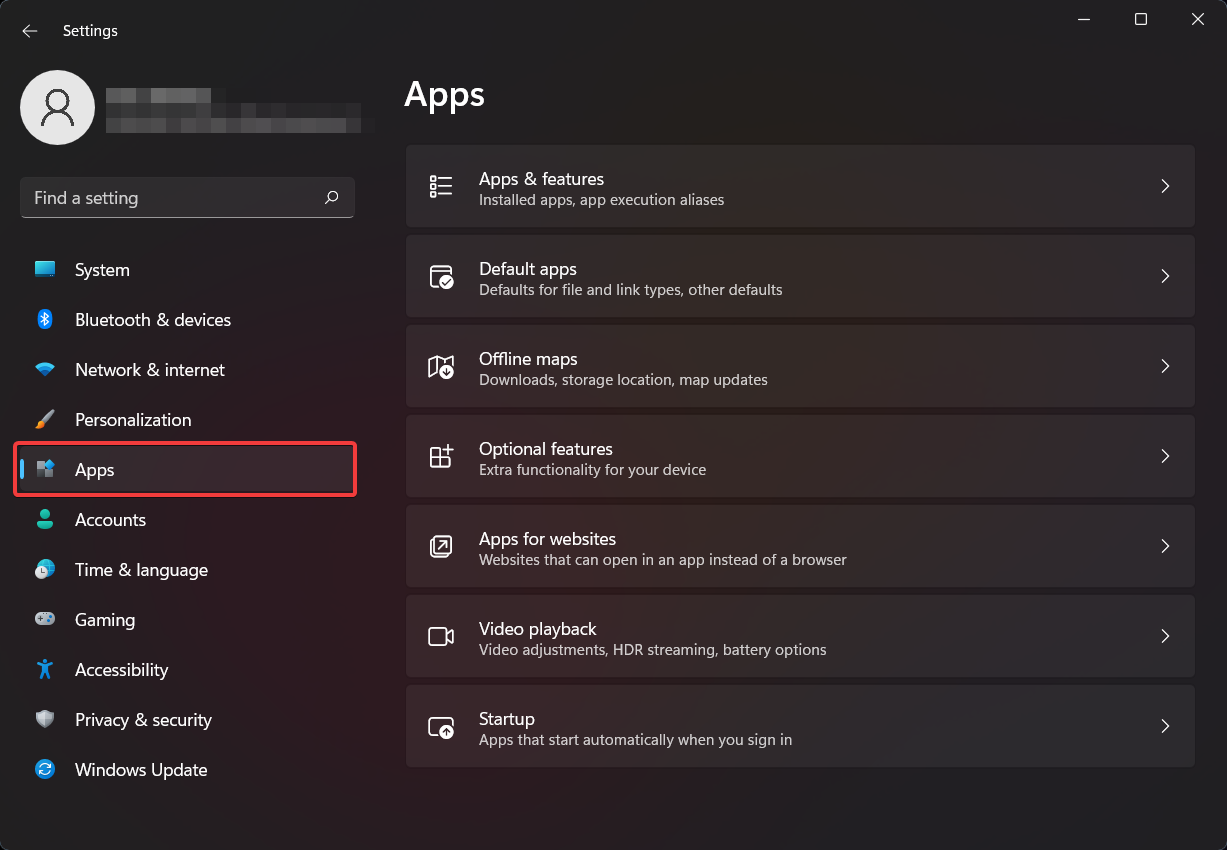
3. Select the Default apps tab, from the right side of the screen.
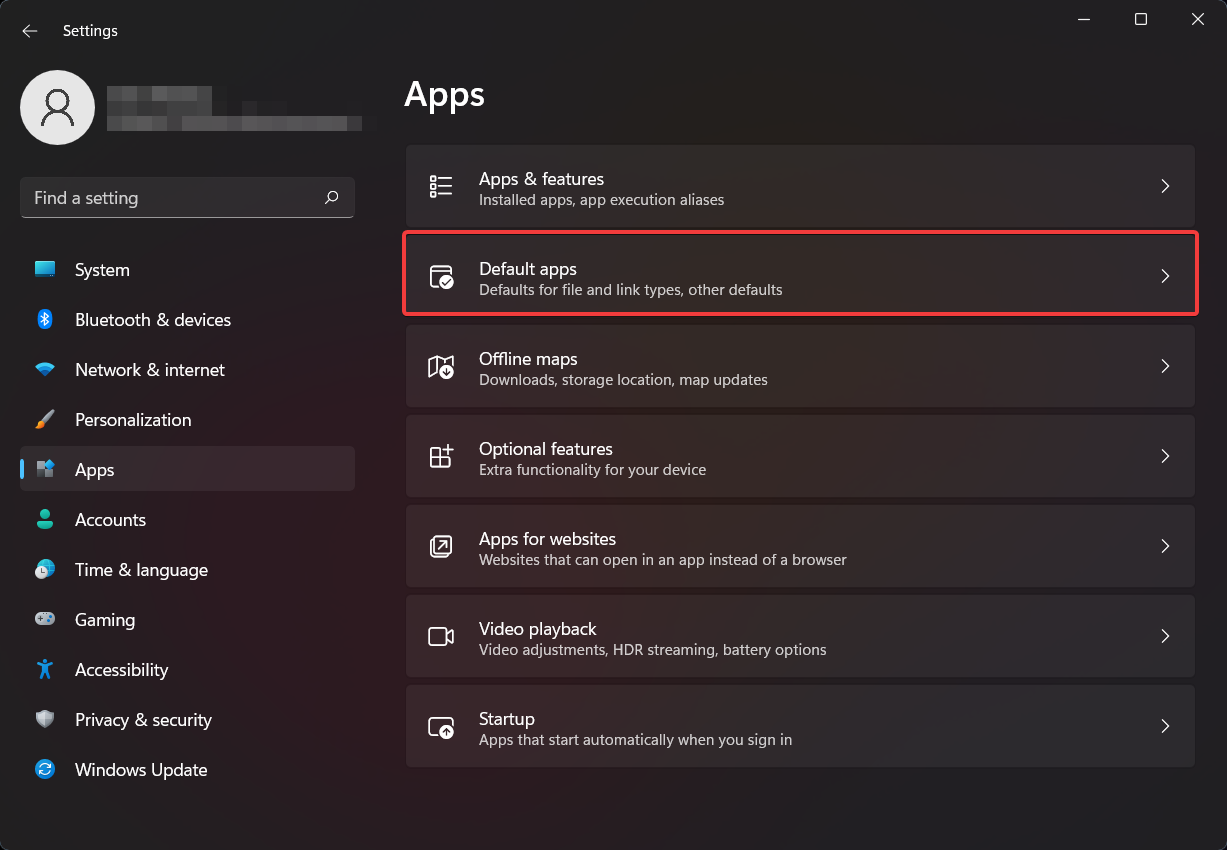
4. In the search box, type the name of the browser you would like to set as your default, for example, Chrome. After that, click on the Chrome button.
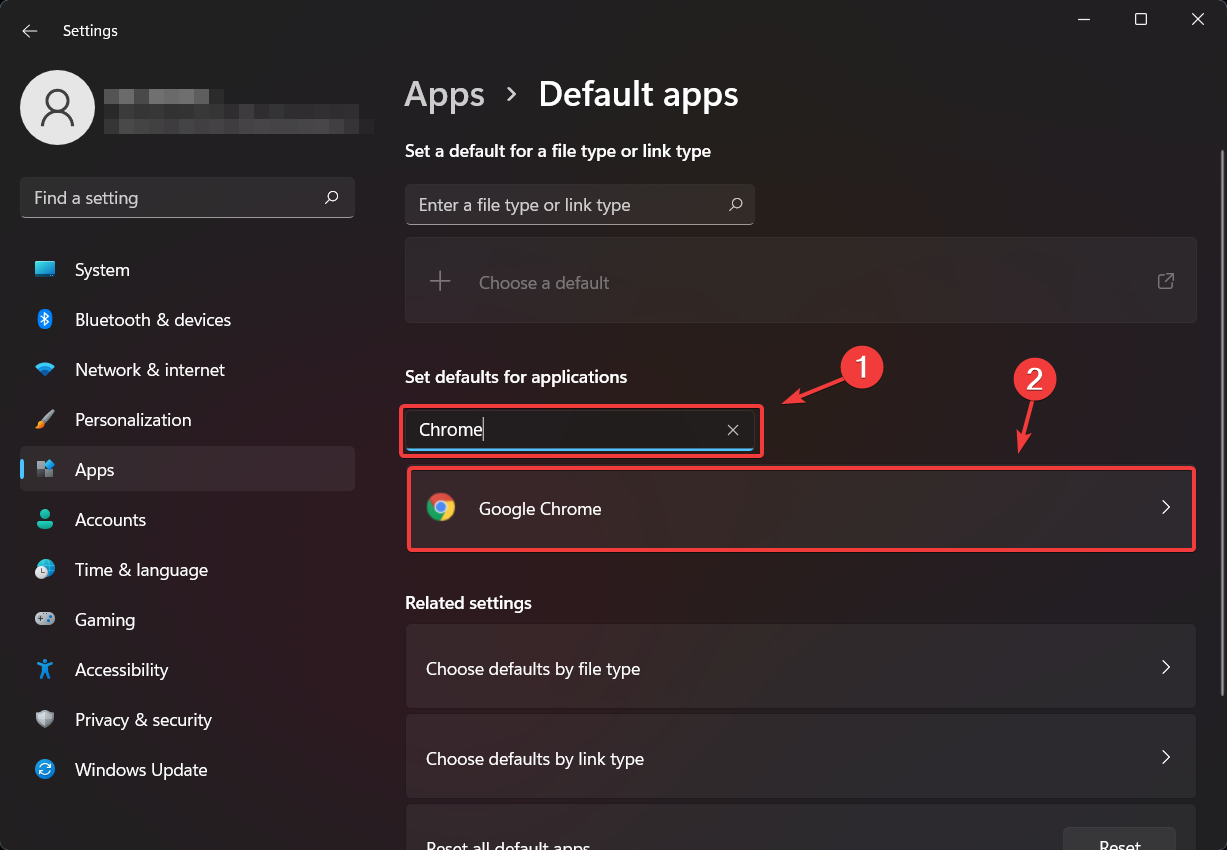
5. You will get a list of categories and for each one, you can select the default browser.
6. Click on each and select Chrome as the default browser.
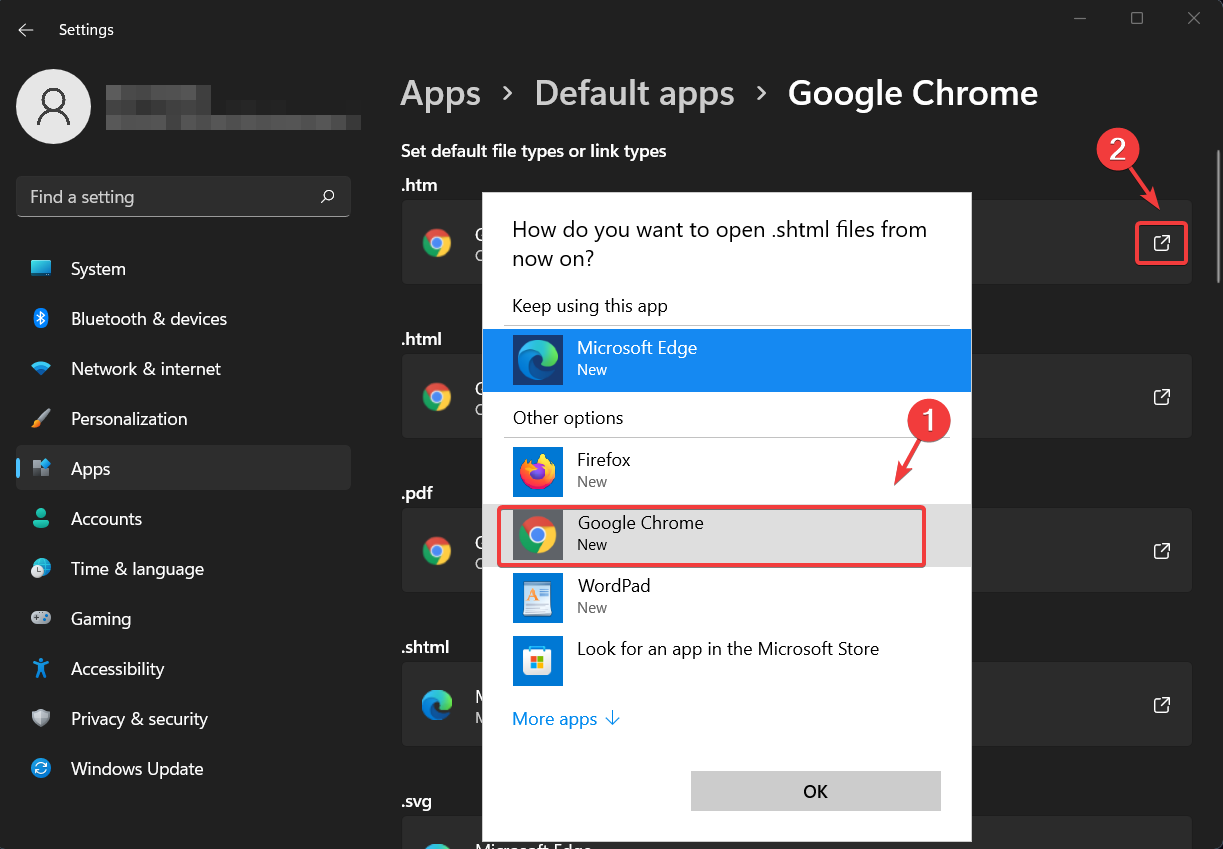
7. After completing all these steps, you can simply exit the settings menu and try out your new favorite browser.
 NOTE
NOTE
Why should I set a default browser on Windows 11?
Some users have grown accustomed to working on certain browsers, while others have no problem using the default built-in one that Microsoft provides, which in this case is Edge.
Only do this if you are comfortable moving to a different experience and are familiar with the browser you are about to switch to.
We recommend giving it a try to Opera One which has low resource consumption, a built-in VPN, and some advanced features for gamers.
There aren’t that many changes from the previous operating system, but if want to keep track of all Windows 11 and Windows 10 differences and similarities, we got you covered.
Besides users being accustomed to specific browser software, they are not all built the same, with some options being a bit more resource-intensive to use, but offering better speeds, others having a built-in VPN, etc.
Choosing the right one for your needs will come down to personal preference, but don’t hesitate to have a look at our selection of the best browser software for Windows 11.
Which browser are you using as your default one? Let us know in the comments section below.
Still experiencing issues?
SPONSORED
If the above suggestions have not solved your problem, your computer may experience more severe Windows troubles. We suggest choosing an all-in-one solution like Fortect to fix problems efficiently. After installation, just click the View&Fix button and then press Start Repair.