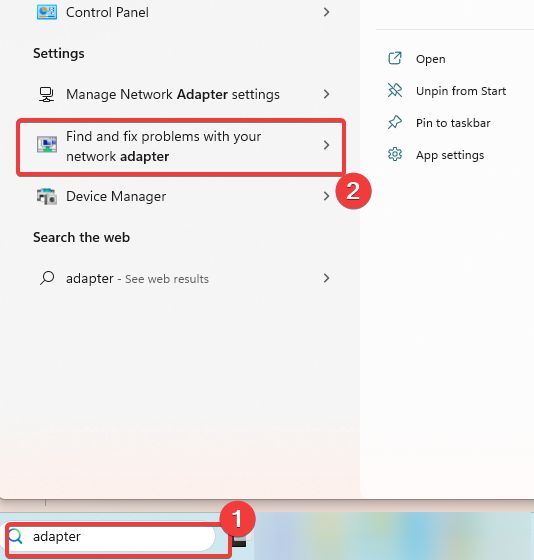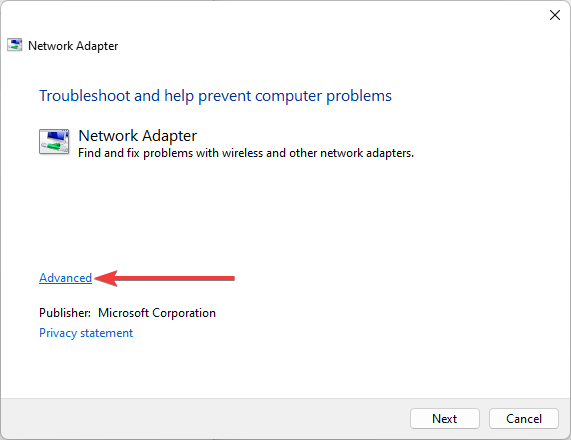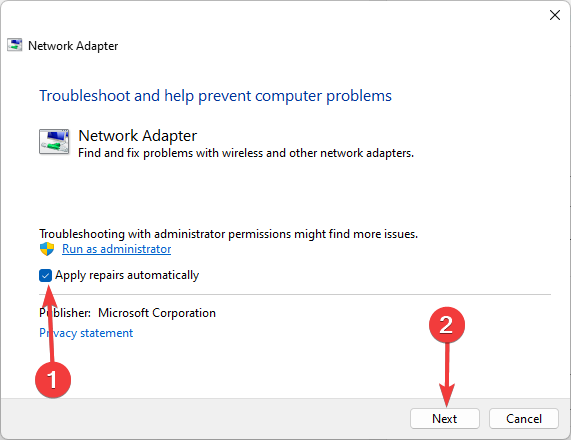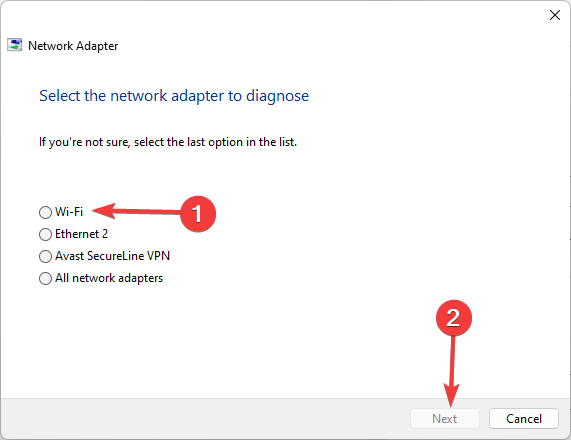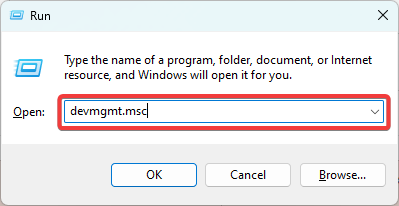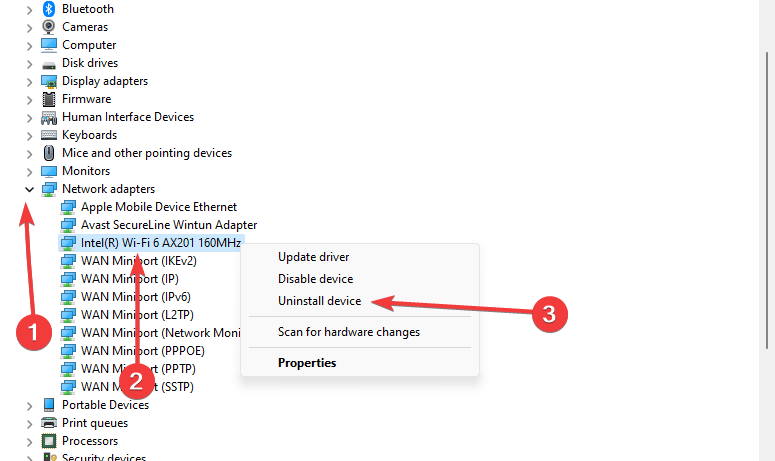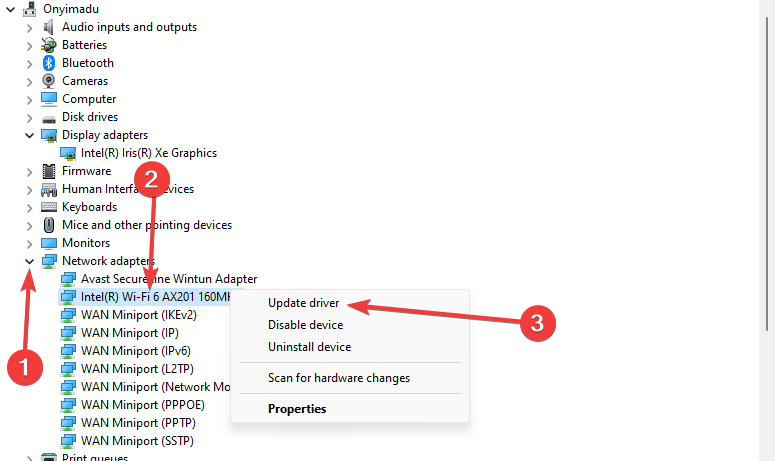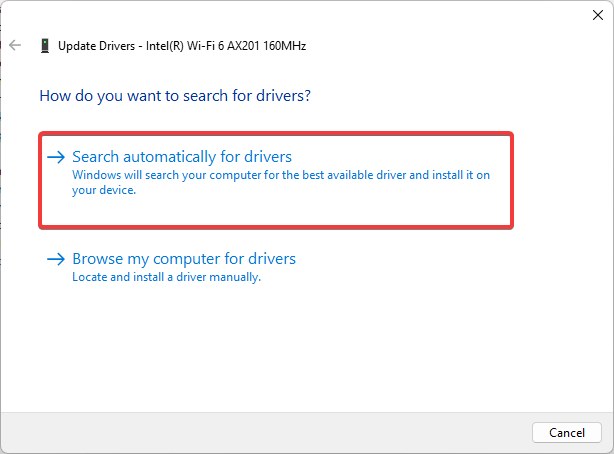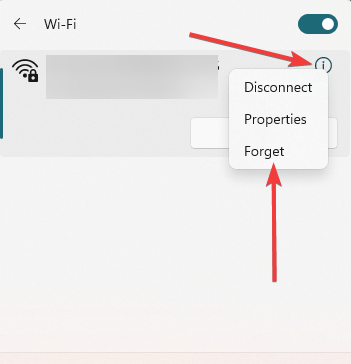Lenovo Laptop Not Connecting to Wi-Fi? 4 Ways to Fix It
You may start by running the network troubleshooter
- If your Lenovo laptop is not connecting to a Wifi, you may have inputted the wrong password.
- In some cases, you may be out of range or will need to reset the WiFi adapter.
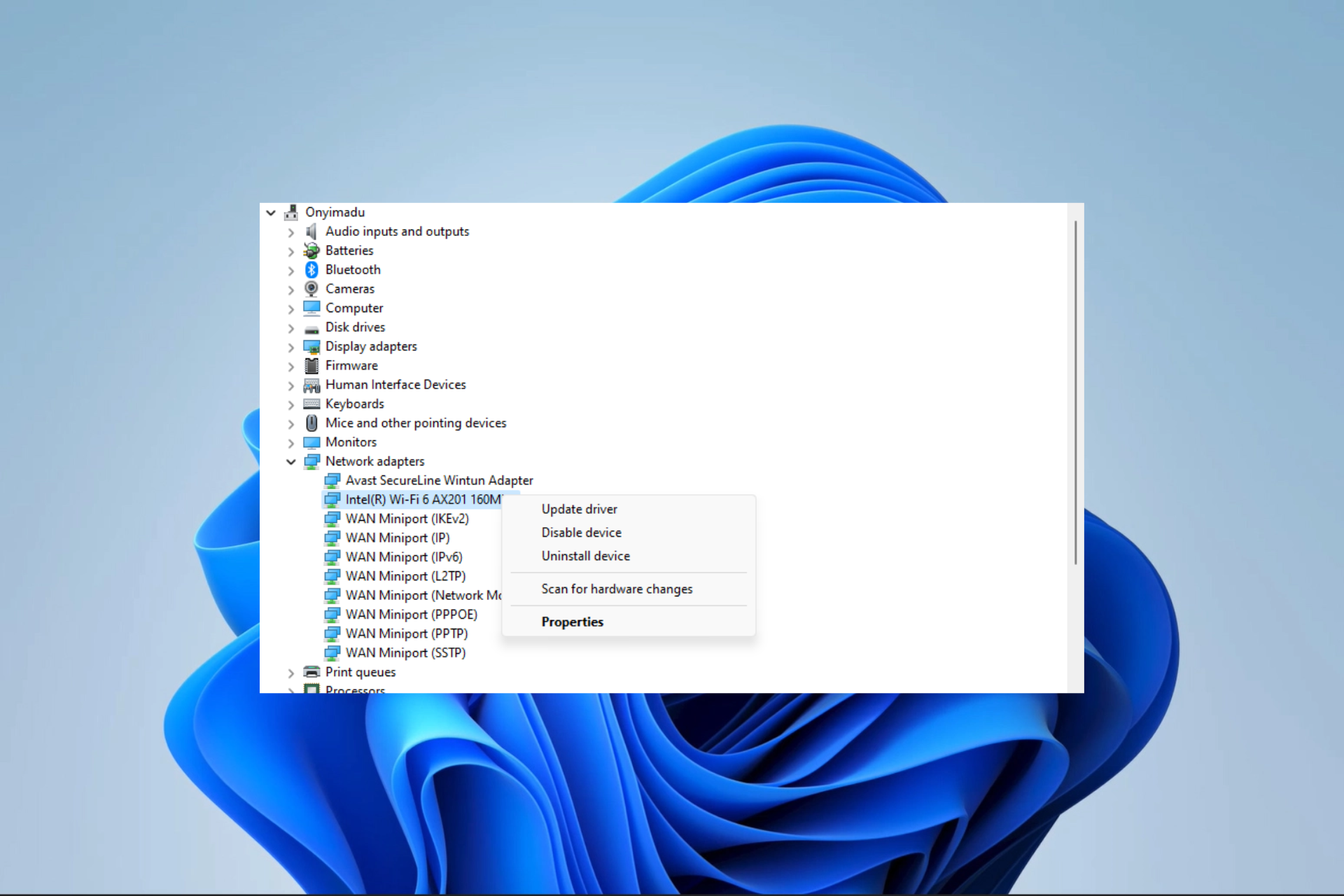
On a laptop, a lot of its use will be connected to engaging the internet. So we understand how depressing it is for some of our readers who complain that their Lenovo laptop is not connecting to the WiFi.
This problem is not limited to the Lenovo brand, so if you use HP, you may check out our solutions if an HP computer can not connect to the WiFi.
Why my Lenovo laptop is not connecting to Wi-Fi?
You may encounter this problem for any one of the following reasons:
- The Wi-Fi adapter is disabled.
- The Wi-Fi network is not in range.
- Your Wi-Fi password is incorrect.
- The Wi-Fi driver is outdated.
- There is a problem with the Wi-Fi router.
You may be interested in our other guides, like where we show how to fix the sound on a Lenovo laptop.
How do I get WiFi back on my Lenovo laptop?
Before going into any solutions, try these workarounds:
- Ensure the laptop is placed well within the range of the WiFi connection without any obstructions.
- Restart the router and the PC simultaneously, keeping them powered off for at least a few minutes.
- Verify the WiFi switch is on, especially if it has a keyboard key.
- Update the OS in case there is a flaw in the current version.
- Ensure you are connecting with the correct network password.
If you do not succeed after the above, continue to the solutions below.
1. Troubleshoot the network adapter
- Press the Windows key, type adapter and click Find and fix problems with your network adapter.
- Click the Advanced option.
- Select Apply repairs automatically and hit the Next button.
- Select Wi-Fi and click Next.
- Wait for the process to complete and apply the recommended fixes, then verify if the Lenovo laptop is now connecting to the WiFi.
2. Reinstall the WiFi driver
- Press Windows + R to open Run, type devmgmt.msc in the text field, and hit Enter.
- Expand Network adapters, right-click your WiFi adapter, and select Uninstall device.
- Confirm your choice.
- Restart your computer, reopen the Device Manager, and click on the Scan for hardware changes icon.
- Finally, verify if your Lenovo laptop is now connecting to WiFi.
3. Update the WiFi driver
- Press Windows + R to open Run, type devmgmt.msc in the text field, and hit Enter.
- Expand Network adapters, right-click your WiFi adapter, and select Uninstall device.
- Select Search automatically for drivers.
- Follow the prompts and, at the end, verify if the issue of your Lenovo laptop not connecting to WiFi is fixed.
You can prevent these problems by using an automatic tool that will search and install the correct drivers on your computer with just a few clicks. That's why we recommend you use Outbyte Driver Updater. Here's how to do it:
- Download and install the Outbyte Driver Updater app.
- Launch the software.
- Wait for the app to detect all incompatible drivers.
- Afterward, it will show you a list of the drivers found to select the ones to Update or Ignore.
- Click on Update & Apply Selected to download and install the newest versions.
- Restart your PC to ensure the applied changes.

Outbyte Driver Updater
Use this software and solve all driver-related issues from your PC.4. Forget the Wi-Fi network and then reconnect to it
- Click on the WiFi icon on the Taskbar.
- Click on the forward pointing arrow in front of your network.
- Right-click the exclamation icon and select Forget.
- Finally, try logging into the WiFi.
There it is for this article. Most of these fixes will also work for other laptop brands. You should start with any solution that feels the most appropriate.
Also, while connecting to the internet, you should maintain your privacy and security. You may need to use any of the best VPNs for Lenovo.
Finally, let us know in the comments below which solutions have been effective for you.
Still experiencing troubles? Fix them with this tool:
SPONSORED
Some driver-related issues can be solved faster by using a tailored driver solution. If you're still having problems with your drivers, simply install OutByte Driver Updater and get it up and running immediately. Thus, let it update all drivers and fix other PC issues in no time!